Heb je geen idee hoe je Toshiba externe harde schijf kunt repareren die niet wordt weergegeven of andere fouten?
Per ongeluk enkele belangrijke bestanden verwijderen zonder back-up?
In feite zijn er veel gevallen waarin de externe harde schijf van Toshiba niet werkt, en het is behoorlijk vervelend om te ontdekken dat al uw bestanden die in Toshiba zijn opgeslagen niet toegankelijk zijn.
Maak je daar geen zorgen over.
Dit artikel bevat eenvoudige oplossingen om Toshiba-problemen met externe harde schijven en gevallen van gegevensverlies op te lossen. Zo kunt u de niet-herkende harde schijf moeiteloos naar de normale staat herstellen, met al uw verloren gegevens hersteld.
Laten we nu samen lezen om het probleem stap voor stap op te lossen.

Reparatie Toshiba harde schijf
In feite zijn er veel redenen die ervoor zorgen dat de Toshiba externe harde schijf niet wordt herkend en soortgelijke problemen. Als u de echte oorzaak niet kunt vinden, kunt u de volgende trucs één voor één proberen.
Opmerking: U kunt een nieuwe USB-kabel of USB-poort gebruiken om een test uit te voeren. Bovendien is het ook mogelijk om de Toshiba HDD aan te sluiten op andere computers.
Stap 1 Druk tegelijkertijd op de toetsen "Windows" en "R" om het dialoogvenster "Uitvoeren" te openen.
Stap 2 Typ "devmgmt.msc" in de lege blanco en kies vervolgens "OK".
Stap 3 Vouw de lijst "Schijfstations" uit in het venster "Apparaatbeheer".
Stap 4 Klik met de rechtermuisknop op uw Toshiba externe harde schijf en kies "Stuurprogramma's bijwerken ...".
Stap 5 Als er een update beschikbaar is, doe dan zoals de instructies op het scherm aangeven om uw Toshiba-harde-schijfstuurprogramma bij te werken.
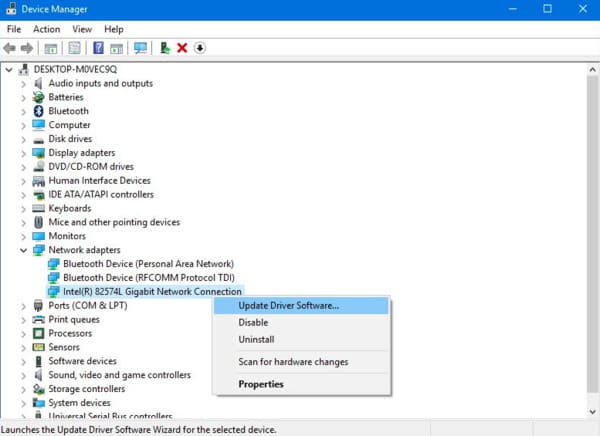
Stap 1 Zoek het venster Apparaatbeheer door "devmgmt.msc" in te voeren in het menu "Start".
Stap 2 Vouw het item "Universal Serial Bus Controllers" uit.
Stap 3 Klik met de rechtermuisknop op de optie "USB Root Hub" en kies vervolgens "Eigenschappen"
Stap 4 Haal het vinkje weg bij 'Sta de computer toe dit apparaat uit te schakelen om energie te besparen' in het gedeelte 'Energiebeheer'.
Stap 5 Klik op "OK" om de wijziging op te slaan en de Toshiba externe harde schijf niet gevonden fout op te lossen.
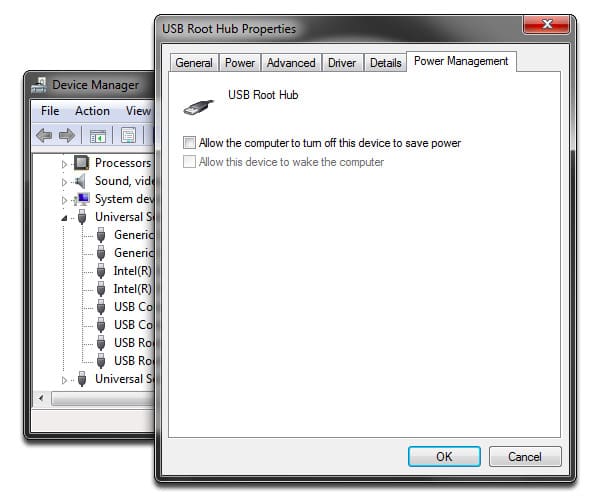
Stap 1 Kies "Update en beveiliging" in het menu "Instellingen".
Stap 2 Selecteer in volgorde de opties "Herstel", "Geavanceerd opstarten" en "Opnieuw opstarten".
Stap 3 Wacht tot uw Windows-computer opstart in een ander opstartinstellingenscherm.
Stap 4 Druk op de "F4" -toets op uw toetsenbord om de opstartpagina van de veilige modus te activeren.
Op deze manier kunt u ook uw flashstation repareren
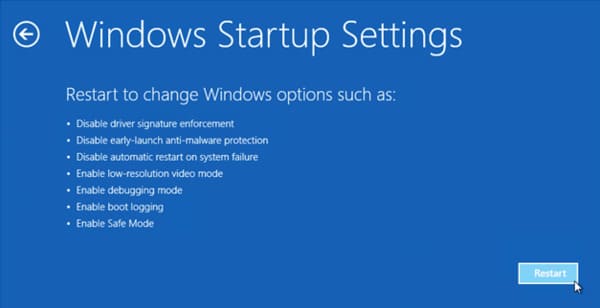
Stap 1 Klik met de rechtermuisknop op "This PC" of "My Computer" en kies "Manage".
Stap 2 Zoek het venster "Computerbeheer" en kies vervolgens "Schijfbeheer" in het linkerdeelvenster.
Stap 3 Klik met de rechtermuisknop op de externe harde schijf om de stationsletter en -paden te wijzigen.
Stap 4 Selecteer een letter voor uw harde schijf met de pijl-omlaag.
Stap 5 Kies "OK" om Toshiba HDD-herstel uit te voeren.
Het lijkt de universele oplossing te zijn om het algemene bestandsherstel op te lossen, zoals herstel corrupte bestand, verborgen bestand, etc.
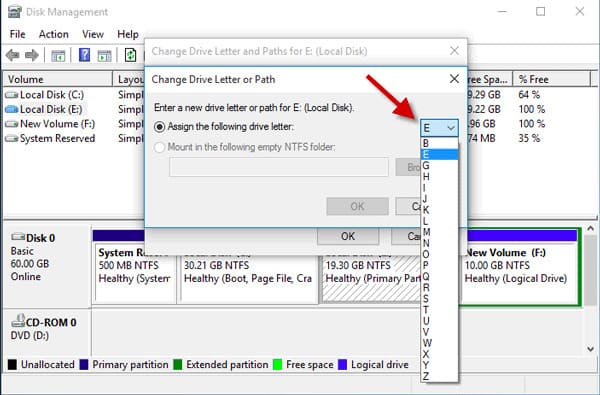
Stap 1 Typ "devmgmt.msc" in het menu "Start", druk op "Enter" om Device Manager te krijgen.
Stap 2 Vouw de categorie "Universal Serial Bus-controllers" uit.
Stap 3 Klik met de rechtermuisknop op alle weergegeven USB-apparaten en kies "Verwijderen".
Stap 4 Controleer of de Toshiba externe harde schijf kan worden gedetecteerd of niet.
Stap 5 Als het werkt, kunt u de stationsletter en -paden wijzigen om het probleem met het niet detecteren op te lossen. (Start de pc opnieuw op als u de harde schijf niet kunt vinden.)
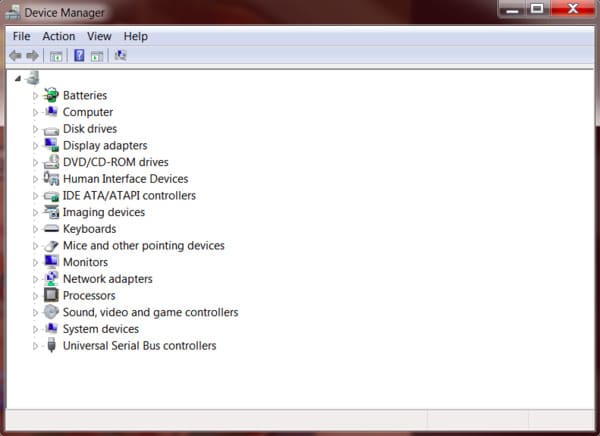
Stap 1 Ga naar het venster Schijfbeheer door "diskmgmt.msc" in het dialoogvenster "Uitvoeren" te typen.
Stap 2 Klik met de rechtermuisknop op de partitie van deze harde schijf
Stap 3 Kies "Schijf initialiseren" in het rechtsklikmenu.
Stap 4 Kies "GPT" als uw Toshiba-harde schijf meer dan 2 TB bedraagt. Zo niet, dan kunt u in plaats daarvan "MBR" selecteren.
Stap 5 Klik op "OK" om het initialisatieproces van de schijf te voltooien.
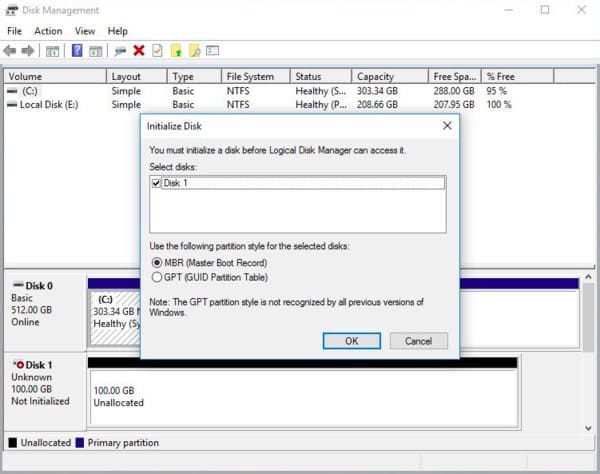
Bovendien kunt u een nieuwe partitie maken om de niet-detecterende te vervangen. Voordat u de schijf partitioneert, moet u de verloren gegevens herstellen met Toshiba-software voor externe harde schijven. Anders worden al uw originele gegevens permanent overschreven.
Gelukkig, Aiseesoft Data Recovery is precies het beste Toshiba-herstelprogramma voor harde schijven dat u zoekt. Als professional kunt u bijna alle gegevenstypen snel herstellen uit de meeste situaties met gegevensverlies.
Stap 1Start Aiseesoft Data Recovery
Download de Toshiba-software voor het herstellen van de harde schijf gratis op uw Windows-computer. Start dit programma na de installatie.

Stap 2Stel het gegevenstype en de locatie in om te herstellen
Kies het bestandstype dat u wilt herstellen, zoals afbeelding, audio, video, e-mail, document en meer. Selecteer later de harde schijf waar u de verloren bestanden kunt vinden.

Stap 3Scangegevens op het gekozen station
Als u alleen de verwijderde gegevenstypen wilt scannen, kunt u op "Scannen" klikken in de rechter benedenhoek van het scherm. Natuurlijk kunt u ook "Diepe scan" kiezen om alle bestanden volledig te scannen.

Stap 4Voer Toshiba-herstel van de harde schijf uit
Markeer gewoon voor het bestand dat u wilt herstellen. Als u het bepaalde bestand snel wilt vinden, kunt u de functie "Filter" gebruiken. Klik ten slotte op "Herstellen" om te beginnen met het herstellen van gegevens van de externe harde schijf van Toshiba.

Je zou nodig kunnen hebben: Screenshot op Toshiba
Eindelijk, maar niet in de laatste plaats, moet u ook uw computer regelmatig opruimen met een antivirusprogramma. Welnu, de volgende keer dat u de externe harde schijf van Toshiba ontdekt, maar niet toegankelijk of andere niet-fysieke problemen, kunt u Aiseesoft Data Recovery gratis proberen.