Samengevat: Zolang u uw Mac opnieuw moet instellen, of u nu gegevens wilt wissen en macOS opnieuw wilt installeren, enkele problemen wilt oplossen of wilt verkopen, kan dit bericht u helpen. Op deze pagina vindt u gedetailleerde stappen om een Mac terug te zetten naar de fabrieksinstellingen.
"Hoe installeer ik het Mac-besturingssysteem opnieuw op MacBook Pro? Ik wil mijn Mac terugzetten naar de fabrieksinstellingen zonder gegevens te verliezen? Alle hulp?"
Om verschillende redenen kunt u gaan nadenken over het resetten van de Mac. Misschien werkt uw Mac trager en werkt deze niet zoals gewend, of wilt u problemen oplossen, onnodige bestanden wissen en macOS opnieuw installeren.
Maar als u niet van plan bent een Mac te resetten voor verkoop, moet u na het resetten van de Mac in de fabriek ook uw Mac herstellen om alle originele gegevens terug te krijgen. Weet jij hoe je dit moet doen?

Het Mac-resetproces wist de gegevens op de Mac-harde schijf en installeert vervolgens het macOS- of Mac OS X-systeem opnieuw op de computer. Dit proces verwijdert alle bestaande gegevens en installeert een originele versie van het Mac OS-systeem op uw Mac. Daarom wordt het ook de fabrieksreset Mac genoemd.
Dit bericht laat je een eenvoudige methode zien om reset een Mac naar de fabrieksinstellingen. U kunt ook wat nuttige informatie over SMC, NVRAM en PRAM weten. Voor verschillende doeleinden, zoals het wissen van de harde schijf voor verkoop of het oplossen van problemen, kunt u hier specifieke oplossingen vinden.
Het is eigenlijk vrij eenvoudig om de fabrieksinstellingen van de Mac te herstellen door gegevens te wissen. Vervolgens kunt u de ingebouwde herstelschijf gebruiken om macOS opnieuw te installeren. In dit deel wordt uitgelegd hoe u een Mac terugzet naar de fabrieksinstellingen. Voordat u dat doet, kunt u beter een back-up maken voor het geval er belangrijke gegevens verloren gaan.
Vergeet niet om een back-up van uw Mac-gegevens te maken. Zoals we hierboven vermeldden, verwijdert het resetproces van de Mac alle persoonlijke gegevens van uw harde schijf. Dus tenzij u de Mac wilt verkopen, wordt u aangeraden een nieuwe back-up te maken. Hier kun je leren hoe u een back-up maakt van foto's op Mac.
Stap 1 Klik op de Apple-menu in de linkerbovenhoek en kies vervolgens Herstarten… uit de vervolgkeuzelijst. Er verschijnt een nieuw pop-upvenster, klik op Herstart knop om je Mac opnieuw op te starten.
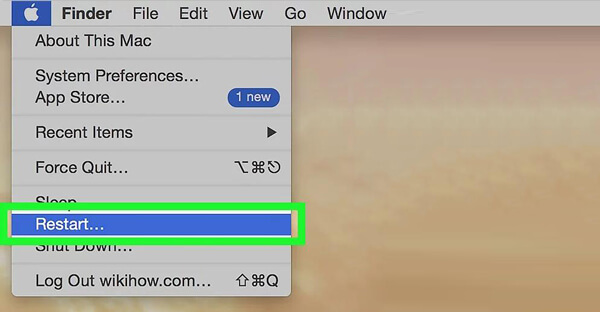
Stap 2 Druk op de ⌘ Commando en R toetsen tegelijkertijd op het toetsenbord tijdens het opnieuw opstarten.
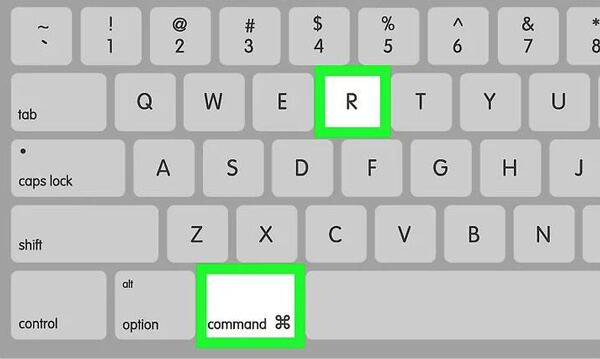
Stap 3 Laat de toetsen los wanneer Apple logo verschijnt op het scherm. Dit zal je Mac naar de herstelmodus leiden. U ziet een macOS-hulpprogramma's venster. Kiezen schijfhulpprogramma hier. Klik voortzetten om de handeling te bevestigen.
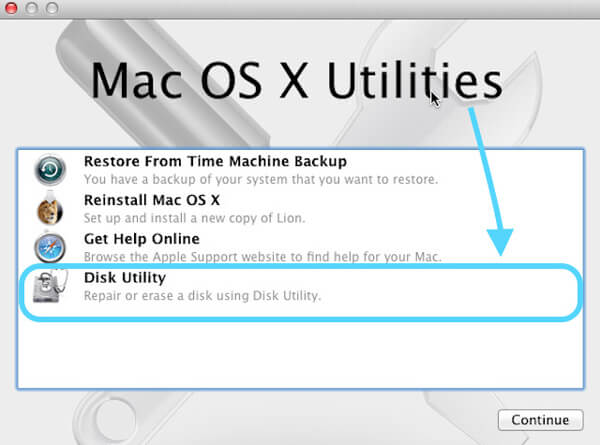
Stap 4 Kies uw Mac harde schijf op de linker bediening. Dan klikken Wissen om het venster Wissen te openen.
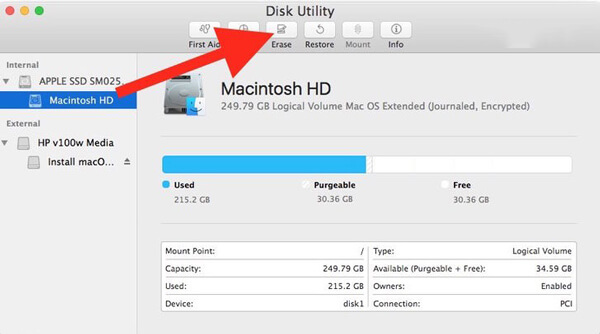
Stap 5 Klik Formaat en kies dan Mac OS Extended uit het vervolgkeuzemenu. Het is een standaard schijfformaat dat wordt gebruikt voor Mac-harde schijven.
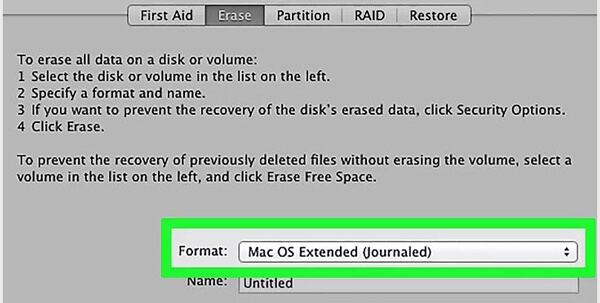
Stap 6 Klik Wissen knop om alle bestanden op de harde schijf van uw Mac te wissen. Het duurt erg lang om het wissen te voltooien. Wees geduldig en sluit je Mac aan op een oplader. Klik Klaar om het proces te voltooien wanneer daarom wordt gevraagd.
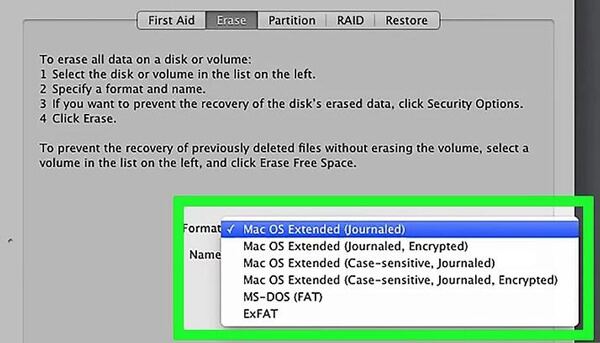
Stap 7 Klik schijfhulpprogramma op de menubalk en selecteer vervolgens Sluit Schijfhulpprogramma uit de vervolgkeuzelijst. U keert terug naar het herstelvenster. Hier kunt u beginnen met het opnieuw installeren van uw Mac-besturingssysteem.
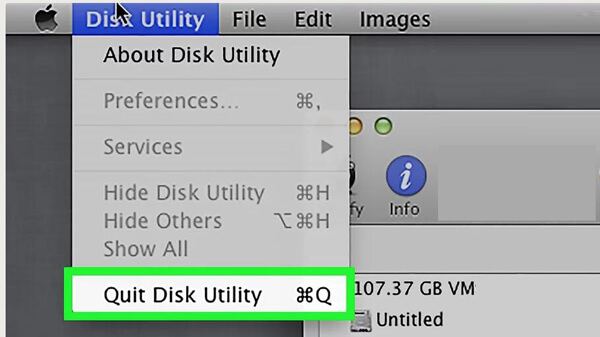
Stap 8 Kies Installeer macOS opnieuw in het herstelvenster. Dan klikken voortzetten knop om macOS te downloaden en op uw computer te installeren. Volg daarna de instructies op het scherm om het Mac-resetproces te voltooien.
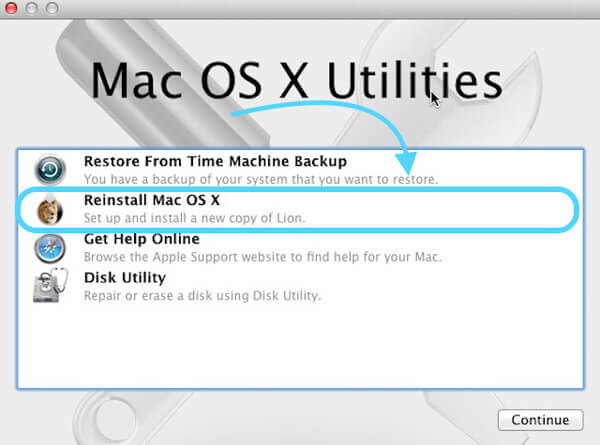
Als u alleen een Mac wilt resetten om enkele ongewenste bestanden te verwijderen of enkele op te lossen traag problemen, in feite is het niet nodig om de Mac terug te zetten naar de fabrieksinstellingen. Hier raden we oprecht een krachtig aan Mac Cleaner om u te helpen grote / oude / versnipperde / ongewenste / dubbele bestanden te wissen en de Mac-prestaties te bewaken. U kunt het gratis downloaden en het proberen.
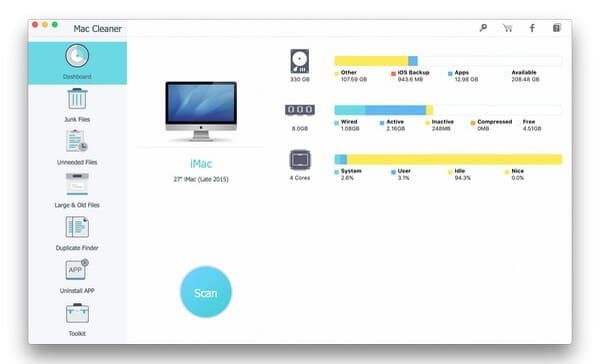
Voordat u begint met het terugzetten van de fabrieksinstellingen op een Mac, moet u wat basisinformatie over NVRAM, SMC en PRAM kennen. Dit deel geeft u de eenvoudige inleidingen over hen.
NVRAM is een afkorting voor Niet-vluchtig willekeurig toegankelijk geheugen. Het slaat veel gebruikersinstellingen op uw Mac op waartoe mac OS snel toegang heeft, zoals standaardweergave, schermresolutie, selectie van opstartschijven en luidsprekervolume, enzovoort.
Soms, wanneer uw MacBook Pro / Air geen geluid normaal kan afspelen of het scherm flikkert, kunt u Mac NVRAM resetten om de problemen op te lossen.
PRAM staat voor Parameter Random-Access Memory en kan op veel Macs PRAM vervangen. PRAM is fundamenteel vergelijkbaar met NVRAM.
Stap 1 Schakel uw Mac uit en weer in. Druk tijdens het herstarten op Command (⌘) + Keuze + P + R op uw toetsenbord.
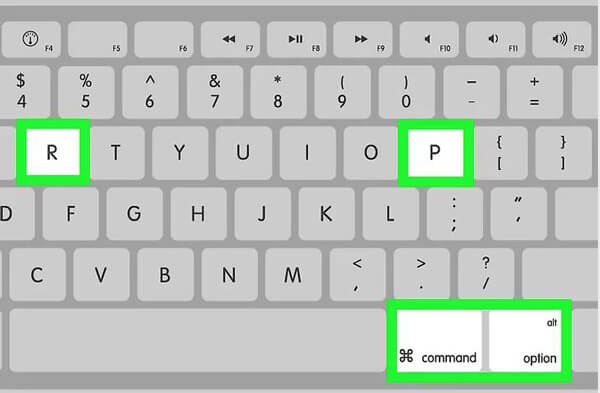
Stap 2 Blijf op de toetsen drukken totdat u voor de tweede keer het opstartgeluid hoort. Laat deze toetsen vervolgens los om het resetten van de Mac te voltooien.
SMC is een afkorting voor Systeembeheer Controller die alle stroomfuncties voor je Mac bestuurt. Het bestuurt veel fysieke onderdelen van de machine, zoals voeding, toetsenbord, LED-indicatoren en meer. Dus als uw Mac aan dergelijke problemen lijdt, kunt u Mac SMC resetten om problemen op te lossen.
We hadden het vooral over hoe je Mac kunt resetten in dit artikel. U kunt gedetailleerde en eenvoudige stappen krijgen om uw Mac terug te zetten naar de fabrieksinstellingen. Bovendien kunt u wat basisinformatie over NVRAM, PRAM en SMC leren. Laat een bericht achter als je nog steeds een puzzel krijgt.