U kunt Microsoft Word gebruiken om het woord te verwerken voor presentatie, documentatie, brief, updates, rapporten, enz. Hoewel de aard ervan voor tekst is, kan het nog steeds omgaan met de afbeelding die u hier uploadt om een visuele weergave van alle gegevens toe te voegen jij inbegrepen. Er zijn verschillende manieren waarop u de afbeeldingen hier kunt uploaden, maar er kunnen problemen optreden, zoals de grootte van de afbeelding die u uploadt. Hier hebben we een zelfstudie, voor- en nadelen, en een alternatief dat u kunt gebruiken om het formaat van de afbeelding die u wilt gebruiken op het document dat u gebruikt, te wijzigen. Dus, om je te leren het formaat van een afbeelding wijzigen in Word, raden we u ten zeerste aan het hele artikel te lezen om meer te weten te komen.
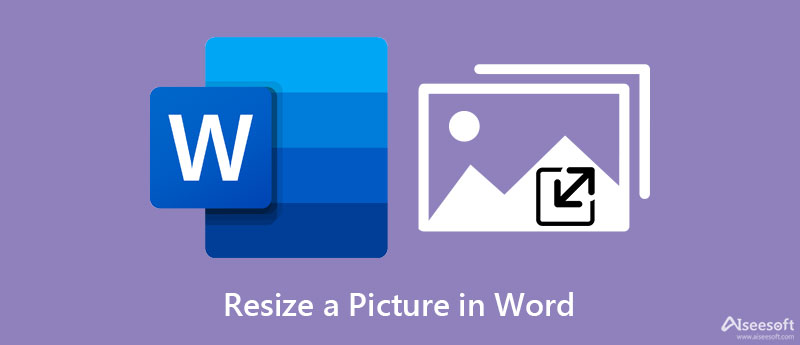
Nadat u de afbeelding naar Word heeft geüpload, kunt u doorgaan met de onderstaande stappen om het formaat van een afbeelding in Word te wijzigen. We zullen twee manieren presenteren om dit te doen; je kunt kiezen welke je denkt dat het beste is na het lezen ervan.
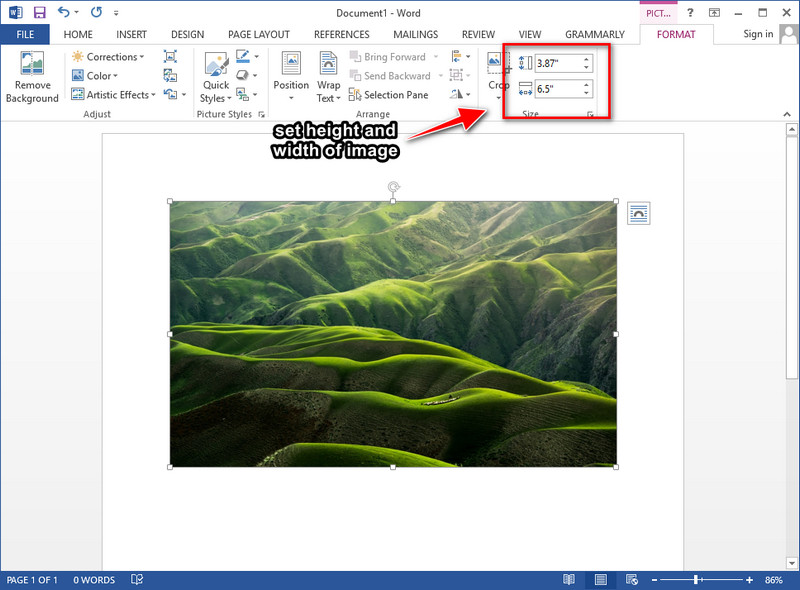
Nadat u de afbeelding hier heeft geüpload, kunt u zien dat er een tabblad Afbeeldingsindeling op uw scherm wordt weergegeven. In de rechterbovenhoek ziet u de afmeting van de afbeelding die u hier uploadt; verander de meting op Hoogte en Breedte volgens uw voorkeuren. Nadat u het hebt gewijzigd, worden de wijzigingen automatisch toegepast op de afbeelding waarvan u het formaat hier wijzigt.
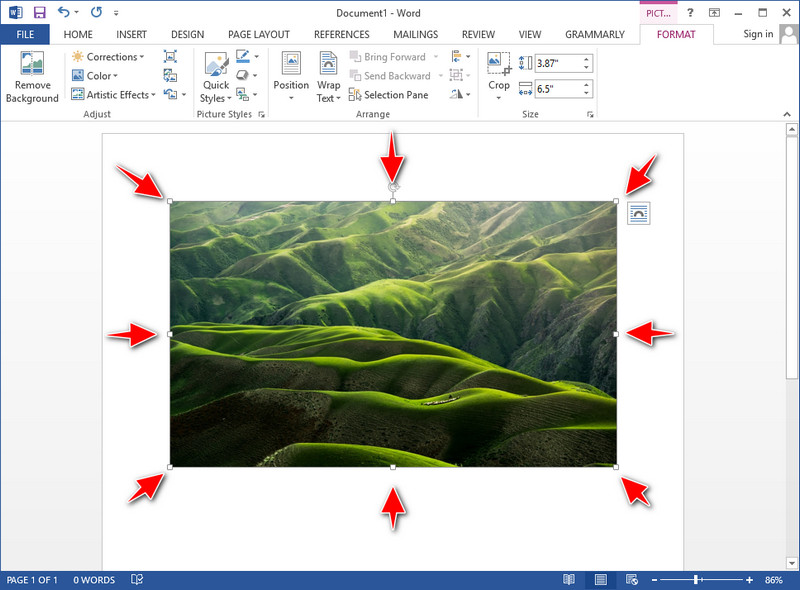
Nu de afbeelding is geüpload naar de woorddocumenten, kunt u zien dat er stippen om uw afbeelding staan. U kunt elke stip vrij slepen volgens de afbeeldingsgrootte die u wilt om de afbeelding uit te rekken om het formaat te wijzigen.
Het lijkt de beste keuze om het formaat van een afbeelding te wijzigen, omdat je de afbeelding al kunt uploaden met het document dat je in Microsoft Word hebt geschreven. Maar voordat we tot de conclusie overgaan, sommen we de voor- en nadelen op van het gebruik van Word als uw afbeeldingsgrootte. Lees hieronder verder zodat het u kan verlichten.
PROS
CONS
De beste tool die u moet gebruiken om te voorkomen dat uw afbeelding te veel wordt uitgerekt, is de Aiseesoft Afbeelding Upscaler Online. Hiermee kunt u het formaat van een afbeelding in Word effectief wijzigen en aan uw documenten toevoegen zonder u zorgen te hoeven maken over de kwaliteit; het zal je imago niet veranderen in een slecht beeld. Hoewel de tool gratis en online is, ondersteunt het een AI-technologie om u te helpen het formaat van de afbeelding die u hier uploadt aan te passen. De AI-technologie die het ondersteunt, is inderdaad superieur en geen enkele andere tool ondersteunt dit. Dus als je dit product wilt gebruiken om het formaat van de afbeelding te wijzigen, heb je de jackpot al gewonnen. Volg de tutorial over het wijzigen van de grootte van de afbeelding die we hieronder hebben toegevoegd om u te helpen dit gemakkelijk en effectief te doen.
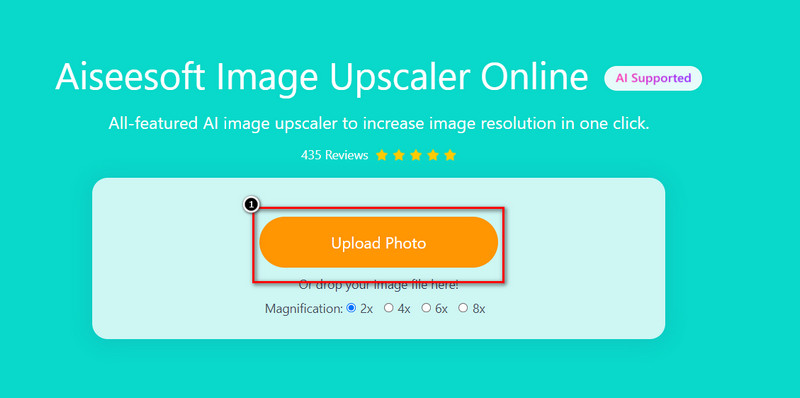
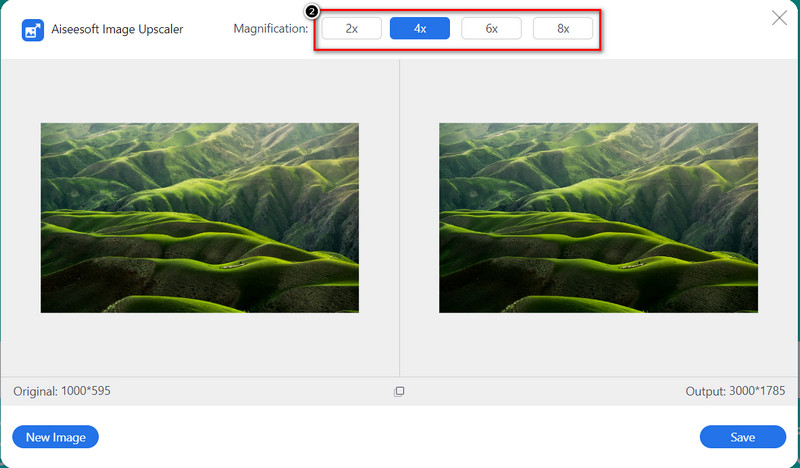
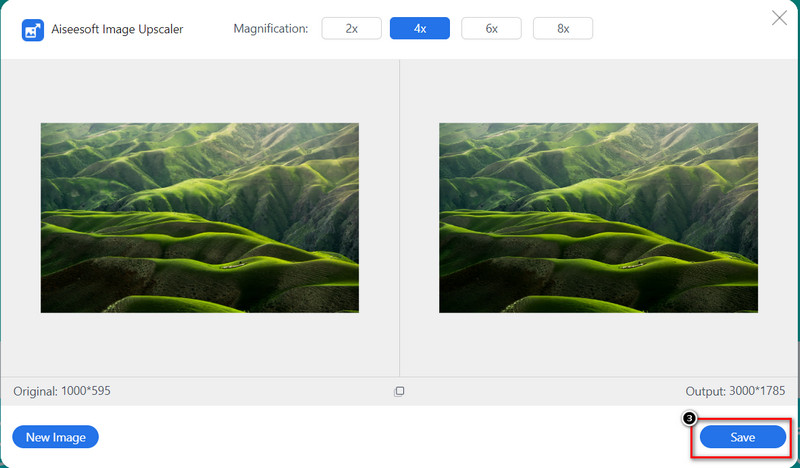
Kan Microsoft Word het formaat van alle afbeeldingsindelingen wijzigen?
Het compatibele formaat dat u kunt gebruiken voor uw documenten die door Microsoft Words worden ondersteund, is EMG, GIF, PNG, BMP, JPG of JPEG, TIFF en WMF. U kunt hier geen andere formaten uploaden, tenzij ze dezelfde extensie van dit genoemde afbeeldingsformaat hebben.
Kan ik de afbeelding direct online uploaden in Word?
U kunt online naar afbeeldingen zoeken in Word 2013 en hoger als de gewenste afbeelding niet op uw bureaublad is opgeslagen. Open het Word, klik op het tabblad Invoegen en klik vervolgens op Online afbeeldingen. Typ het trefwoord in de zoekbalk en druk op Enter op uw toetsenbord. Er zullen resultaten zijn die op het scherm worden weergegeven; u kunt naar beneden scrollen om de andere beschikbare resultaten te zien.
Hoe kan ik een afbeelding uploaden naar Microsoft Word?
Open het document, ga naar het tabblad Invoegen en klik op Afbeeldingen. Zoek in uw map naar de afbeelding die u wilt uploaden, klik erop en druk vervolgens op Openen. De afbeelding wordt automatisch zichtbaar op het document nadat u het in uw document hebt geïmporteerd.
Heeft Microsoft Word een Mac-versie?
Ja, er is een Mac-versie voor elke Mac-gebruiker die deze tekstverwerkingssoftware op zijn apparaat wil gebruiken. U kunt het voordeel hebben dat u documenten maakt op de Windows-versie. Dus als u de software wilt downloaden, gaat u naar de Mac Store, zoekt u in de app en klikt u vervolgens op Downloaden om deze gratis te downloaden.
Conclusie
Verbazingwekkend genoeg kunt u het formaat van de foto in Word wijzigen als de afbeelding niet aan uw behoeften voldoet. Met de volledige zelfstudie en manieren kunt u het zelfverzekerd doen en voltooien bij het uitvoeren van dit soort taken. We hopen dat dit artikel u de informatie geeft die u nodig heeft om het formaat van de afbeelding te wijzigen. En andere informatie als Microsoft Word het beste bij u past wat betreft formaat wijzigen. Maar als u denkt dat Microsoft Word niet uw keuze is, kunt u beter de online upscale gebruiken die Aiseesoft u biedt. U hoeft zich geen zorgen te maken over de veiligheid ervan, want het is veilig in gebruik en beveiligd bij verwerking. Dus, wat vind je van dit artikel? Hebben we je geholpen? Hebben we wat informatie gemist? U kunt hieronder een opmerking achterlaten en laten we de informatie bespreken die we missen.
Afbeeldingsresolutie wijzigen
Verhoog de beeldresolutie op de iPhone Afbeeldingsresolutie verhogen Converteer beeldresolutie online van laag naar hoog Afbeeldingsresolutie verhogen in Photoshop Verhoog de fotoresolutie gratis online Maak foto HD worden Verander de beeldresolutie op Android Afbeelding opwaarderen tot 4K
Video Converter Ultimate is een uitstekende video-omzetter, editor en versterker voor het converteren, verbeteren en bewerken van video's en muziek in 1000 formaten en meer.
100% veilig. Geen advertenties.
100% veilig. Geen advertenties.