Ik vind een gemakkelijke manier om het formaat van mijn JPEG-bestand te wijzigen, wat kan ik ervoor doen?
Er zijn veel verschillende gevallen waarin we merken dat we het formaat van een JPEG-afbeelding moeten wijzigen. Als u niet duidelijk weet hoe u de grootte van JPEG kunt wijzigen, denkt u misschien dat het een moeilijke taak is en heeft u er een klein idee van. Daarom zoeken veel mensen naar eenvoudige manieren om het formaat van JPEG te wijzigen. Weet jij hoe je het formaat van een afbeelding kunt wijzigen?

Formaat van JPG wijzigen
In feite is de manier om het formaat van JPEG te wijzigen niet zo moeilijk als je denkt. Gelukkig vermelden we in dit artikel vier verschillende manieren voor u, waaronder de aanpak om het formaat van JPEG te wijzigen zonder kwaliteit te verliezen, evenals enkele online maar professionele manieren. U kunt een keuze tussen beide maken op basis van uw behoefte. Begin gewoon dit artikel te lezen en krijg deze manieren nu!
Als u afbeeldingen of foto's wilt aanpassen en bewerken, moet u Adobe Photoshop kennen, een van de meest professionele bewerkingstools. Met deze tool kunt u uw afbeelding eenvoudig naar wens wijzigen en het formaat van JPEG wijzigen zonder kwaliteitsverlies. Bovendien hoeft u zich geen zorgen te maken dat de manier om het formaat van JPEG te wijzigen met Photoshop te moeilijk is om te volgen. Eerlijk gezegd kun je het hele proces van het wijzigen van de grootte van JPEG in slechts een paar klikken voltooien.
Nu kunt u de volgende stappen volgen om het formaat van een JPEG-afbeelding te wijzigen zonder kwaliteit te verliezen met Photoshop.
Stap 1 Adobe Photoshop downloaden
Open de Photoshop-webpagina in uw browser. Zoals u weet, moet u het kopen als u Photoshop wilt gebruiken. Maar u kunt er ook voor kiezen om een gratis proefperiode uit te proberen. Klik op de optie Gratis proefversie in de bovenste balk en download vervolgens dit software-installatieprogramma op uw computer.
Opmerking: Als u kiest voor gratis proefversie, kunt u deze bewerkingssoftware 7 dagen gratis gebruiken.
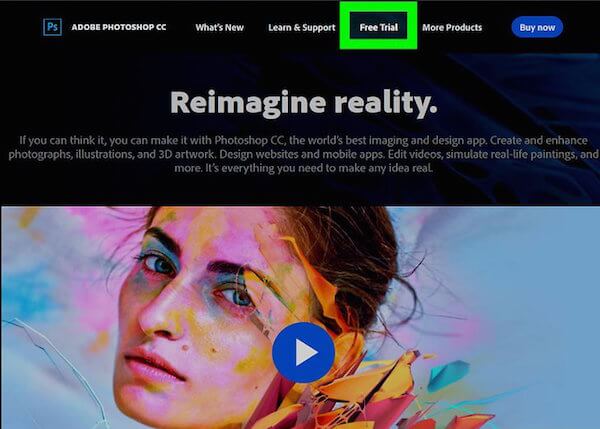
Stap 2 Open afbeelding met Photoshop
Nu moet u het Photoshop-installatieprogramma op uw computer starten. Volg gewoon de instructie om alle stappen te voltooien, dan begint het downloadproces. Zodra Photoshop klaar is met downloaden, kunt u uw JPEG openen met Photoshop.
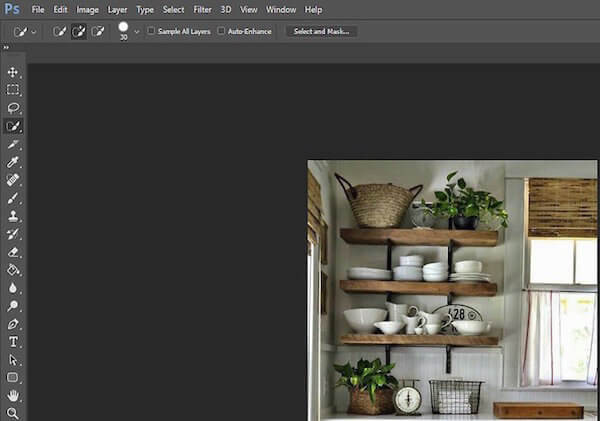
Stap 3 Wijzig het formaat van JPEG met Photoshop
Op dit punt ziet u de optie Afbeelding op de bovenste werkbalk. Klik er gewoon op en selecteer vervolgens Afbeeldingsgrootte in de lijst. Wanneer het nieuwe venster Afbeeldingsformaat wordt weergegeven, kunt u het formaat van de JPEG-afbeelding wijzigen in het gedeelte Documentgrootte. Het wordt aangeraden om de optie Percentage te kiezen en noteer vervolgens uw vereiste percentage in het veld Breedte en Hoogte.
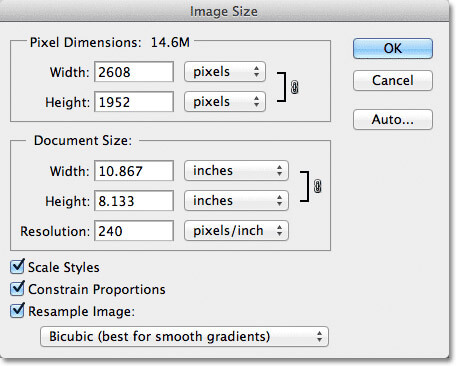
Stap 4 Sla de nieuwe JPEG op
Nadat u alle stappen hebt voltooid, kunt u een nieuw JPEG-bestand in een ander formaat krijgen. Vergeet niet je afbeelding op te slaan. Klik gewoon op Bestand > Opslaan om het op te slaan.
Het eerste online reductiemiddel dat u wordt aanbevolen, heet Resize Your Image. Het is een professionele tool die u kunt gebruiken om het formaat van uw afbeelding aan te passen en meer. U kunt naar deze website gaan door naar te gaan https://resizeyourimage.com/.
Kenmerken:
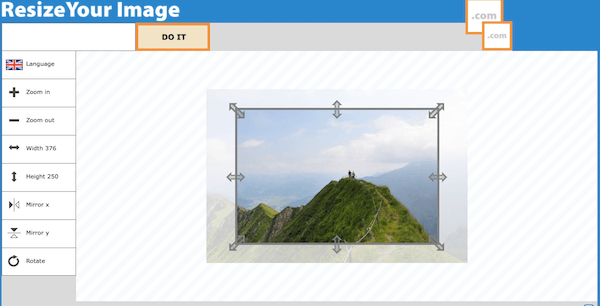
Hoe het te gebruiken om het formaat van een JPEG te wijzigen:
Stap 1 Bezoek de online website door op de URL te klikken die we voor u hebben vermeld. Vervolgens kunt u de taal kiezen zoals u dat wilt.
Stap 2 Upload uw afbeelding waarvan u het formaat wilt wijzigen vanaf uw computer of sleep deze gewoon naar de website.
Stap 3 Op dit punt kunt u op Breedte of Hoogte klikken om de nieuwe gegevens te typen. Of pas het gewoon handmatig aan.
Stap 4 Nu kunt u uw nieuwe afbeelding zien, evenals de gedetailleerde informatie, zoals bestandsgrootte, breedte, hoogte, afbeeldingstype en kwaliteit. Als u er tevreden mee bent, klikt u op de knop Opslaan. Zo niet, dan kunt u op de linkerlijst klikken om deze opnieuw te bewerken.
ImageResize.org is ook een goede online JPEG-verkleiner die sterk wordt aanbevolen. De link van deze website is https://imageresize.org.
Kenmerken:
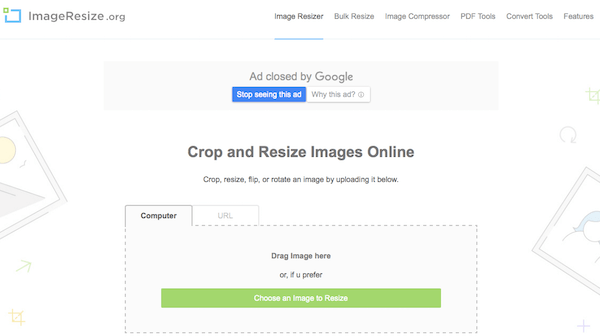
Hoe het te gebruiken om het formaat van een JPEG te wijzigen:
Stap 1 Bezoek deze website door op de link te klikken die we u op uw computer geven.
Stap 2 Hier heb je drie methoden om je afbeelding waarvan je het formaat wilt wijzigen te uploaden. U kunt het bestand naar de online tool slepen en vervolgens neerzetten. Of u kunt op de knop Kies een afbeelding om het formaat te wijzigen klikken die groen is. Bovendien kunt u ook de afbeeldings-URL invoegen om het formaat te wijzigen.
Stap 3 Nu kunt u uw afbeelding aanpassen door bij te snijden, om te draaien of te draaien zoals u wilt. Deze stap is optioneel. Vervolgens moet u het formaat van uw afbeelding wijzigen en de kwaliteit kiezen, evenals het formaat zoals u dat wilt.
Stap 4 Als u klaar bent, klikt u op de knop Formaat afbeelding wijzigen. Deze knop bevindt zich in de rechterhoek van de interface. Wanneer het is bewerkt, heb je ook vier opties, zoals Opslaan op schijf, Opslaan op web en meer. Kies gewoon degene die je wilt.
De derde online JPEG-verkleiner die we aan u willen introduceren, heet Reduce Images. U kunt dit online verloopstuk bezoeken met https://www.reduceimages.com/. Net als de twee online websites die we hierboven noemden, kunt u deze online tool eenvoudig gebruiken om de grootte van JPEG te wijzigen.
Kenmerken:
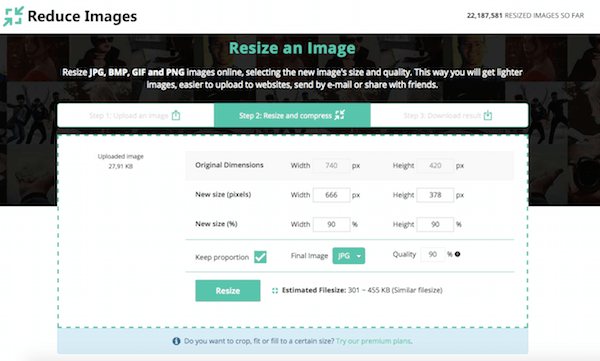
Het formaat van JPEG wijzigen:
Stap 1 Open deze online JPEG-verkleiner door op het websiteadres te klikken dat we hierboven in uw browser vermelden.
Stap 2 Wanneer deze online tool aan u wordt getoond, zet u uw afbeelding neer en sleept u deze naar de interface. Of u kunt op de knop Afbeelding uploaden klikken om uw JPEG te uploaden.
Stap 3 Nu kunt u de originele afmetingen zien. Hier kunt u de nieuwe breedte en hoogte in het veld typen. Bovendien kunt u in deze interface ook het uitvoerformaat en de kwaliteit kiezen zoals u wilt.
Stap 4 Klik gewoon op Formaat wijzigen en deze tool helpt u het formaat van uw afbeelding te wijzigen. Als je afbeelding klaar is, kun je op Afbeelding downloaden klikken om de JPEG te downloaden.
PicResize is een van de meest populaire gratis webgebaseerde beeldbewerkingsservice waarmee u foto's kunt toevoegen voor bewerking door ze te uploaden, te linken of op de startpagina te plakken. De service accepteert en bewerkt BMP-, GIF-, JPG / JPEG- en PNG-opgemaakte afbeeldingsbestanden. Hiermee kunt u de grootte van uw afbeelding met 25, 50 of 75 procent vergroten of een aangepast formaat specificeren als een percentage van de originele afbeelding of in pixels. De link van deze website is http://picresize.com/batch.php.
Kenmerken:
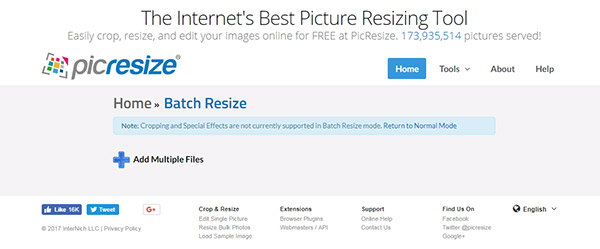
Het formaat van JPG-foto's in batch wijzigen:
Stap 1 Bezoek deze website door op de link te klikken om de online dienst PicResize te openen.
Stap 2 Klik op de knop "Meerdere bestanden toevoegen" om verschillende JPG-afbeeldingen te kiezen waarvan u het formaat wilt wijzigen.
Stap 3 Klik op de knop "Bestanden uploaden" om deze JPG-afbeeldingen op de website te laden.
Stap 4 Begin met het instellen van opties voor formaatwijziging in 25, 50 of 75 procent of specificeer een aangepast formaat als een percentage van de originele afbeelding of in pixels. Ook mag u het output beeldformaat kiezen.
Stap 5 Klik op "Batch-taak verzenden!" knop om de batch-aanpassing van de JPG-afbeelding te voltooien.
Movavi Photo Batch is een van de fotobewerkingssoftware op de computer, waarmee je afbeeldingen in bulk kunt verkleinen. Vraagt u zich af hoe u het formaat van een afbeelding of zelfs een hele lading kunt wijzigen zonder kwaliteit te verliezen en te rommelen met ingewikkelde instellingen? U kunt Movavi Photo Batch downloaden om de grootte van JPG / JPEG-afbeeldingen in batch te verkleinen.
Kenmerken:
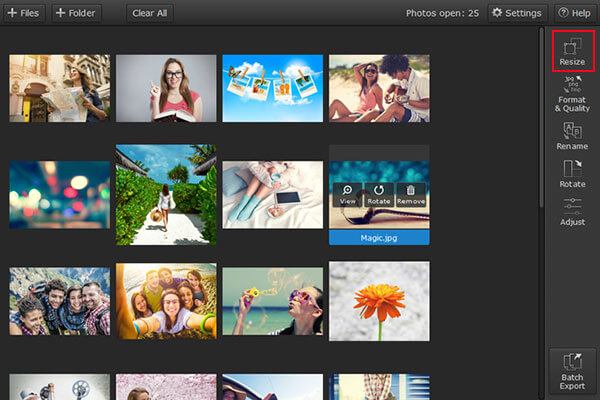
Hoe jpeg-grootte in batch te comprimeren:
Stap 1 Download en installeer Movavi Photo Batch op de computer.
Stap 2 Sleep de JPG-afbeeldingsbestanden die u wilt bewerken naar het programma.
Stap 3 Om afbeeldingen te verkleinen, moet u alleen het tabblad "Formaat wijzigen" gebruiken om alle foto's in batch naar hetzelfde formaat te schalen.
Stap 4 Klik na het voltooien van alle instellingen op de knop "Batch exporteren" en kies waar u de verwerkte afbeeldingen wilt opslaan.
Nu kunt u ontdekken hoe u het formaat van JPEG duidelijk kunt wijzigen. Hier noemen we vier verschillende manieren om te kiezen. U kunt het formaat van een JPEG-bestand wijzigen met behulp van Photoshop of gewoon een aantal online JPEG-verkleiners gebruiken. Als u nog steeds vragen heeft over het vergroten of verkleinen van JPEG-afbeeldingen, neem dan contact met ons op. Ik hoop dat je kunt krijgen wat je nodig hebt in dit artikel.