Tip
Als u het verloren bestand niet kunt vinden, klik dan op Diepe scan knop in de rechterbovenhoek om een diepe scan naar uw harde schijf uit te voeren.
Apple heeft veel handige functies in iOS geïntroduceerd, zoals iTunes en iCloud-back-up. Voor Mac is Time Machine een hulpprogramma voor het maken van back-ups en het voorkomen van gegevensverlies. Het is in veel situaties nuttig. Wanneer u bijvoorbeeld een belangrijk bestand verwijdert, kan Time Machine uw bestand terughalen. Elke keer dat een MacBook crasht of vastloopt, heeft hij de capaciteit om je Mac-systeem te herstellen. Bovendien, als u besluit uw oude Mac naar het nieuwste model te upgraden, kan Time Machine uw Mac-back-up snel naar de nieuwe machine overbrengen. Daarom gaan we het hebben over hoe te herstellen van Time Machine.
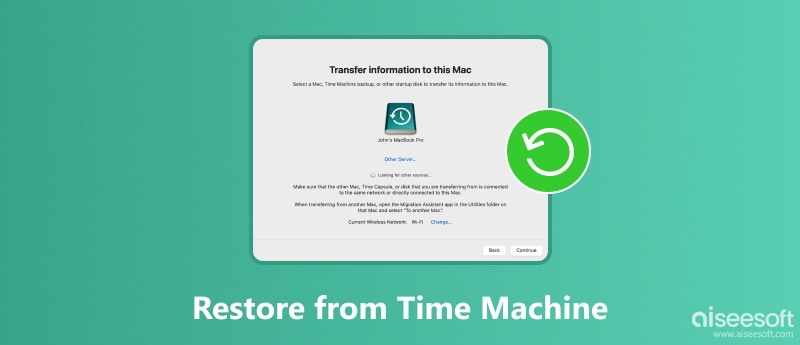
Herstellen van Time Machine
Time Machine kan niet alleen verloren bestanden herstellen vanaf een back-up, maar kan ook het hele systeem herstellen, wat betekent dat al uw bestaande bestanden worden vervangen door de back-up.
Dat is het voordeel en ondertussen het nadeel. Dus je had beter back-up Mac voor het herstellen.
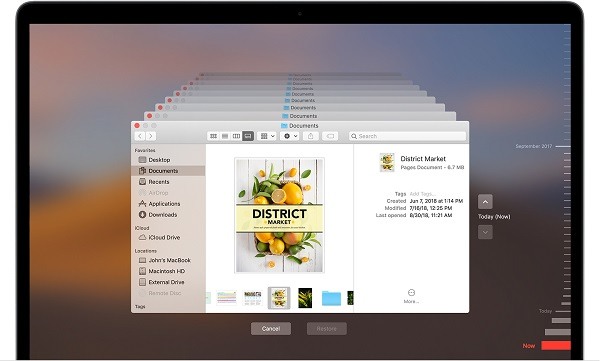
Stap 1 Zorg ervoor dat uw Time Machine-back-upschijf is aangesloten en ingeschakeld.
Stap 2 Open een venster en zoek waar u het verloren bestand oorspronkelijk hebt opgeslagen en open een versie van het bestand.
Stap 3 Selecteer in het menu Time Machine Enter Time Machine.
Stap 4 Er zijn verschillende manieren om het verloren bestand te vinden:
Stap 5 Nadat u het verloren bestand hebt gevonden, klikt u op de knop Herstellen om het bestand vanuit Time Machine te herstellen.
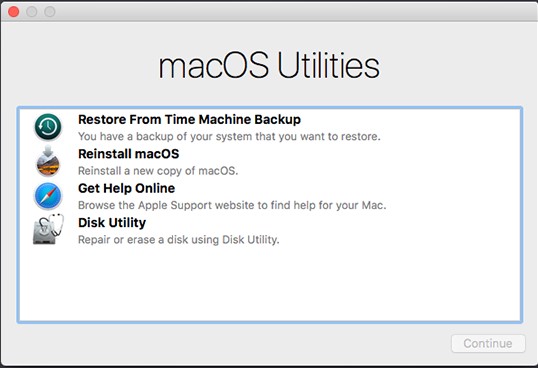
Stap 1 Nadat u de Time Machine-back-upschijf op uw computer hebt aangesloten, start u uw Mac opnieuw op en drukt u op Command + R toetsen tegelijkertijd om naar de herstelmodus te gaan.
Stap 2 Tot de Mac OS X hulpprogramma's scherm verschijnt, selecteer Herstellen van Time Machine-back-up en druk op de voortzetten knop.
Stap 3 Kies vervolgens een back-up op basis van de back-uptijd en klik op voortzetten knop om te beginnen met herstellen vanaf Time Machine-back-up.
Stap 4 Wacht tot Time Machine het proces heeft voltooid. Vervolgens wordt uw Mac opnieuw opgestart in de herstelde staat.
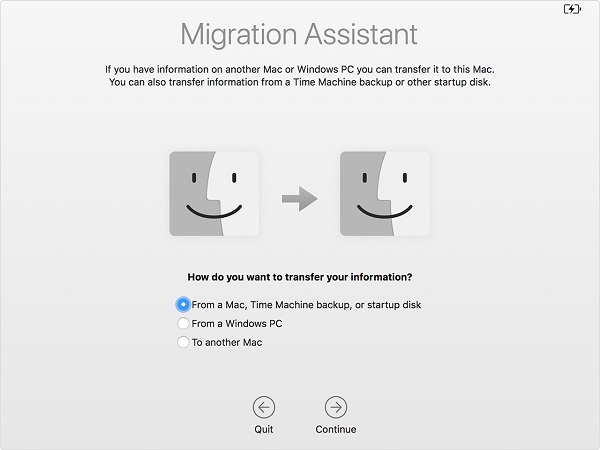
Time Machine is ook een nuttige bestandsoverdracht wanneer u een upgrade naar een nieuwe Mac-computer uitvoert. Het migreert al uw bestanden, instellingen en voorkeuren van een oude Mac naar een nieuwe.
Stap 1 Sluit de back-upschijf aan op uw oude machine, open System Preferences, raken tijd Machine en Nu backuppen om een back-up te maken.
Stap 2 Als het klaar is, verwijdert u de back-upschijf van het oude apparaat en sluit u deze aan op de nieuwe Mac. Schakel vervolgens het nieuwe apparaat in.
Stap 3 Open Migration Assistant door op te drukken Spatie + Cmd toetsen, klik voortzetten en selecteer vervolgens Van een Mac, Time Machine-back-up or opstartschijf.
Stap 4 Hit voortzetten en kies de laatste back-up om het herstel vanuit Time Machine te starten. (Carbon Copy Cloner is een goed hulpmiddel voor gegevensback-up en -herstel.)
U kunt een bestand of een volledig systeem vanuit Time Machine herstellen, maar de voorwaarde is dat u Time Machine-back-up op uw computer hebt ingeschakeld. Een deel van de gebruikers was van mening dat de back-up de beperkte opslagruimte in beslag zou nemen. Betekent dit dat u verloren bestanden niet kunt herstellen zonder Time Machine? Het antwoord is nee. Aiseesoft Mac Data Recovery zou kunnen voldoen aan uw behoefte.
Al met al is Mac Data Recovery de beste manier om Mac te herstellen zonder Time Machine-back-ups.
Stap 1 Krijg het beste alternatief voor Time Machine
Download en installeer Aiseesoft Mac Data Recovery op uw Mac. Start de software voor gegevensherstel wanneer u ontdekt dat een aantal belangrijke bestanden zijn verdwenen. Selecteer de gegevenstypen die u wilt herstellen in de eerste sectie en kies vervolgens waar u de verloren bestanden onder de Harde schijven gebied.

Stap 2 Scan uw harde schijf om verloren bestanden te bekijken
Klik op de aftasten knop om te zoeken naar verloren bestanden op uw harde schijf. Als het klaar is, wordt u naar het voorbeeldvenster geleid. U kunt het verloren bestand zoeken met de Search Bar of vind ze van de Type lijst or Padenlijst. Ga bijvoorbeeld naar om een PNG-foto te herstellen Beeld -> PNG van het Type lijst aan de linkerkant en dan kunt u naar de miniaturen van de afbeeldingen kijken en het gewenste bestand vinden.
Tip
Als u het verloren bestand niet kunt vinden, klik dan op Diepe scan knop in de rechterbovenhoek om een diepe scan naar uw harde schijf uit te voeren.

Stap 3 Herstel bestanden zonder Time Machine
Zorg ervoor dat u alle verloren bestanden selecteert en klik op Herstellen knop om de verloren gegevens op Mac te starten zonder Time Machine-back-ups. Volgens onze tests duurt het slechts een paar minuten om honderden documenten van een computer te herstellen, maar dit kan afhangen van uw hardware en de hoeveelheid gegevensherstel.
Note
Mac Data Recovery herstelt de verloren bestanden naar een andere schijf om gegevensverlies te voorkomen als uw schijf kapot of beschadigd is.

Dit artikel heeft verschillende manieren gedeeld om te herstellen vanuit Time Machine. Allereerst kan het verloren bestanden en documenten op uw Mac-computer herstellen. Bovendien kunt u Time Machine gebruiken om het Mac-systeem, de instellingen en voorkeuren te herstellen wanneer uw computer is gecrasht. Als u besluit te upgraden naar een nieuwe Mac, is Time Machine-back-up ook een handige manier om gegevens over te zetten van het oude apparaat. Zelfs als u geen Time Machine-back-up hebt ingesteld, kan Aiseesoft Mac Data Recovery u helpen verloren bestanden van uw harde schijf terug te krijgen.