Er zijn verschillende redenen waarom mensen de iPad willen herstellen vanaf een iCloud-back-upbestand, waaronder het herstellen van verwijderde of verloren iPad-bestanden, het overbrengen van belangrijke gegevens van een oude iPad naar een nieuwe, enz. Hoe iPad van iCloud te herstellen? Er zijn voornamelijk twee manieren. U kunt ervoor kiezen om de iPad van iCloud te herstellen door de iPad eerder te resetten, of om de iPad van iCloud te herstellen zonder opnieuw in te stellen. Dit bericht laat beide manieren in detail zien en je kunt daarna een definitieve beslissing nemen.

Wanneer u de iPad naar de fabrieksinstellingen moet formatteren of een nieuwe iPad moet aanschaffen, werkt deze methode. Ten eerste willen we verwijzen naar hoe u de iPad kunt resetten als u dat nodig heeft.
Stap 1 Ontgrendel je iPad en ga naar Instellingen app.
Stap 2 Tik op Algemeen.
Stap 3 Tik op Reset.
Stap 4 Kies de tweede optie, Wis alle inhoud en instellingen.

Stap 5 Bevestig aan iPad wissen.
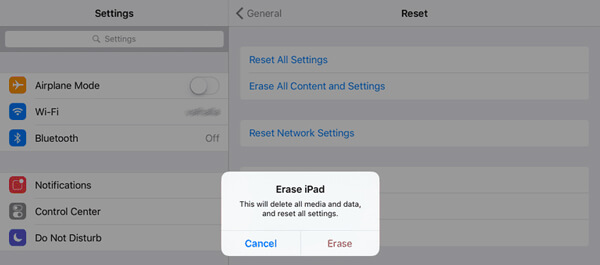
Wanneer u een nieuw iPad-apparaat krijgt of gewoon de inhoud en instellingen van de iPad reset, zou u het instellingenscherm moeten zien. Volg de instructies op het scherm.
Stap 1 Na enkele instellingsstappen op het scherm komt u bij de "App data" scherm, zou u verschillende opties voor gegevensherstel moeten zien.
Stap 2 Tik op de eerste optie, Herstellen van iCloud-back-up.
Stap 3 Inloggen naar iCloud met uw Apple ID en zijn wachtwoord.
Stap 4 Kies een iCloud-back-up. U kunt de meest relevante kiezen op basis van de back-uptijd en -grootte. Als er een bericht is dat er een nieuwe iOS-versie nodig is om te downloaden en te installeren, volg dan de stappen om verder te gaan.
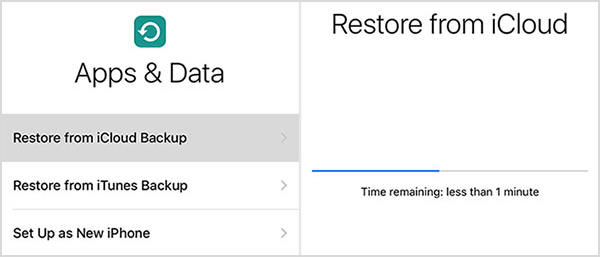
Stap 5 Log in op uw Apple ID om uw apps te herstellen en te kopen. U kunt ook op Overslaan deze stap tikken om door te gaan met de volgende stap.
Stap 6 Wacht tot het herstelproces is voltooid. Als de grootte van de iCloud-back-up te groot is, heeft deze meer tijd nodig. Houd uw iPad verbonden in een stabiel wifi-netwerk of u moet hem opnieuw verbinden om het proces voort te zetten.
Dat is het. Wanneer het kernelement is hersteld op de iPad, kunt u genieten van uw iPad. De andere inhoud zal verder worden hersteld vanaf iCloud-back-up zolang het apparaat verbinding heeft met het wifi-netwerk.
In dit deel laten we u een beste tool zien, waarmee u de iPad selectief of volledig kunt herstellen van iCloud-back-up zonder enige reset. De professional iPad Data Recovery is wat je nodig hebt. U kunt het programma gratis downloaden en de stappen volgen om uw iPad vanaf iCloud te herstellen.
Stap 1 Open iPad Data Recovery en sluit de iPad aan
Installeer en start iPad gegevensherstelsoftware op uw pc of Mac. Verbind uw iPad met de computer met een meegeleverde kabel. Het programma detecteert automatisch uw iPad en toont de basisinformatie in de interface.
Stap 2 Kies de herstelmodus en log in bij iCloud
Kies de derde herstelmodus, Herstellen van iCloud-back-up. U moet zich bij iCloud aanmelden met uw Apple ID en wachtwoord, zodat iPad Data Recovery toegang heeft tot al uw iCloud-back-upbestanden.

Na ondertekening kunt u 2 manieren zien om verwijderde gegevens van iCloud te scannen en te herstellen: selecteer het gegevenstype dat u wilt herstellen van iCloud en kies ervoor om te scannen vanuit iCloud Backup.

Stap 3 Download het iCloud-back-upbestand
Als u scant vanuit iCloud-back-up, hebt u toegang tot alle beschikbare iCloud-back-upbestanden die in de hoofdinterface worden vermeld. Kies een iCloud-back-up voor iPad op basis van de back-uptijd en -grootte. Klik vervolgens op zijn Downloaden knop.

Stap 4 Kies bestandstype voor herstel
U kunt ervoor kiezen om iPad-gegevens, inclusief contacten, selectief te herstellen, SMS-berichten, videos, foto's, notities, WhatsApp-berichten en bijlagen, belgeschiedenis enzovoort.

Stap 5 Herstel iPad van iCloud
Alle verwijderde en bestaande gegevens worden na het scanproces in categorieën ingedeeld. U kunt nu verwijderde en bestaande bestanden bekijken, afzonderlijk onderscheiden in rode kleur en zwarte kleur. Kies de iPad-bestanden die u wilt herstellen en stel een pad in om ze op te slaan. Klik ten slotte op de Herstellen knop om iPad te herstellen van iCloud-back-up.

Voor meer informatie over iPad Data Recovery kunt u de video bekijken:
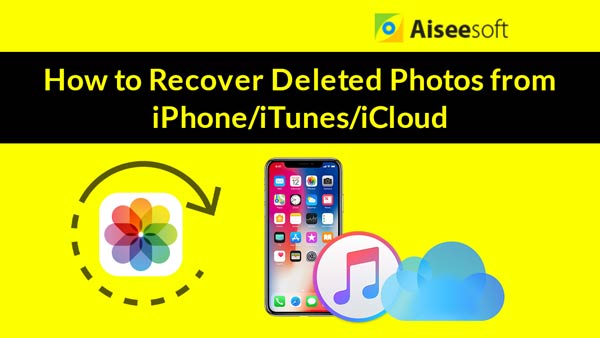

In dit artikel laten we u vooral zien hoe u iPad op twee manieren van iCloud kunt herstellen. U kunt ervoor kiezen om iPad-gegevens van iCloud te herstellen na het resetten van het apparaat, of om iPad te herstellen van iCloud-back-up met iPad Data Recovery. Als je een beter idee hebt, laat het ons dan weten.