Terwijl Apple zijn nieuwe iPhone X en iPhone 8/8 Plus uitbrengt, zoals veel mensen, wil je misschien overschakelen naar de nieuwe iPhone en je oude iPhone voor contant geld verkopen. Voordat u verkoopt, moet u mogelijk alle informatie en gegevens op uw gebruikte iPhone verwijderen en de iPhone terugzetten naar de fabrieksinstellingen. Bekijk hier de volgende gids en leer de eenvoudige manieren om uw iPhone terug te zetten naar de fabrieksinstellingen.
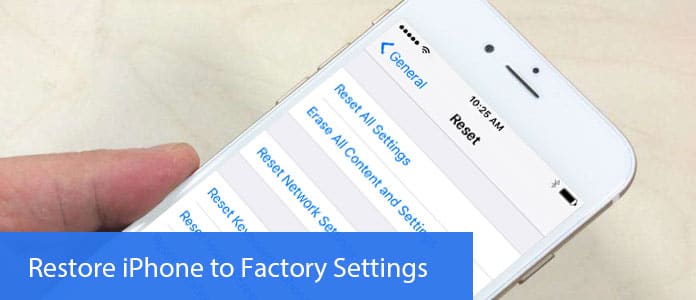
IPhone terugzetten van iCloud
Fabrieksherstel betekent dat u alle informatie en instellingen op uw iPhone wist en de nieuwste versie van iOS-software installeert. Het is dus beter om een back-up van uw iPhone-gegevens te maken voordat u uw iPhone terugzet naar de fabrieksinstellingen.
Ga naar Instellingen> [je naam], tik op iCloud en iCloud-back-up. Zorg ervoor dat de iCloud-back-up de status heeft. Tik op Nu een back-up maken. Controleer na het maken van een back-up de back-up door naar Instellingen> [uw naam]> iCloud> iCloud-opslag> Opslag beheren te gaan en uw apparaat te selecteren om back-updetails met tijd en grootte te zien.
Opmerking: zorg ervoor dat u tijdens het hele back-upproces verbinding maakt met het Wi-Fi-netwerk. Als je iOS 10.2 of eerder gebruikt, ga dan naar Instellingen en scrol omlaag om op iCloud en Back-up te tikken.
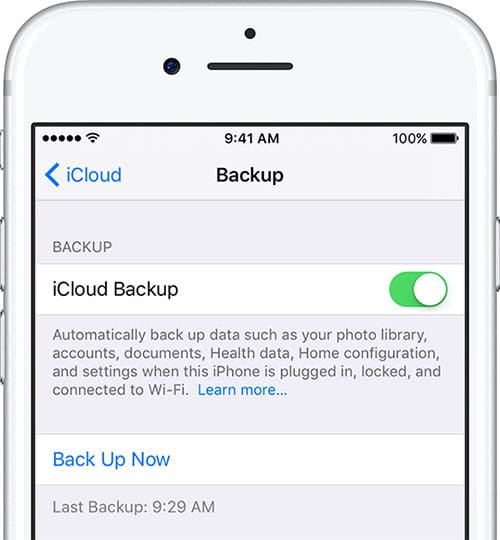
Open iTunes en verbind je iPhone via een USB-kabel met je computer. Selecteer iPhone wanneer deze in iTunes verschijnt en klik op Nu een back-up maken. Na het maken van een back-up kunt u uw back-up controleren in iTunes-voorkeuren> Apparaten.
Opmerking: als u iTunes voor Windows gebruikt, kunt u de back-up bekijken door Bewerken> Voorkeuren> Apparaten te kiezen in de menubalk bovenaan het iTunes-venster.
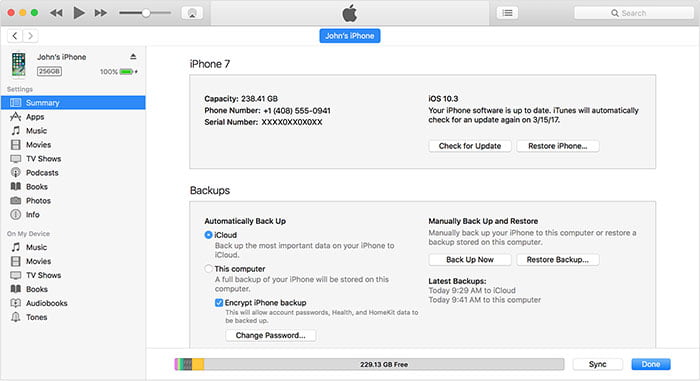
U kunt ook professionele software kiezen om u te helpen een back-up van de iPhone naar de computer. Hier willen we u graag aanbevelen Back-up en herstel van iPhone-gegevens om u te helpen een back-up te maken van iPhone-gegevens met slechts één klik.
Download deze software en start deze op uw computer, kies "iOS-gegevens en herstel"> iOS-gegevensback-up, selecteer vervolgens het bestandstype waarvan u een back-up wilt maken en klik op "Volgende"> "Back-up" om het back-uppad te bevestigen. Na een paar minuten is er een back-up van je iPhone-gegevens op je computer gemaakt.

Nadat u een back-up van uw iPhone-gegevens hebt gemaakt, moet u iCloud en Zoek mijn iPhone uitschakelen (als u deze eerder inschakelt). Als je iOS 7 en hoger gebruikt, heb je mogelijk een Apple ID nodig die is vereist door een beveiligingsfunctie genaamd Activation Lock om de iPhone in te stellen om deze te resetten. Als u het activeringsslot niet uitschakelt, kan de volgende persoon die uw iPhone krijgt, deze niet gebruiken. Ga dus naar Instellingen> iCloud en tik op Afmelden onder aan het scherm. Als u om een Apple ID of iCloud-wachtwoord wordt gevraagd, voert u dit in. Zodra de iCloud is uitgeschakeld, kunt u doorgaan met het herstellen van uw iPhone naar de fabrieksinstellingen.
Stap 1 Open iTunes op je Mac of pc en sluit je iPhone aan op je computer met een USB-kabel.
Note: Als het de eerste keer is dat u iTunes op de computer aansluit, wordt u mogelijk om een iPhone-toegangscode gevraagd of om deze computer te vertrouwen, volg gewoon de stappen op het scherm. Als u de toegangscode bent vergeten, lees dan dit: https://www.aiseesoft.com/resource/forget-iphone-passcode.html.
Stap 2 Selecteer je iPhone wanneer deze in iTunes verschijnt en klik op Herstel iPhone in het overzichtspaneel. Dan klikken herstellen nogmaals om te bevestigen in het pop-upvenster. Vervolgens wist iTunes je iPhone en installeert de nieuwste iOS-software.
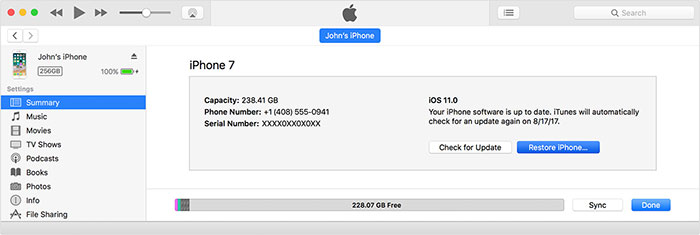
Stap 3 Nadat uw iPhone is hersteld naar de fabrieksinstellingen, wordt deze opnieuw opgestart. Nu kun je het instellen als een nieuwe iPhone.
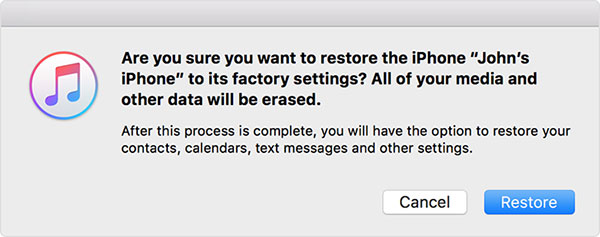
Als je geen toegang hebt tot een computer wanneer je je iPhone naar de fabrieksinstellingen wilt resetten, kun je ook informatie rechtstreeks van je iPhone wissen en de fabrieksinstellingen herstellen.
Stap 1 Tik op het hoofdpictogram Instellingen op het startscherm, selecteer Algemeen in het resultaatmenu en tik op de Reset-knop onderaan de resulterende pagina.
Stap 2Tik op Wis alle inhoud en instellingen bovenaan en bevestig de optie Wis iPhone in het pop-upvenster.
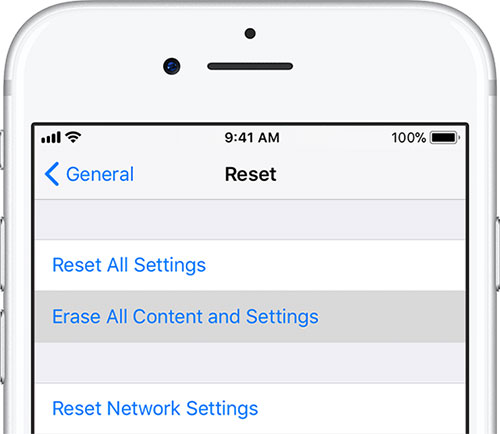
Stap 3 Het duurt een paar minuten om uw iPhone-gegevens volledig te wissen. Nadat u klaar bent, kunt u controleren of uw iPhone is hersteld naar de oorspronkelijke fabrieksinstellingen door te bevestigen of u bij het opstarten de iOS-configuratie-assistent te zien krijgt. Hier kunt u uw iPhone herstellen vanaf een back-up of doorgaan met het proces om de iPhone opnieuw in te stellen.
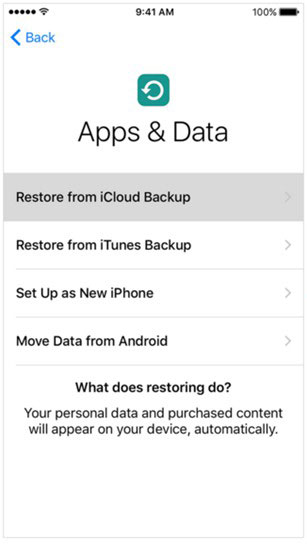
Als de bovenstaande manieren niet voor u werken of als u gewoon een vastzittende iPhone opnieuw wilt opstarten of iPhone-fouten of systeemproblemen wilt oplossen, enz. U kunt het proberen FoneLab - iOS-systeemherstel om u te helpen uw iPhone weer normaal te maken zonder dat er gegevens verloren gaan.
Stap 1 Download en installeer deze iOS-systeemherstelsoftware en start deze op uw pc of Mac. Kies het gedeelte "iOS systeemherstel" op de hoofdinterface.

Stap 2Verbind je iPhone met je computer met een USB-kabel. Klik op de knop "Start" om te beginnen met het repareren van je iPhone. Het programma herkent het iPhone-probleem automatisch. Wanneer de resultaten naar voren kwamen, klik je op "Bevestigen" om de oplossing te vinden.

Stap 3 Wanneer het iPhone-probleem wordt gedetecteerd, bevestigt u uw iPhone-informatie en klikt u op de knop "Repareren" om de gerepareerde plug-in te downloaden en de iPhone terug te zetten naar de fabrieksinstellingen. Wacht tot het klaar is, je iPhone zal opstarten.



Als u alle gegevens van uw iPhone volledig wilt verwijderen zonder herstelmogelijkheid, kunt u naast het herstellen van de fabrieksinstellingen van de iPhone, ook de professional gebruiken iPhone-wisser om u te helpen alle gegevens op de iPhone te wissen die niet kunnen worden hersteld.