Het is een goede gewoonte om regelmatig een back-up van Mac-gegevens te maken met een externe harde schijf of cloudservice. Dus wanneer uw Mac-computer is uitgeschakeld of gecrasht, kunt u de Mac herstellen vanaf een externe harde schijf om gegevensverliesproblemen op te lossen. Natuurlijk kunnen niet alle opgeslagen bestanden op Mac worden hersteld. Maar u kunt de meeste eerdere Mac-bestanden terugkrijgen dankzij de recente back-up van de externe harde schijf.
Het Mac-gegevensherstelproces hangt af van welke back-upmethode u gebruikt. Dit artikel introduceert dus verschillende manieren om bestanden van een externe harde schijf op Mac te herstellen in verschillende scenario's. Lees en volg gewoon.
Laten we nu samen lezen om Seagate-bestanden gemakkelijk te herstellen.
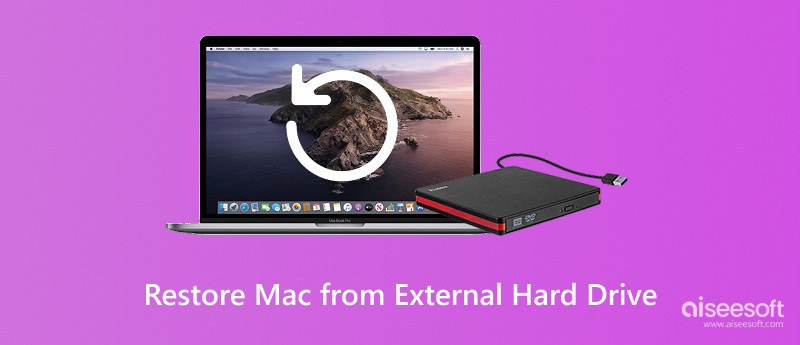
Herstel Mac vanaf externe harde schijf
Als je een back-up van Mac hebt gemaakt met Time Machine, kun je naar de herstelmodus gaan om MacBook te herstellen vanaf een externe harde schijf. Welnu, sommige niet-opgeslagen en niet-geback-upte bestanden kunnen niet volledig worden hersteld tijdens het herstellen vanaf een Time Machine-back-up.
Stap 1 Verbind de Time Machine-back-upschijf met Mac. Zet het aan. Start later uw Mac-computer opnieuw op.
Stap 2 Markeer voor 'Vanaf een Mac, Time Machine-back-up of opstartschijf' in het venster 'Migratieassistent'. Klik op "Doorgaan" om verder te gaan.
Stap 3 Kies uw Time Machine-back-up. Klik vervolgens op "Doorgaan" om het proces voort te zetten.
Stap 4 Selecteer het bestand met de laatste datum en tijd uit verschillende Time Machine-back-ups. Klik later op "Doorgaan".
Stap 5 Kies welke informatie je naar de Mac wilt overzetten. Wacht een tijdje om Mac te herstellen van de externe harde schijf van Time Machine.
Bezoek het voor meer informatie over het herstellen van gegevens van Time Machine hier..
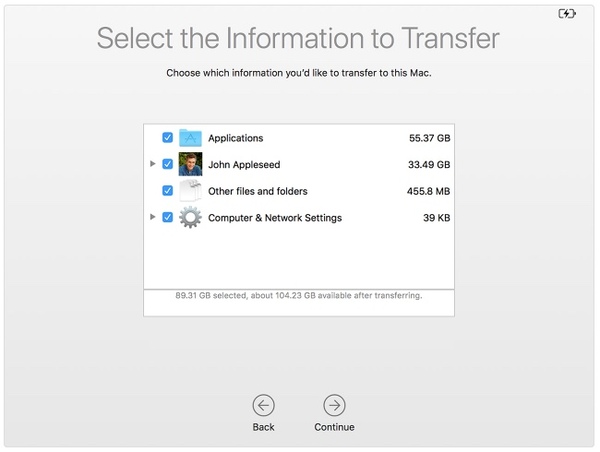
Als je Super Duper gebruikt, Carbon Copy Cloner of andere kloonprogramma's om Mac te klonen voor een back-up, je kunt Mac ook herstellen vanaf een externe harde schijf. Bovendien kunt u zelfs een opstartbaar installatieprogramma maken om de gekloonde back-up op Mac te krijgen.
Stap 1 Sluit de gekloonde externe harde schijf aan op de Mac. Start vervolgens de Mac opnieuw op.
Stap 2 Houd de toetsen "Command" en "R" ingedrukt terwijl de opstartschijf wakker wordt. U bevindt zich in het venster macOS Utilities.
Stap 3 Kies "Schijfhulpprogramma" gevolgd door "Doorgaan".
Stap 4 Selecteer de harde schijf van de Mac.
Stap 5 Klik op "Herstellen" en selecteer naast "Herstellen vanaf" de externe harde schijf die uw gekloonde back-up bevat.
Stap 6 Kies de harde schijf van je Mac naast 'Herstellen naar'. Klik ten slotte op "Herstellen" om de Mac te herstellen vanaf een externe harde schijf zonder Time Machine.
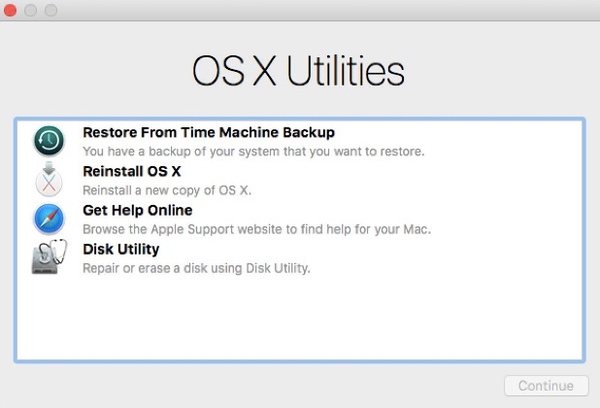
Het wordt ook ondersteund om een back-up van de Mac te maken met cloudgebaseerde back-upservices, zoals Backblaze, CrashPlan, enz. Gedurende deze tijd kunt u de Mac herstellen vanaf zijn fysieke externe harde schijf of externe server. Het hangt af van de online back-upservice die u gebruikt. Welnu, u kunt ook de externe app starten of de officiële site bezoeken om Mac te herstellen vanaf cloudback-up.
Wat als uw externe harde schijf last heeft van een virusaanval, formattering, crashes en vele andere problemen? Is het mogelijk om gegevens van een beschadigde externe harde schijf op Mac te herstellen? Gelukkig kunt u bijna alle verwijderde of verloren bestanden van Mac of de aangesloten externe harde schijf herstellen met Aiseesoft Data Recovery. U kunt Mac-gegevens in korte tijd redden uit verschillende situaties van gegevensverlies. Nou, je kunt optreden harde schijf herstel, partitie herstel en meer met Data Recovery moeiteloos.
Stap 1 Lancering harde schijf herstel software op Mac. Sluit vervolgens de beschadigde externe harde schijf correct aan op de Mac. Het programma herkent het onmiddellijk.

Stap 2 Selecteer het gegevenstype en de externe harde schijf op basis van uw behoefte. U vindt uw aangesloten externe harde schijf onder "Verwisselbare schijven". Klik later op "Scan" om de Quick Scan-modus standaard te starten.

Stap 3 Open een map met uw verloren gegevens in het linkerdeelvenster. Zowel verwijderde als bestaande bestanden zijn te vinden in Mac-software voor gegevensherstel. U kunt dubbelklikken op het bestand om het voorbeeldvenster te openen.

Stap 4 Klik op het selectievakje voor het bestand dat u wilt herstellen. Klik ten slotte op "Herstellen" om Mac-gegevens van een beschadigde externe harde schijf te herstellen.

Het is heel eenvoudig om het herstel van de externe harde schijf op een Windows-computer uit te voeren. Voor Mac-gebruikers zijn de stappen iets anders. Volg deze pagina om een herstel van harde schijf op Mac van interne en externe drive.
Conclusie
Houd er rekening mee dat u de herstelde gegevens beter niet kunt opslaan op de vorige verloren gegane gegevens in geval van overschreven gegevens. Bijgevolg kunt u de verwijderde partitie op een externe harde schijf op Mac ook gemakkelijk herstellen met Data Recovery. Dat is alles voor het herstellen van de Mac vanaf een externe harde schijf. Als u nog andere vragen heeft, neem dan gerust contact met ons op.