Heb je de gewoonte gehad om Mac mini terug te zetten naar de fabrieksinstellingen als je het wilt verkopen? Of kiest u ervoor om uw Mac te herstellen wanneer deze erg traag werkt of wanneer u een aantal onbekende problemen tegenkomt? Het wordt ten zeerste aanbevolen om Mac mini terug te zetten naar de fabrieksinstellingen en een nieuw en schoon besturingssysteem opnieuw te installeren als je het wilt verkopen of een aantal systeemproblemen wilt oplossen. Apple biedt een applicatie genaamd Time Machine om je te helpen een back-up te maken en je Mac te herstellen. Maar weet je hoe je Mac kunt herstellen met Time Machine? Gelukkig zullen we in dit artikel de manieren introduceren voor het maken van een back-up en het herstellen van je Mac met Time Machine.

Als je Mac mini wilt terugzetten naar de fabrieksinstellingen om enkele problemen op te lossen en geen gegevens wilt verliezen, kun je ervoor kiezen om een back-up van je Mac te maken voordat je deze herstelt. Time Machine biedt u de functie om eenvoudig een back-up van uw Mac te maken. U downloadt dus geen andere back-upsoftware op uw computer en gebruikt gewoon Time Machine op uw Mac en een externe harde schijf om uw Mac-back-up te voltooien. En wat volgt zijn de gedetailleerde stappen die u kunt nemen om een back-up van uw Mac te maken met Time Machine.
Stap 1Sluit de externe harde schijf aan op de computer
Allereerst moet u een externe harde schijf op uw Mac aansluiten. En deze harde schijf zal uw back-upschijf zijn om uw Mac-back-up op te slaan. Wanneer u een externe harde schijf rechtstreeks op uw Mac aansluit, wordt u mogelijk gevraagd of u de schijf wilt gebruiken om een back-up te maken met Time Machine. Selecteer Encrypt Backup Disk (aanbevolen) en klik vervolgens op Use as Backup Disk.
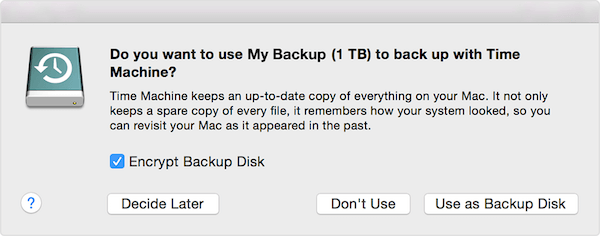
Stap 2Stel Time Machine in
Als Time Machine u niet vraagt om een back-upschijf te kiezen wanneer u de schijf op uw Mac aansluit, moet u Time Machine zelf op uw MacBook instellen. Klik op het Apple-menu, dat is een zwart Apple-logo in de rechterhoek van uw venster. Kies vervolgens Systeemvoorkeur in de lijst die het je geeft. Wanneer u het venster Systeemvoorkeuren ziet, moet u Time Machine zoeken en klikken> Back-upschijf selecteren, Schijf selecteren of Back-upschijf toevoegen of verwijderen. Kies vervolgens een back-upschijf uit de lijst en kies vervolgens Gebruik schijf.
Als u een andere schijf wilt instellen, kunt u hetzelfde proces herhalen. U kunt bijvoorbeeld één back-upschijf thuis gebruiken en een andere back-upschijf op het werk. En beide schijven die u instelt, kunnen op uw Mac worden gebruikt.
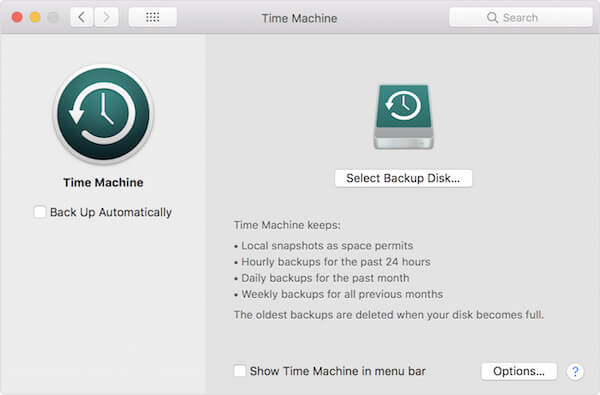
Stap 3Maak een back-up van je Mac
Nadat u Time Machine met succes op uw Mac heeft ingesteld, maakt het automatisch de afgelopen 24 uur een uurlijkse back-up, de afgelopen maand een dagelijkse back-up en een wekelijkse back-up voor alle voorgaande maanden. En wanneer uw back-upschijf vol is, worden de oudste back-ups verwijderd. Als u nu een back-up wilt maken in plaats van op de volgende te wachten automatische back-up, moet u klikken op Nu een back-up maken in het menu Time Machine.

Als het de eerste keer is dat u een back-up van uw Mac maakt met Time Machine, kan dit lang duren, afhankelijk van het aantal bestanden dat u heeft. Time Machine maakt alleen een back-up van de bestanden die sinds de vorige zijn gewijzigd, dus uw toekomstige back-ups zullen sneller zijn dan de eerste keer. En u kunt uw Mac tijdens het back-upproces gewoon gebruiken.
Nadat je een back-up van je Mac hebt gemaakt, kun je Mac mini terugzetten naar de fabrieksinstellingen zonder gegevensverlies. Voordat u Mac mini terugzet naar de fabrieksinstellingen, moet u ervoor zorgen dat uw Mac een goede netwerkverbinding heeft en dat de voeding goed is aangesloten. Omdat het proces van het terugzetten van de Mac naar de fabrieksinstellingen en het installeren van macOS een ononderbroken netwerkomgeving nodig heeft en enkele uren kan duren. Als u niet voldoende stroom kunt beloven, kan het herstelproces ook worden onderbroken door een stroomstoring. En u kunt de volgende gedetailleerde stappen volgen om het herstelproces van de Mac te voltooien.
Stap 1Start je Mac opnieuw op.
Klik op Apple Menu, het Apple-logo in de linkerhoek van het venster. Klik vervolgens op Opnieuw opstarten. En wanneer uw Mac opnieuw opstart, drukt u tegelijkertijd op Commend + R op uw toetsenbord. Wanneer u het Apple-logo in het midden van uw scherm ziet, laat u de twee toetsen los.
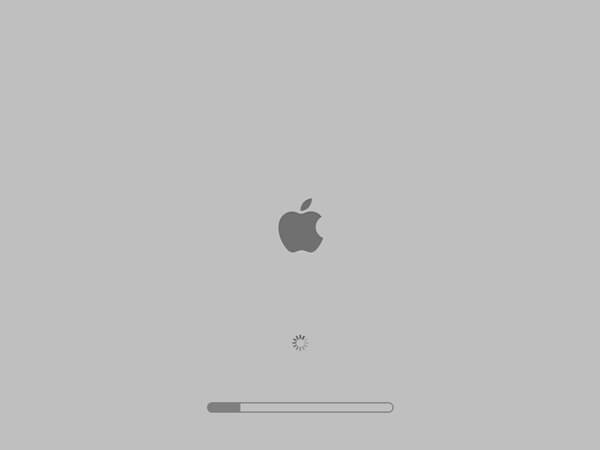
Stap 2Selecteer Schijfhulpprogramma om te wissen.
Wanneer u het popping-venster van Mac OS X Utility ziet, selecteert u Schijfhulpprogramma en klikt u vervolgens op Doorgaan. Selecteer vervolgens de primaire schijf van de MacBook in Schijfhulpprogramma en klik op Wissen. Wanneer u deze stappen hebt uitgevoerd, kunt u het invullen van Naam, Formaat en Schema voltooien.
(1) Hernoem schijfhulpprogramma's als Macintosh HD.
(2) Kies Mac OS Uitgebreid in het vervolgkeuzemenu van Formaat.
(3) Kies in het vervolgkeuzemenu Schema GUID-partitiekaart.
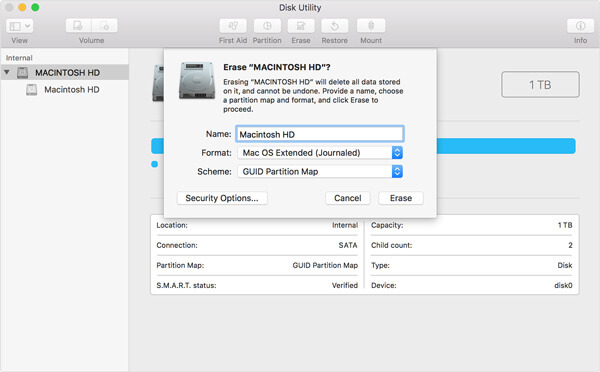
Stap 3Herstel Mac mini naar de fabrieksinstellingen.
Nu kunt u bevestigen om alles te wissen en door te gaan met werken volgens de instructies die het u geeft. Het proces van het wissen van je Mac duurt een paar minuten, wacht er geduldig op en onderbreek het proces niet.
Stap 4Installeer macOS.
NA sluit het herstellen van de Mac mini naar de fabrieksinstellingen, sluit u de Schijfhulpprogramma's en keert u terug naar het venster van het hulpprogramma. Nu moet je naar het Mac Utilities-menu gaan en klikken op de macOS-optie opnieuw installeren om macOS te installeren. Bevestig vervolgens uw operatie volgens de instructies.
Dan kunt u deze pagina volgen naar herstel uw Mac-gegevens van Time Machine-back-up.
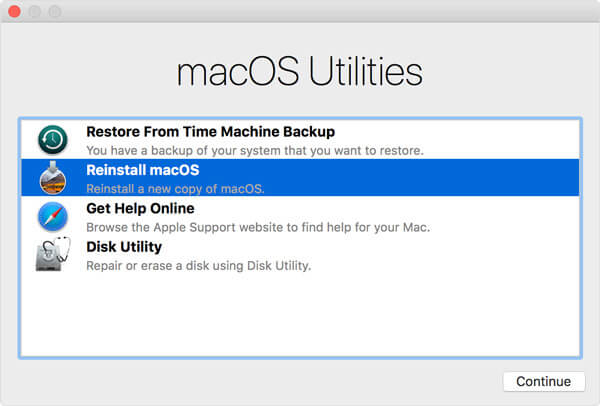
U moet uw Mac opnieuw opstarten nadat de herinstallatie is voltooid en bevestigen dat uw Mac normaal is om te gebruiken. Wanneer u Mac mini naar de fabrieksinstellingen wilt herstellen, wordt u mogelijk gevraagd om Apple ID en wachtwoord in te voeren. Als je alleen wat problemen wilt oplossen of systeem versnellen door te herstellen, is het OK om uw privacy en gegevens te bewaren. Anders wordt het niet aanbevolen om de informatie in te voeren als u uw Mac of andere wilt verkopen.
Voordat u Mac mini terugzet naar de fabrieksinstellingen, is het raadzaam om een back-up van uw Mac te maken. En in dit artikel geven we een gedetailleerd overzicht van de manieren waarop u een back-up kunt maken van uw Mac en deze kunt herstellen met Time Machine. Wat u moet doen, is dit artikel lezen en deze handleidingen volgen. Ik hoop dat je iets nuttigs kunt krijgen.