Of je het besturingssysteem nu opnieuw wilt installeren of gegevens wilt wissen om te verkopen, je zult je Mac moeten herstellen naar de fabrieksinstellingen en alles persoonlijk moeten wissen. Weet jij hoe je een MacBook Pro terugzet naar de fabrieksinstellingen?
Door een Mac te herstellen, kun je Mac OS opnieuw installeren en nutteloze dingen opschonen voor een hogere werksnelheid. Mac is ontworpen met een ingebouwde herstelschijf, na het herstellen van de MacBook naar de fabrieksinstellingen, kan het je helpen macOS opnieuw te installeren. Maar voordat u Mac wist, moet u een back-up maken van alle belangrijke bestanden. Nu kunt u de gids volgen om uw MacBook Pro naar de fabrieksinstellingen te herstellen.
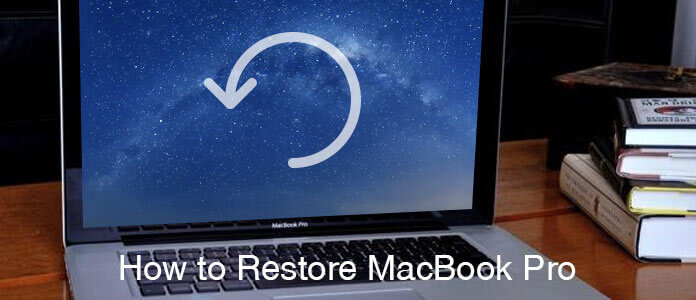
Als u niet weet hoe u een back-up op Mac moet maken, laten we u eerst zien hoe u eerst een back-up van uw Mac-gegevens kunt maken voordat u de MacBook Pro terugzet naar de fabrieksinstellingen.
Stap 1Klik op "Apple Menu" in de bovenste balk en kies "Systeemvoorkeuren" in de vervolgkeuzelijst.

Stap 2Zoek de app "Time Machine" en open deze.
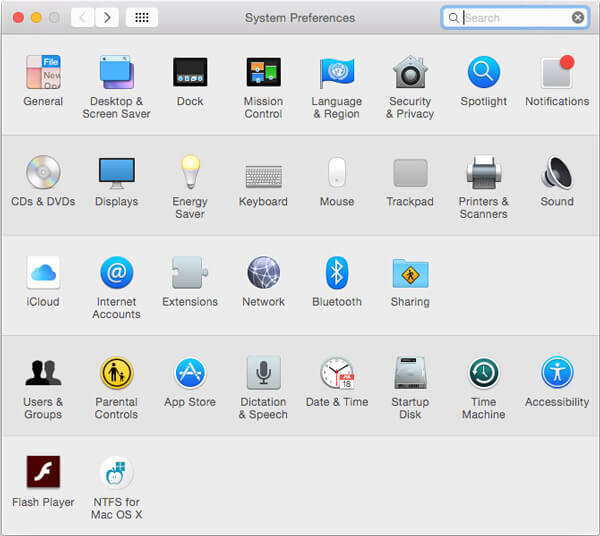
Stap 3Kies de optie "Back-upschijf selecteren" en kies vervolgens de schijf om de back-up te maken.
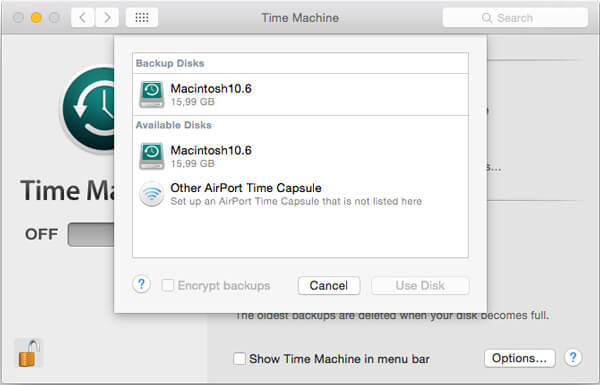
Opmerking: U kunt het vakje "Automatisch een back-up maken" aanvinken om automatisch een back-up van uw Mac-bestanden op de schijf te maken. Nadat de back-up is gemaakt, kunt u dat gemakkelijk doen gegevens herstellen van Time Machine na fabrieksinstellingen op Mac. Als je wilt, Carbon Copy Cloner is een goed hulpmiddel voor gegevensback-up en -herstel.
Als je al een back-up hebt gemaakt van alle benodigde bestanden op de Mac, kun je de MacBook Pro terugzetten naar de fabrieksinstellingen door de Mac te wissen. Of je MacBook Pro nu in de fabriek wilt resetten of macOS opnieuw wilt installeren, zorg ervoor dat je Mac een goede internetverbinding heeft.
Stap 1Klik op "Apple Menu" in de bovenste balk en kies "Herstart" optie.

Stap 2Wanneer je MacBook Pro opnieuw opstart, druk je tegelijkertijd op "Commend" en "R" wanneer je het opstartgeluid van Apple hoort.
Stap 3Laat de toetsen "Commend" en "R" los wanneer u het Apple-logo op het scherm ziet verschijnen.
Stap 4Kies "Schijfhulpprogramma" in het menu "Herstel". Klik op de knop "Doorgaan" om naar de volgende stap te gaan.
Stap 5Klik op "Wissen"> "Mac OS Uitgebreid" en voer vervolgens een naam in voor uw schijf.
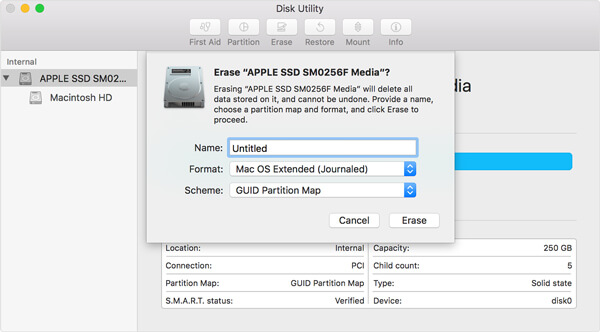
Stap 6Klik op "Wissen" om uw MacBook Pro terug te zetten naar de fabrieksinstellingen en alle bestanden erop te verwijderen.
Stap 1Kies in de vervolgkeuzelijst van "Schijfhulpprogramma" "Snelle schijfhulpprogramma"> "Installeer macOS opnieuw".
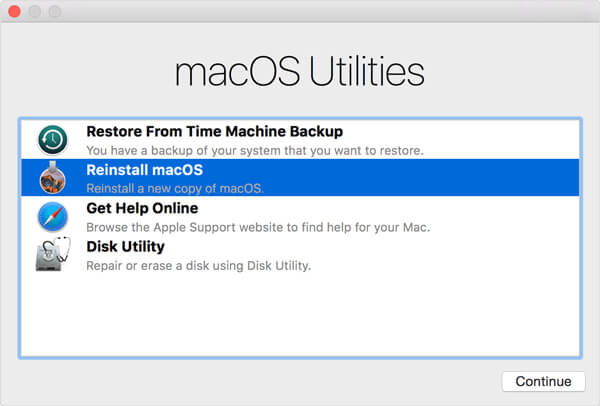
Stap 2Klik op "Doorgaan" om de bewerking te bevestigen. Daarna kunt u de instructie volgen om de macOS opnieuw te installeren.
Meer informatie hier installeer Mac opnieuw.
Als het enige wat je nodig hebt is om alle gegevens op de Mac te wissen voor verkoop, kun je ervoor kiezen om je Mac op te ruimen in plaats van de MacBook Pro terug te zetten naar de fabrieksinstellingen. Om Mac-opslag vrij te maken, kunt u vertrouwen op de professional Mac Cleaner. Hiermee kunt u alle ongewenste en nutteloze bestanden vinden en verwijderen, Mac-prestaties bewaken, waaronder schijfgebruik, batterijstatus, geheugengebruik en CPU-gebruik en meer. Je kunt het gratis downloaden en proberen.
Stap 1Download, installeer en start Mac Cleaner op uw MacBook Pro. Hiermee kunt u de systeemstatus van uw Mac volgen.

Stap 2Kies een module aan de linkerkant, zoals "Ongewenste bestanden", "Onnodige bestanden" en "Grote en oude bestanden". Hier nemen we "ongewenste bestanden" als voorbeeld, klikken erop en klikken vervolgens op "Scannen" om alle ongewenste bestanden op uw Mac te analyseren.

Stap 3Klik op de knop "Bekijken" om de scanresultaten te controleren. Alle ongewenste bestanden zoals de applicatiecache, systeemlogboeken, fotojunkies, systeemcache en meer worden in categorieën vermeld. Kies degene die u wilt wissen en klik op de knop "Opschonen".

Met slechts een paar klikken kun je Mac gemakkelijk opruimen. Hiermee hoef je je MacBook Pro niet meer te herstellen om meer ruimte te krijgen.
Conclusie
In dit artikel praten we vooral over hoe je MacBook Pro te herstellen. We laten u stap voor stap zien hoe u MacBook Pro terugzet naar de fabrieksinstellingen. Bovendien vertellen we je hoe je een back-up van je Mac maakt voordat je een Mac herstelt. Een krachtige Mac Cleaner wordt aanbevolen om je te helpen maak een Mac schoon, je kunt het gratis downloaden en proberen.