Samengevat
Is er een gemakkelijke manier om foto's van iCloud te herstellen? Dit bericht laat je twee manieren zien waarmee je effectief foto's van iCloud kunt herstellen.
Samengevat
Is er een gemakkelijke manier om foto's van iCloud te herstellen? Dit bericht laat je twee manieren zien waarmee je effectief foto's van iCloud kunt herstellen.
Wat als u uw kostbare foto's kwijtraakt? Sommige gebruikers schrijven ons, zeggen dat ze iPhone-apparaten zijn kwijtgeraakt en hebben geen idee hoe ze hun favoriete foto's kunnen ophalen van iCloud-back-up wanneer ze een gloednieuwe iPhone kopen. Hoe herstel je dan foto's van iCloud?
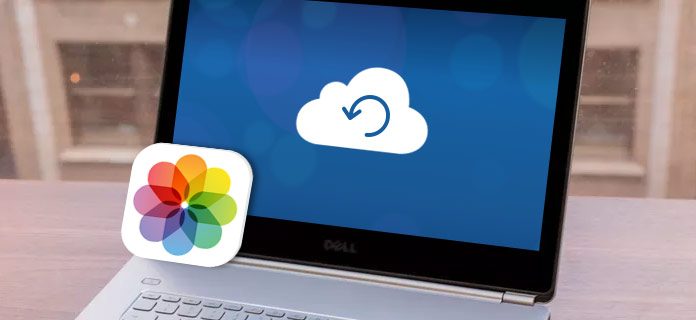
Hoe foto's te herstellen van iCloud
Apple heeft zijn manier om je foto's van iCloud te laten herstellen. U moet echter uw iPhone opnieuw instellen en de huidige gegevens wissen. Je kunt je afvragen of het beter is om foto's van iCloud op te halen zonder gegevensverlies. Het antwoord is ja. Dit bericht is geschikt voor u en toont twee manieren om stap voor stap een back-up te maken van uw iCloud-foto's.
Zolang je een iCloud-account maakt en je fotogegevens synchroniseert met de cloud, kun je gemakkelijk foto's van iCloud herstellen op Apple's manier. Apple geeft redelijk 5GB gratis ruimte voor elk account. Nadat u de functie voor het uploaden van foto's naar iCloud-fotobibliotheek hebt ingeschakeld, kunt u daar foto's ophalen, zelfs als u het apparaat kwijtraakt. Om uw foto's terug te halen van uw oude iPhone, volgt u de stappen:
Stap 1Update je iOS indien nodig
Ervan uitgaande dat er al een back-upbestand is geüpload naar iCloud, moet u er eerst voor zorgen dat uw besturingssysteem up-to-date is.
Navigeer naar Instellingen-app> Tik op Algemeen> Tik op Software-update. Als er een beschikbare iOS-software-update is, download en installeer deze dan nu. Sla deze stap over als dit niet het geval is.
Stap 2Controleer op recent back-upbestand
U moet beslissen op welke datum en tijd u uw iPhone terug wilt laten gaan. Ga hiervoor naar Instellingen> Tik op iCloud> Kies opslag> Selecteer opslag beheren.
Vanaf zijn tabblad ziet u een lijst met back-upbestanden samen met hun datums en tijden. Kies een back-up. En de recente wordt hier aanbevolen.
Stap 3Wis alle inhoud en instellingen van de iPhone
Als je de manier van Apple gebruikt om foto's van iCloud te herstellen, moet je alle inhoud en instellingen resetten. Gedetailleerde stappen zijn hier.
◆ Ga naar Instellingen.
◆ Tik op Algemeen.
◆ Klik op Reset.
◆ Tik op Wis alle inhoud en instellingen.
Nadat uw telefoon terugkeert naar zijn oorspronkelijke stropdassen. Wanneer u bij het instellingenscherm komt, heeft u keuzes om gegevens te herstellen iTunes back-up of via iCloud-back-up.

Foto's herstellen van iCloud - Wis alle inhoud en instellingen
Stap 2IPhone terugzetten van iCloud
Kies in het installatiescherm de tweede optie, Herstellen vanaf iCloud-back-up. Log in op uw iCloud-account met uw gebruikersnaam en wachtwoord. Klik op het back-upbestand dat u vanuit iCloud wilt herstellen. Daarna wordt de iPhone opnieuw opgestart en vindt u dat alle back-upgegevens zijn opgehaald. Als het iOS-apparaat een geheel nieuw is, dan is het herstellen van foto's van iCloud op Apple's manier een goede keuze. Maar als u iets als foto's op uw functionerende apparaat probeert te herstellen, verliest u mogelijk meer dan verloren foto's. Natuurlijk kunt u weer een back-up maken en dan zult u veel meer tijd moeten verspillen.

Foto's herstellen van iCloud - Herstellen van iCloud-back-up
Als alternatief kunt u een andere manier kiezen om foto's van iCloud te herstellen, met behulp van FoneLab - iPhone Data Recovery. Met deze iOS-gegevenstool van derden kunt u effectief foto's ophalen van iCloud-back-up. Laten we eens kijken hoe het werkt.
Er is een effectievere manier om foto's van iCloud te herstellen. Hier willen we aanbevelen FoneLab - iOS-gegevensherstel. U kunt foto's herstellen van iCloud-back-up zonder gegevensverlies. Bovendien kunt u selectief foto's kiezen die u wilt herstellen.
Met iPhone Data Recovery kunt u eenvoudig foto's herstellen vanaf een iCloud-back-up. Download iPhone Data Recovery gratis op uw computer of Mac en controleer hoe u foto's op uw iPhone X / 8/8 Plus / 7 Plus / 7 / 6s Plus / 6, enz. Van iCloud kunt herstellen.
Stap 1start FoneLab - iPhone Data Recovery
Installeer en open FoneLab, kies iPhone Data Recovery-functie in de hoofdinterface. Dan kom je binnen iPhone Data Recovery venster.

Foto's herstellen van iCloud - Start FoneLab iPhone Data Recovery
Stap 2Kies de herstelmodus "Herstel van iCloud-back-upbestand"
Klik op de derde herstelmodus, Herstel van het iCloud-back-upbestand. Hier moet je je iCloud-account aanmelden met je Apple ID en wachtwoord.

Berichten herstellen van iCloud - Herstellen van iCloud-back-upbestand
Stap 3Kies en download het iCloud-back-upbestand
Nadat u een iCloud-account hebt ondertekend, ziet u alle iCloud-back-ups met dit iCloud-account. Selecteer degene die u wilt herstellen, klik op Downloaden knop.

Foto's herstellen van iCloud - Download iCloud-back-upbestand
Stap 4Selecteer het gegevenstype om te scannen
In het pop-upvenster krijgt u de mogelijkheid om het gegevenstype te selecteren voor scannen op iCloud. Selecteer de gegevenstypen. Hier kunt u "Camera Roll", "Photo Library" of "App Photos" aanvinken. Klik op de Volgende knop om verder te gaan.
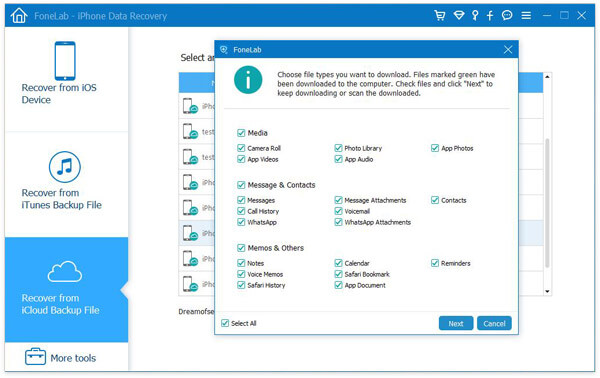
Foto's herstellen van iCloud - Selecteer bestandstype om te scannen
Stap 5Foto's van iCloud herstellen
Na het scannen worden alle geselecteerde gegevenstypes weergegeven in de linkerzijbalk. Klik op "Camerarol", "Fotobibliotheek" of "App-foto's" aan de linkerkant, en u kunt een voorbeeld bekijken en een vinkje zetten bij de foto's die u wilt herstellen vanuit iCloud, klik op de Herstellen knop om de herstelde foto's van iCloud op uw computer op te slaan.
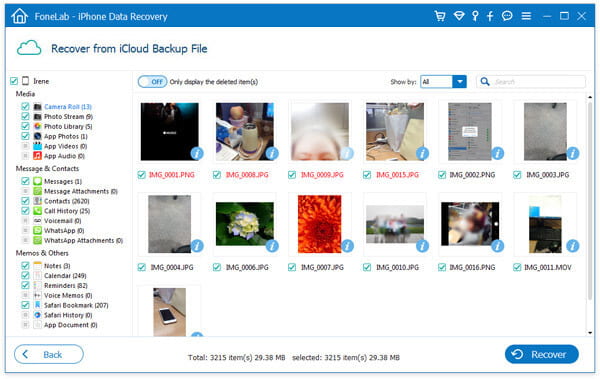
Foto's herstellen van iCloud - Herstel foto's van iCloud-back-up
Dat is het! Nu kunt u alle herstelde foto's op uw computer zien. Zoals je kunt zien, is iPhone Data Recovery erg handig als je veilig en selectief foto's van iCloud wilt herstellen, veel beter dan Apple's manier. Afgezien van het ophalen van foto's van iCloud-back-up, kunt u het ook gebruiken om andere iOS-bestanden rechtstreeks vanaf het apparaat of vanuit het iTunes-back-upbestand te herstellen.
In dit bericht laten we je voornamelijk twee manieren zien om je te helpen foto's van iCloud te herstellen. U kunt FoneLab - iPhone Data Recovery gebruiken om selectief of volledig foto's van te herstellen iCloud back-up of kies ervoor om een hele back-up van iCloud te herstellen op Apple's manier. Als je beide vergelijkt, zul je merken dat het FoneLab meer bij je past, het laat je in ieder geval geen gegevens verliezen. Als je een beter idee hebt, laat het ons dan weten.