
Kan Nexus Root Toolkit mijn Nexus 5 rooten?
Nexus Root Toolkit kan Nexus-apparaten rooten. Hoe Nexus Root Toolkit te gebruiken? Door een Android-smartphone of -tablet te rooten, kunnen gebruikers een bevoorrechte controle krijgen over verschillende Android-subsystemen. Met andere woorden, wanneer u uw Android-apparaat op de juiste manier root, kunt u meer toegankelijkheid krijgen en het apparaat beter gebruiken. U kunt bijvoorbeeld enkele ingebouwde systeem-apps verwijderen of vervelende advertenties uitschakelen tijdens het spelen van games op Android. In dit artikel besteden we veel aandacht aan het rooten van Nexus 7/6/5 met Nexus Root Toolkit.
Voor de meeste gebruikers die Nexus 7/6/5 telefoons willen rooten, willen ze Nexus Root Toolkit kiezen, een handige root-keuze die zowel je apparaat kan rooten als andere functies kan uitvoeren, zoals ontgrendelen of opnieuw vergrendelen op basis van je behoeften. Gebruikers houden van deze tool omdat deze software heel eenvoudig en efficiënt te gebruiken is. Het kan ook selectief een back-up maken en uw Nexus-telefoon herstellen, afhankelijk van uw behoefte.
gewoon Nexus Root Toolkit downloaden op uw computer en verbind uw Nexus-telefoon met de computer via een USB-kabel. Sta de USB-foutopsporing op uw telefoon toe. Wacht tot de computer de stuurprogramma's heeft geïnstalleerd en de USB-foutopsporing op uw telefoon toestaat. Volg de gids in het volgende deel om uw Nexus-telefoon of -tablet te rooten.
Stap 1 Installeer en open Nexus Root Toolkit. Kies het type telefoonmodel en de Android-versie. Als u er niets over weet, ga dan naar "Instellingen"> "Over de telefoon" voor meer informatie.

Stap 2 In het geval dat uw telefoongegevens lekken, kunt u beter een back-up maken van Android. Nexus Root Toolkit biedt een knop 'Back-up' waaruit u kunt kiezen.
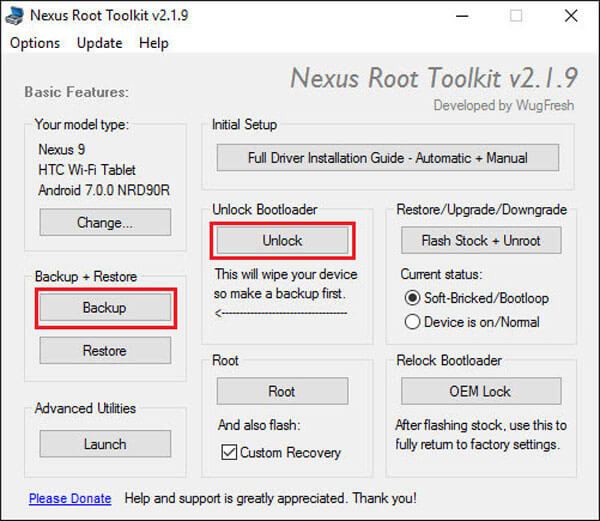
Stap 3 Klik op "Ontgrendelen" om door te gaan met rooten. Ontgrendel bootloader op uw Nexus als daarom wordt gevraagd. Uw apparaat zal een fabrieksreset uitvoeren.
Stap 4 U moet kiezen of u CWM op uw Nexus-apparaat wilt activeren. Selecteer gewoon "CWM niet flashen" en klik op de knop "Root".
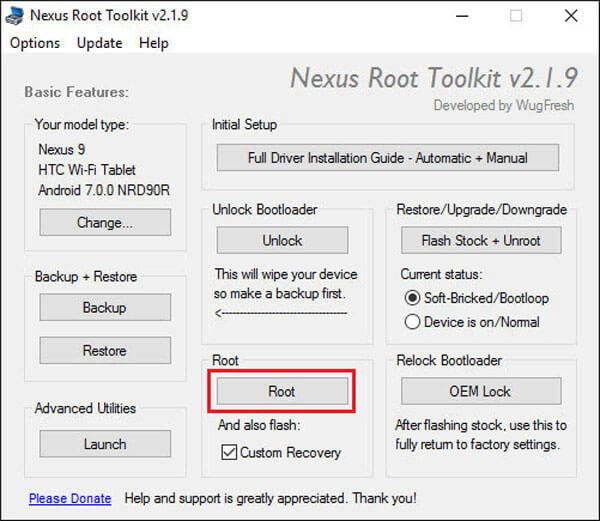
Stap 5 Start de SuperSU-app op uw Nexus en bereid u voor om het SU-binaire bestand bij te werken. Wanneer het klaar is, start u de BusyBox-app en wordt u gevraagd om de root-toestemming te verlenen. Bevestig het voor een installatie.
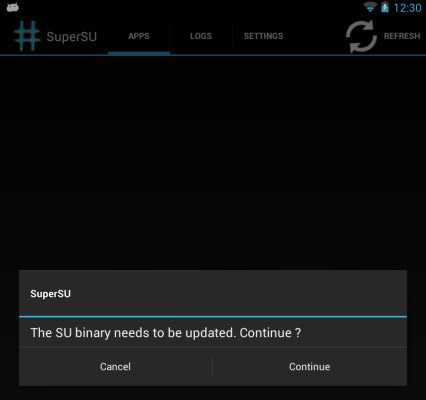
Nu bent u erin geslaagd om de Nexus Root Toolkit te gebruiken om de Nexus-telefoon te rooten. Controleer uw Nexus-apparaat om het uit te proberen.
Ontworpen om Android-gebruikers te helpen een back-up te maken van Android-bestanden, FoneLab voor Android ondersteunt in hoge mate verschillende merken Android-telefoons en -tablets, zoals Sony, Samsung, Motorola, HTC, HUAWEI enzovoort. Met slechts een paar klikken helpt deze briljante software u een back-up te maken of Android-contacten, foto's, berichten en meer te herstellen.
Stap 1 Verbind het Android-apparaat met de computer
Start FoneLab voor Android en sluit uw Android-telefoon of -tablet aan op de computer.

Stap 2 USB debugging toestaan
Een pop-upbericht vraagt u om waardoor USB-foutopsporing mogelijk is. Zo niet, dan kunt u deze handmatig activeren.

Voor Android 2.3 en eerdere versies: Tik op de app "Instellingen"> "Toepassingen"> "Ontwikkeling"> "USB-foutopsporing".
Voor Android 3.0 - 4.1: ga naar "Instellingen"> "Opties voor ontwikkelaars"> "USB-foutopsporing".
Voor Android 4.2 en latere versies: kies "Instellingen"> "Over de telefoon". Kies meerdere keren voor 'Build-nummer' totdat het bericht 'U bevindt zich in de ontwikkelaarsmodus' wordt weergegeven. Ga terug naar "Instellingen"> "Opties voor ontwikkelaars"> "USB-foutopsporing".
Stap 3 Selecteer Android-bestanden om een back-up van te maken
U komt in het venster waar u bestandstypen moet kiezen om een back-up van te maken, inclusief contacten, berichten, oproeplogboeken, afbeeldingen, video's, audio, documenten, enz. Vink aan wat u nodig hebt en klik op de knop "Volgende".

Stap 4 Bekijk en herstel Android-bestanden
Binnen enkele ogenblikken is het scanproces klaar. U kunt de bestanden bekijken voordat u een back-up maakt. Vink de gewenste bestanden aan. Als de selectie klaar is, klik dan op de knop "Herstellen" en kies een uiteindelijke bestemmingsmap. Binnen enkele seconden zult u zien dat Android-bestanden die u kiest, op uw computer worden opgeslagen.

Kan niet missen: Hoe Android te rooten


In dit artikel introduceren we voornamelijk Nexus Root Toolkit voor het rooten van Nexus-apparaten. Daarnaast kunt u FoneLab voor Android proberen, dat we aanbevelen als u een back-up wilt maken van Android-gegevens of deze wilt herstellen.