"Ik heb een videoclip die is gemaakt met een mobiele telefoon, maar deze is gemaakt in een hoek van 90 graden van normaal. Is het mogelijk om een video te draaien in Windows Media Player?"
Onlangs hebben we verschillende vragen ontvangen over het roteren van video's. Volgens ons onderzoek maken mensen vaker video's met hun smartphones in landschapsmodus, deels omdat het aansluit bij de gewoonten van mensen.
Het probleem is dat veel mensen geen manier kunnen vinden om het videoframe gemakkelijk te draaien zoals bij foto's. Eigenlijk heeft Windows Media Player de capaciteit om een video te roteren en in de juiste hoek op te slaan. En in deze zelfstudie laten we u zien hoe u een video in Windows Media Player en de alternatieve oplossingen roteert.

Roteer een video in Windows Media Player
Windows Media Maker, ook wel bekend als WMM. Het is de standaard mediabewerkingstoepassing voor Windows-systemen. Microsoft heeft WMM ontwikkeld om mensen te helpen genieten van en goed gebruik te maken van audio, video en afbeeldingen op Windows-pc's en Windows Mobile-apparaten. Afgezien van het maken van multimedia, heeft het ook verschillende functies die verder gaan dan alleen het afspelen van video's, zoals het draaien van een video in Windows Media Maker. Laten we nu de instructies volgen om betere video's te maken.
Stap 1 Download de WMM van de Microsoft-website. Als u Windows 10/8/7 gebruikt, moet u deze mogelijk gratis downloaden van de Microsoft-website. Op Vista en eerdere Windows was het vooraf geïnstalleerd. Installeer het, een voortgangsbalk zal het lopende proces tonen totdat dit proces is voltooid. Zoek WWM op het bureaublad en start het programma.
Stap 2 Ga naar het tabblad "Home" op de bovenste werkbalk en klik op de optie "Video's en foto's toevoegen", kies vervolgens het bestand dat u wilt bewerken en open het door te dubbelklikken op het pictogram. Op deze manier kunt u de video importeren om te roteren in Windows Media Player. Of u kunt de video gewoon van de oorspronkelijke plaats slepen en op de tijdlijn neerzetten.
Tip: WMP ondersteunt niet alle videoformaten, je converteert de video als deze niet compatibel is.
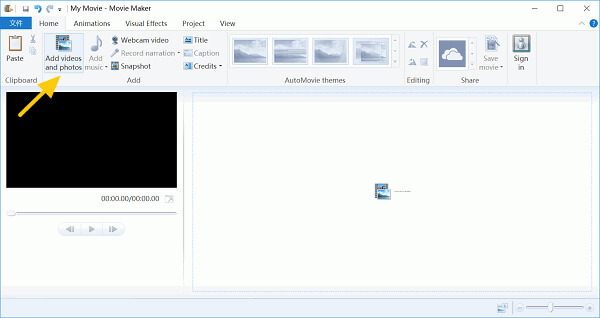
Stap 3 Nadat je de video hebt toegevoegd, kun je deze enkele seconden afspelen om erachter te komen hoe je je film kunt draaien. Klik op het menu "Extra" en kies het gedeelte "Bewerken". In het midden van het scherm zie je een aantal effecten, waaronder "Links roteren" en "Rechts roteren", wat betekent dat je de video 90 graden rechtsom of linksom kunt draaien. Maak de aanpassingen aan je video.
Tip: je kunt ook twee keer op de knop "Roteren" klikken om de video 180 graden te draaien.
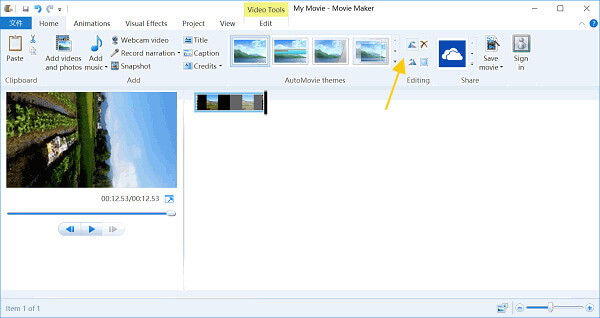
Stap 4 Bekijk de video op Windows Movie Maker om er zeker van te zijn dat je een gewenst effect hebt bereikt. Als u tevreden bent met het resultaat, klikt u op het menu "Bestand", vouwt u het menu "Film opslaan" open en kiest u een doelapparaat. WMM zal de geroteerde video transcoderen en opslaan om automatisch op computer, iPhone, Android-telefoon, YouTube of Facebook af te spelen en in verschillende videokwaliteit.
Tip: als je niet tevreden bent met het resultaat, kun je het opnieuw doen en je video opslaan in andere instellingen.
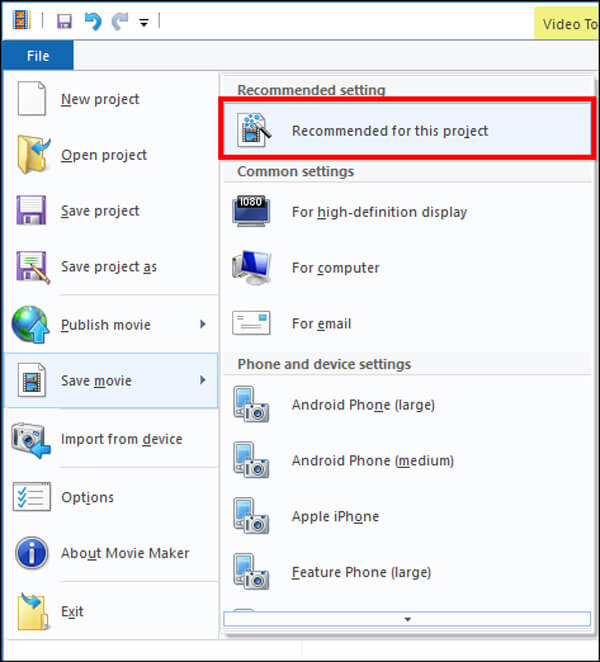
Er zijn veel mensen die online tools verkiezen boven het draaien van een video met Windows Media Player. Het is logisch als je bedenkt dat online video-editors handiger zijn. Met online video-editors hoeft u niets op uw computer te installeren, wat tijdbesparend en vereenvoudigd is. Als je niet om de beperkingen van online hulpprogramma's geeft, zoals de bestandsgrootte, is dit een goede manier om een video te roteren. Hier gebruiken we Aconvert als voorbeeld.
Stap 1 Plaats www.aconvert.com in de adresbalk van uw browser en druk op de "Enter" -toets om de startpagina te openen. Selecteer "Video" in de linkerzijbalk en klik vervolgens op "Roteren" op het bovenste lint, u wordt naar de video rotatiepagina geleid.
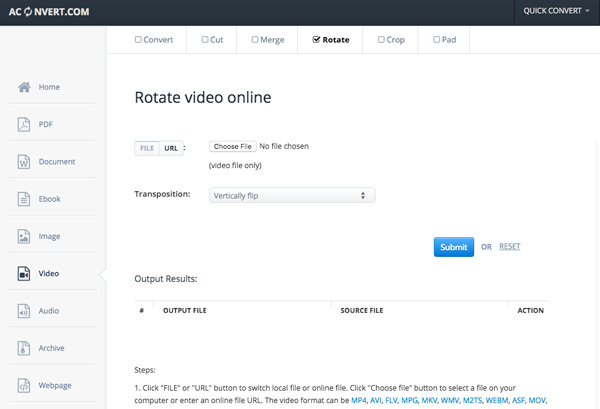
Stap 2 Als je een video vanaf je computer wilt roteren, druk je op de knop "Bestand" en vervolgens op de knop "Bladeren" om de video te uploaden die je wilt roteren. Of als uw bron afkomstig is van de online website, kunt u de "URL" -knop kiezen en het adres erop zetten.
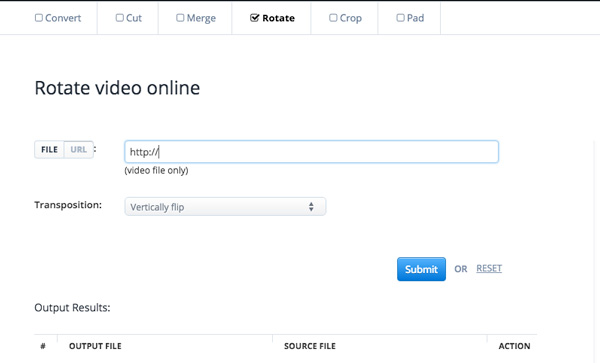
Stap 3 Kies de gewenste effecten in het vervolgkeuzemenu "transport", het formulier dat u wilt converteren. Hier zijn de videotransporten, u kunt het gewenste effect kiezen.
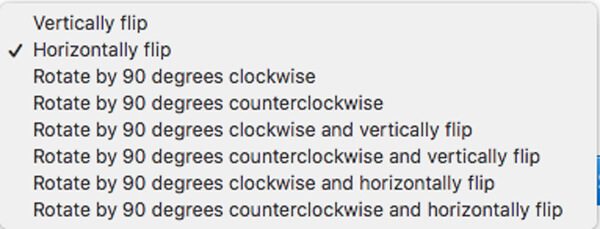
Stap 4 Klik ten slotte op de knop "Verzenden" en wacht tot het proces is voltooid. Als er iets mis is, kunt u op de "reset" klikken en het proces opnieuw uitvoeren. Aconvert ondersteunt het roteren van een videobestand tot 200 MB. Het videoformaat kan MP4, AVI, FLV, MPG, MKV, WMV en meer andere formaten zijn.
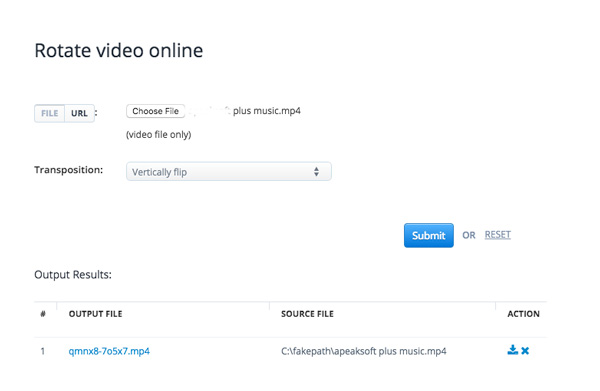
Stap 5 Zoek de uitvoerbestanden in de sectie "Uitvoerresultaten". Vervolgens kunt u op het pictogram "Downloaden" klikken om de geroteerde video op uw computer op te slaan of via de QR-code over te dragen naar draagbare apparaten.
Net als WMP is VLC Media Player ook een veelzijdige multimediaspeler. Het is een gratis, open source videospel dat kan worden gedownload van de website. En VLC is populairder omdat het compatibel is met een breder scala aan videoformaten zonder de weergave ervan door andere spelers te beïnvloeden. Bovendien is VLC ook een video-editor die een video kan draaien zonder Windows Media Player.
Stap 1 Download en installeer VLC Media Player op uw computer vanaf de officiële website (http://www.videolan.org/). Start VLC, klik met de rechtermuisknop op uw video en open deze in de vorm van VLC of sleep de video die u wilt roteren naar de mediaspeler.
Stap 2 Ga naar het bovenste lint en je ziet het menu "Extra". Selecteer daaruit de optie "Effecten en filters". Wanneer het venster "aanpassingen en effecten" verschijnt, ga je naar het tabblad "Video-effecten". Kies op het tabblad "Video-effecten" de optie "Geometrie".
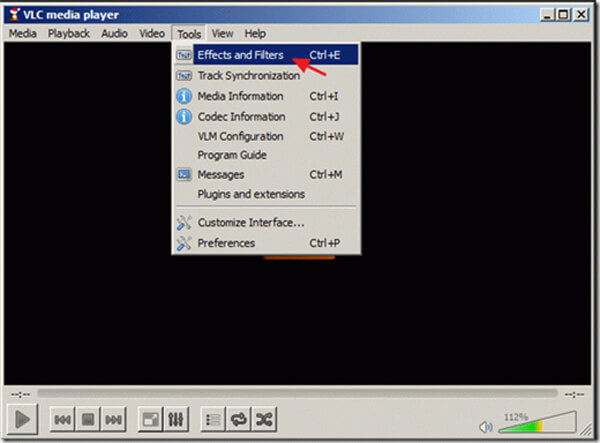
Stap 3 In "Geometry" zijn er twee manieren om de video te roteren. Klik eerst op "Transformeren" en vervolgens kunt u het gewenste effect selecteren. U kunt op verschillende manieren en hoeken draaien en spiegelen zoals u dat online doet. Hier is ook de nieuwe functie, namelijk transponeren of antitransponeren. De andere manier om de gewenste hoek te kiezen, is door hieronder op de knop "roteren" te klikken en aanpassingen te maken in een bepaalde hoek en richting.
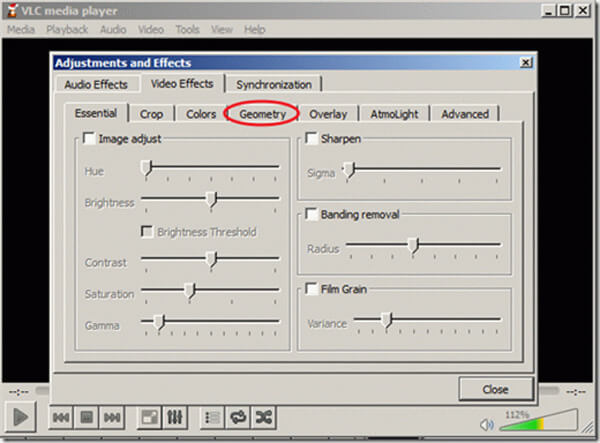
Stap 4 Om de geroteerde video op te slaan, ga je eerst naar "Extra> Voorkeuren". Kies onder aan het venster "Alle" instellingen en klik vervolgens op de "sout stream"> "transcode". Ga naar de rechterkant, selecteer onder het "videofilter" de optie "Roteer videofilter" en klik op "Opslaan".
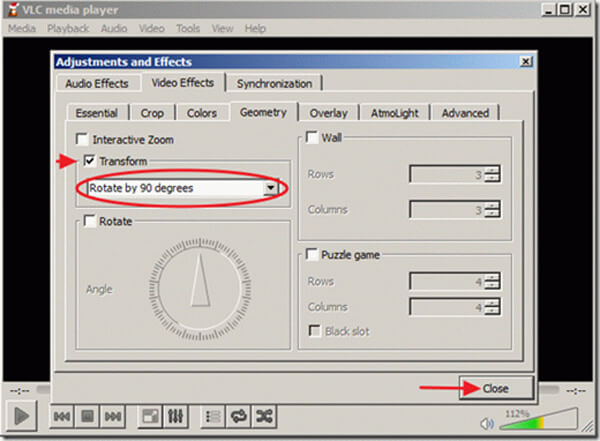
Stap 5 Ga naar het "Media" -gedeelte van VLC en selecteer de knop "Converteren / Opslaan", klik op "Toevoegen" op het tabblad Bestand om het geroteerde videobestand toe te voegen. U kunt ook een ondertitelbestand gebruiken door op "Gebruik een ondertitelbestand" te klikken en het gewenste bestand op de computer te kiezen. Vervolgens staat onderaan het venster "Converteren / Opslaan", klik erop en selecteer "converteren" of druk op "Alt + O". Selecteer vervolgens de locatie van uw video en geef deze een naam, klik op "Opslaan".
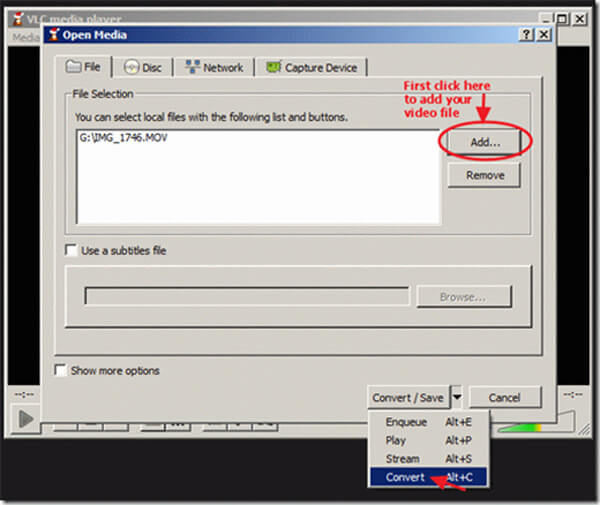
Stap 6 Vervolgens ziet u het conversievenster, onthoud dat u er niets in wijzigt, omdat alle instellingen standaard geschikt zijn. Gebruik de knop Bladeren en kies de locatie waar je de video wilt plaatsen. Druk vervolgens op "Start" en begin met de conversie. Als het klaar is, open je het zojuist gemaakte bestand en controleer je het.
Tip: nadat je je video's hebt geroteerd, hoef je niet terug te gaan naar de VLC-voorkeuren en je keuzes terug te zetten naar hun standaardwaarden.
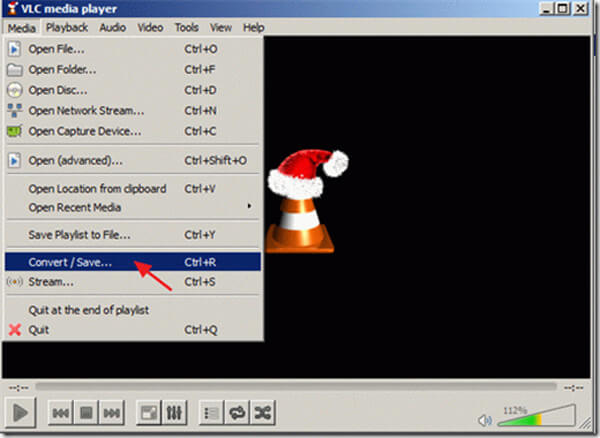
Tegenwoordig zijn steeds meer mensen gebruikers van meerdere apparaten, die ten minste twee internetapparaten hebben. Omdat Microsoft is gestopt met het ontwikkelen van Windows Media Player voor Mac, is het draaien van een video in Windows Media Player op een Mac-computer blijkbaar niet haalbaar. Is er een video-editor die constant ervaring kan bieden met het roteren van video's op zowel Windows als Mac? Aiseesoft Free Video Editor is misschien het antwoord dat u zoekt. Het is compatibel met Windows 10/8/7 / XP / Vista en Mac OS X. Bovendien is deze video-editor vrij eenvoudig te gebruiken en kan hij een betere uitvoerkwaliteit produceren.
1.Roteer video's 90 tegen de klok in of met de klok mee en draai video's verticaal en horizontaal.
Gratis video-editor die eenvoudig te bedienen is en uw privacy kan beschermen.
2.Beschikbaar om afbeeldingen of tekst toe te voegen om uw eigen watermerk voor de video te maken.
3.Sterke functie om videobestanden van meer dan 300 video- en audiotypen te converteren naar verschillende uitvoerformaten.
4.Biedt u de functie om video bij te snijden om het ongewenste deel te verwijderen.
5. In staat om video te knippen en je eigen video te maken door effecten toe te voegen zoals helderheid, contrast, tint, etc.
Hoe video's op Windows en Mac te roteren met Free Video Editor
Stap 1 Installeer de beste platformonafhankelijke video-editor op uw computer.
Download en installeer Aiseesoft Video Editor op uw computer. Open de setup-map en voer het setup-bestand uit. Klik op verschillende "volgende" en vervolgens op "installeren". Klik op "Finish" bij het voltooien van de installatie.
Stap 2 Selecteer "Rotate" in de hoofdinterface en je komt in het video rotate venster. Klik op de knop "Bestand toevoegen" en vervolgens kunt u ervoor kiezen om de video die u wilt roteren vanaf uw computer te importeren. Of u kunt het bestand gewoon naar het lege veld slepen. Bestemmingen kunnen onderaan worden gekozen, u kunt op "bladeren" klikken en een keuze maken.

Stap 3 de video in één klik. Na het importeren, speel je je video eerst enkele seconden af en ontdek je het probleem en beslis je hoe je het wilt roteren.
Zoek vervolgens naar de rechterzijbalk en klik op "90 graden rechtsom draaien" of "90 graden linksom draaien" om je video in de goede richting te draaien.
Als je een aantal kenmerken aan je video wilt toevoegen voordat je deze roteert, kun je op 'bewerken' klikken. Als alles klaar is, klik je op de knop "converteren" om de video te draaien.
Tip: Als u de verkeerde handeling heeft uitgevoerd of niet tevreden bent met het effect, kunt u op de "reset" -knop klikken en het hele proces opnieuw uitvoeren.

Stap 4 Sla de geconverteerde video op. Na een paar minuten is het rotatieproces voltooid en kunt u op de knop "Opslaan" drukken om de geroteerde video in volledige resolutie op te slaan. Na het opslaan kun je op de "Open Output Folder" drukken en de video bekijken om er zeker van te zijn dat je de gewenste effecten hebt bereikt.
In deze zelfstudie hebben we u laten zien hoe u een video in Windows Media Player roteert. Met alle functies hoeft u zich geen zorgen meer te maken over het bekijken van de vastgelegde video. Je kunt van je video's genieten in verschillende soorten spelers. Zoals u kunt zien, is WMP een handig hulpprogramma voor Windows-pc's. Het heeft echter ook enkele nadelen, zoals compatibele beperkte videoformaten. Daarom hebben we ook de methoden gedeeld om een video online te roteren, met VLC Media Player of met platformonafhankelijke video-editor. U kunt een beslissing nemen op basis van uw situaties. En als je een gemakkelijke manier nodig hebt om een video te roteren, raden we Aiseesoft Video Editor aan. Het is een veelzijdig videobewerkingsprogramma als alternatief voor Windows Media Player. Download gewoon de proefversie om een video nu als alternatief voor Windows Media Player te draaien.