Het draaien van een video in Windows is een handige vaardigheid. Als je ooit een video hebt gemaakt met je mobiele telefoon of digitale camera, maar deze alleen zijwaarts of ondersteboven hebt gevonden, dan begrijp je hoe frustrerend het kan zijn om deze later te bekijken. Als u een Windows-pc gebruikt, zijn er meerdere uitstekende manieren om dit probleem op te lossen. In deze zelfstudie laten we u zien hoe u een video roteert in Windows 10/8 / 8.1 / 7 / XP en Vista met Windows Media Maker, VLC Media Player en de beste video-editors. Ze hebben allemaal unieke voordelen en voordelen. Als u een video in Windows moet draaien, kunt u een geschikte tool kiezen en de onderstaande handleidingen volgen.

Draai een video in Windows
Windows Media Maker, ook wel WMM genoemd, is een programma van Windows Essential. Hoewel Microsoft dit programma sinds 2009 niet meer bijwerkt, is het nog steeds beschikbaar voor de nieuwste versies van Windows. Als mediabibliotheekprogramma is WMM krachtig in het verbeteren van de audiovisuele ervaringen. Daarnaast biedt het ook enkele videobewerkingsfuncties, zoals het roteren van een video in Windows. Het is vooraf geïnstalleerd op Windows 7 / XP / Vista. Als u Windows 10/8 gebruikt, moet u deze gratis installeren vanuit Microsoft Store.
Stap 1 Start WMM, ga naar het tabblad "Home" op het bovenste lint en klik op het pictogram "Video's en foto's toevoegen" om de video die in de verkeerde richting is gemaakt te importeren. Of u kunt de video rechtstreeks naar de mediabibliotheek slepen en neerzetten.
Tip: als WMP niet compatibel is met uw video, moet u deze eerst converteren.
Stap 2 Ga vervolgens naar het gedeelte "Bewerken" op de bovenste werkbalk en klik op de knoppen "rechts draaien" of "links draaien". De rechtse rotatieknop draait de video 90 graden met de klok mee en de linkse draait de video tegen de klok in. Als je video ondersteboven staat, kun je twee keer op de rotatieknop drukken.
Stap 3 Als u tevreden bent met de geroteerde video in Windows Media Maker, klikt u op het menu "Film opslaan" en selecteert u een doelapparaat. WMM slaat de geroteerde video binnen enkele seconden op uw computer op.
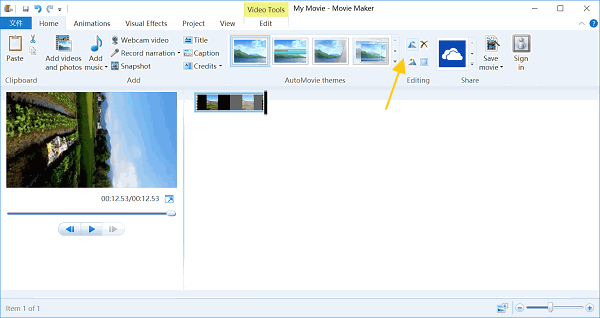
VLC Media Player is een open source multimediaspeler. Het is niet alleen populair omdat het gratis is, maar ook omdat het een verscheidenheid aan functies biedt, zoals het draaien van een video in Windows, Mac of Linux, het downloaden van online video's of het rippen van video's van dvd's. De workflow om een video in Windows te roteren met VLC is een beetje ingewikkeld, maar de onderstaande stappen kunnen u helpen dit gemakkelijk te doen.
Stap 1 Als u geen VLC hebt, kunt u deze gratis downloaden van de officiële website (http://www.videolan.org/) en de instructies op het scherm volgen om het op uw pc te installeren. Open de video die u wilt draaien in de VLC-multimediaspeler.
Stap 2 Vouw het menu "Extra" open en kies "Effecten en filters" om het aanpassings- en effectenvenster te openen. Ga dan naar het tabblad "Video-effecten" en vervolgens naar het tabblad "Geometrie". Om video in Windows te roteren met vooraf ingestelde opties, vinkt u het vakje "Transformeren" aan en selecteert u een geschikte optie uit de vervolgkeuzelijst hieronder, zoals "Roteren met 90 graden". Als je de video naar een specifieke hoek wilt draaien, vink dan het vakje "Roteren" aan en pas de hoekkiezer aan om het gewenste effect te krijgen.
Stap 3 Vouw het menu "Extra" open en kies "Effecten en filters" om het aanpassings- en effectenvenster te openen. Ga dan naar het tabblad "Video-effecten" en vervolgens naar het tabblad "Geometrie". Om video in Windows te roteren met vooraf ingestelde opties, vinkt u het vakje "Transformeren" aan en selecteert u een geschikte optie uit de vervolgkeuzelijst hieronder, zoals "Roteren met 90 graden". Als je de video naar een specifieke hoek wilt draaien, vink dan het vakje "Roteren" aan en pas de hoekkiezer aan om het gewenste effect te krijgen.
Stap 4 Ga na het draaien naar "Media"> "Converteren / Opslaan", klik op de knop "Toevoegen" in het tabblad Bestand en voeg het huidige videobestand toe. U kunt op "Converteren / Opslaan" klikken om het profieldialoogvenster te openen. Hier kunt u het videoformaat en de bestemming naar wens wijzigen. Klik ten slotte op "Start" om de geroteerde video permanent op te slaan.
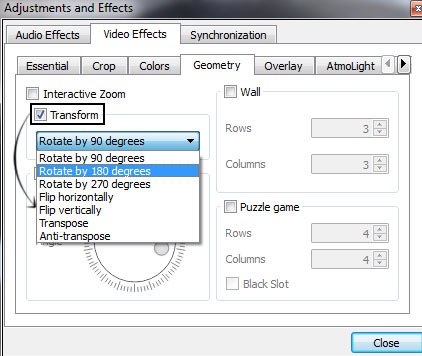
Het valt niet te ontkennen dat online video-editors handig en draagbaar zijn. Als u enkele beperkingen niet erg vindt, zoals bestandsgrootte en uitvoerkwaliteit, kunt u een video in Windows roteren met online video-roterende apps, zoals Video roteren.
Stap 1 Bezoek www.rotatevideo.org in uw browser. En klik op de knop "Bladeren" om een video tot 16 MB vanaf uw pc te uploaden. Of u kunt een video van websites roteren op URL.
Stap 2 Selecteer een formaat uit het vervolgkeuzemenu "Uitvoerformaat" en kies een rotatie-optie uit de vervolgkeuzelijst Draairichting, zoals "Roteer 90o tegen de klok in".
Stap 3 Klik ten slotte op de knop "Start" om een video te draaien in Windows of Mac. Als u klaar bent, kunt u de geroteerde video naar uw computer downloaden of rechtstreeks op sociale media delen.
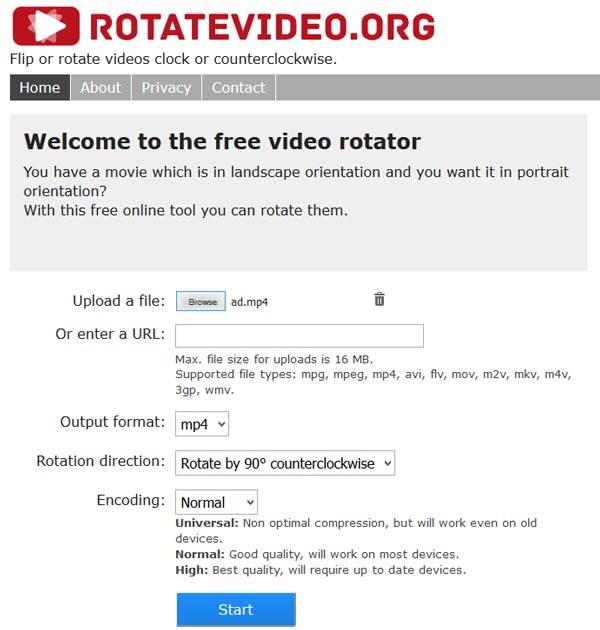
Als u een gebruiker met meerdere apparaten bent en meer dan één digitaal apparaat heeft, heeft u een platformonafhankelijke video-editor nodig, zoals Aiseesoft video Editor. De voordelen zijn onder meer:
1. Draai een video in Windows 10/8/7 / XP / Vista of Mac OS met één klik.
2. Behoud de originele videokwaliteit tijdens het roteren en bewerken.
3. Bied naast roteren ook tools voor bijsnijden, trimmen, spiegelen en andere videobewerkingstools.
4. Verbeter en optimaliseer de videokwaliteit met behulp van een geavanceerd algoritme.
5. Versier video's met video-effecten, aangepast watermerk en tekst.
6. Ondersteuning van alle video- en audioformaten, inclusief HD- en 4K-video's.
Kortom, Aiseesoft Video Editor is de beste manier om constante ervaringen op Windows en Mac te krijgen bij het roteren van een video.
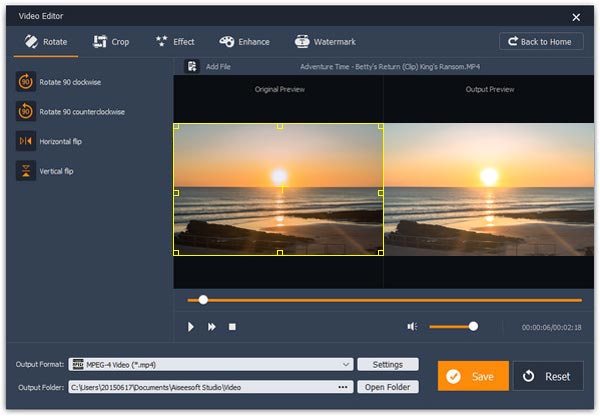
Stap 1 Installeer Aiseesoft Video Editor op uw computer
Download en installeer de beste video-rotatietoepassing op uw computer en start deze. Kies "Roteren" op de hoofdinterface om het videorotatievenster te openen. Klik op de knop "Bestand toevoegen" om de video te laden die u vanaf de harde schijf wilt draaien.
Stap 2 Draai een video in Windows met één klik
Na het laden, klikt u op de knop "90 draaien met de klok mee" of "90 draaien tegen de klok in" op de linker werkbalk om de video in de juiste richting te draaien.
Stap 3 Sla de geroteerde video op
Kies tenslotte een juist formaat uit het "Uitvoerformaat" dropdown menu, en selecteer een bestemming om het resultaat op te slaan door op de "Open Folder" knop te klikken, en druk vervolgens op de "Opslaan" knop om het te voltooien.
Op basis van de bovenstaande tutorial zou je op zijn minst vier manieren kunnen begrijpen om een video in Windows te roteren. Ten eerste hebben we gedeeld hoe u video's kunt roteren met Windows Media Maker. Als u WMM op uw pc heeft, is dit een gemakkelijke manier om de video-oriëntatie te corrigeren. Voor technisch onderlegde gebruikers is VLC Media Player een van de beste manieren om videostreaming te bekijken, downloaden of roteren. Als je de voorkeur geeft aan online video-roterende apps, zul je onze handleidingen ook handig vinden. Maar voor de mensen die op zoek zijn naar de gemakkelijkste manier om een video in Windows te roteren, raden we Aiseesoft Video Editor aan.