Als videomaker is het van cruciaal belang om het eindproduct van de hoogste kwaliteit voor uw klanten te garanderen. Het is echter ongebruikelijk om per ongeluk ondersteboven beeldmateriaal vast te leggen, waardoor de kijkervaring niet optimaal is. Hoewel het roteren van video's een fundamentele functie is in essentiële bewerkingssoftware, hebben sommige programma's deze mogelijkheid mogelijk nodig, waardoor een aparte app nodig is. Het vinden van een geschikte oplossing kan een uitdaging zijn, met talloze opties die beschikbaar zijn in verschillende app-winkels. Ons team heeft verschillende opties zorgvuldig geanalyseerd en getest, en we hebben de meest betrouwbare en gebruiksvriendelijke manieren geïdentificeerd draai video's zonder veel problemen tegen te komen.
In deze gids delen we deze beproefde methoden om u te helpen bij het snel en efficiënt corrigeren van ondersteboven beeldmateriaal met behulp van de apps voor desktop- of mobiele apparaten.
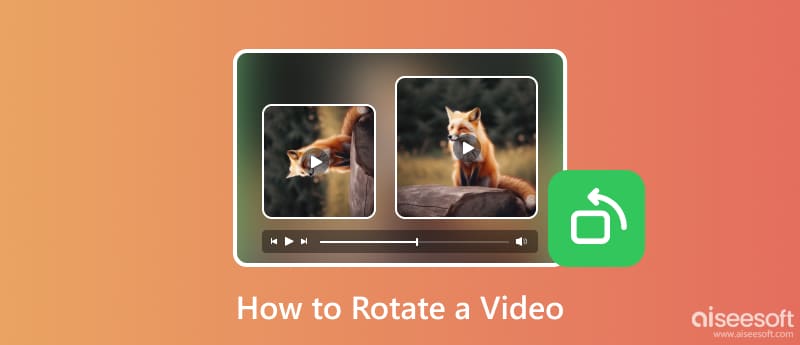
Je hebt een betrouwbare online tool nodig om video's online te roteren, en we raden je aan om de Aiseesoft-videorotator. Het is een app die zonder problemen dankbaar uitblinkt in het roteren van video's. Hiermee kun je de video snel naar de andere kant omdraaien met een enkele tik. Hier zijn de stappen die u moet volgen om te laten zien hoe krachtig de roterende functie is.
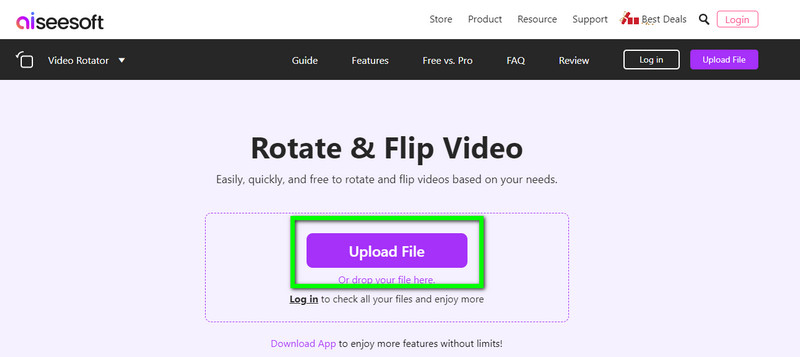
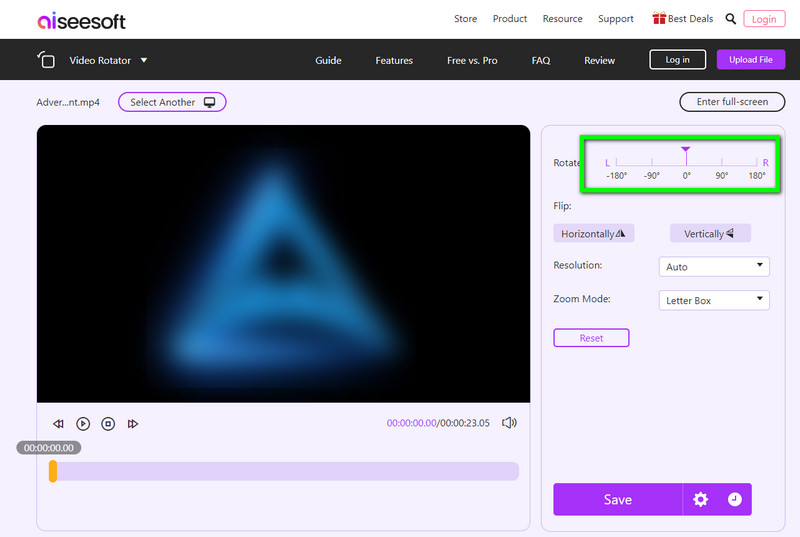
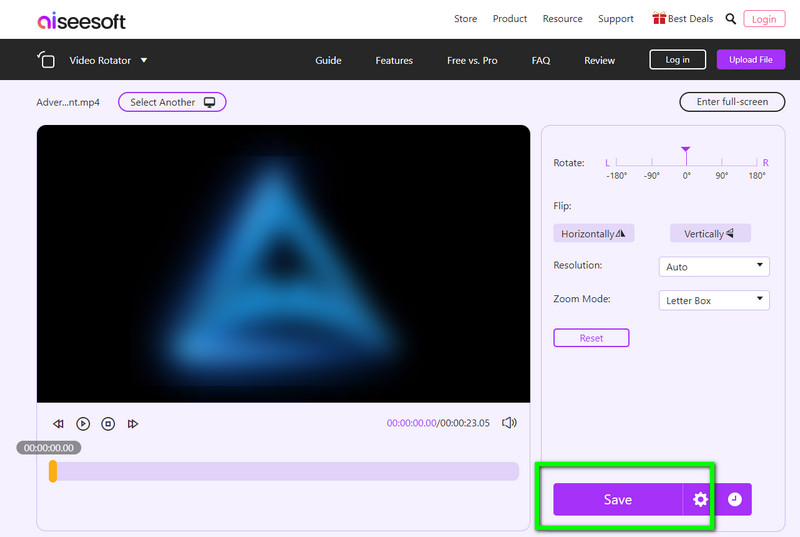
Net als het Aiseesoft-product, Clideo is een online video-editor die unieke manieren biedt om het algehele uiterlijk van video's te verbeteren. Een van de functies die het ondersteunt, is het draaien van de video. Dus als je het wilt proberen, kun je de tutorial volgen die we hebben toegevoegd over het roteren van een video met de online tool.
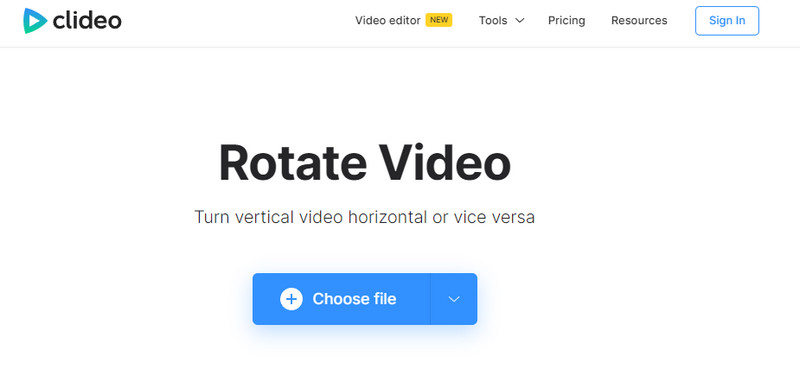
Hoe MP4-video's te roteren? Nou, je kunt gebruiken Rotatemyvideo.net met behulp van uw browser. Hoewel het een toegankelijke app is zoals de andere die we hebben genoemd, bevat het advertenties die hinderlijk kunnen zijn. Als de advertenties je niet interesseren, probeer dit dan door de onderstaande stappen te volgen.
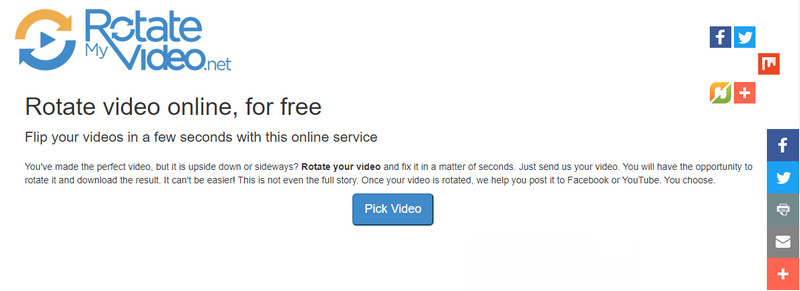
Als de online tool die we hebben gepresenteerd niet jouw sterkste punt is, gebruik dan de Aiseesoft Video Converter Ultimate. Waarom? Omdat deze app uitgebreide functies heeft, kun je hier veel dingen doen, zoals video versnellen, slow-mo, audio boost, converteren, trimmen, enz. Het is door miljoenen gebruikers geselecteerd en prees de app vanwege zijn prestaties . Wil je weten hoe indrukwekkend deze app is? Kopieer de onderstaande stappen om de video te draaien.
100% veilig. Geen advertenties.
100% veilig. Geen advertenties.
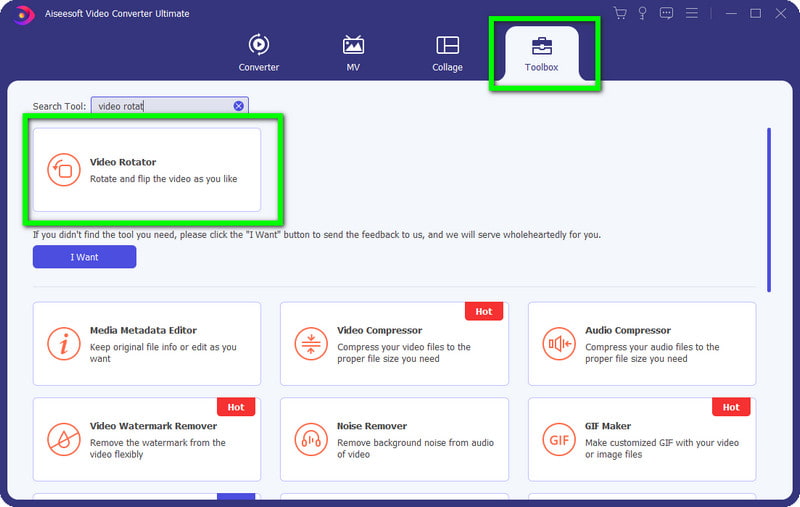
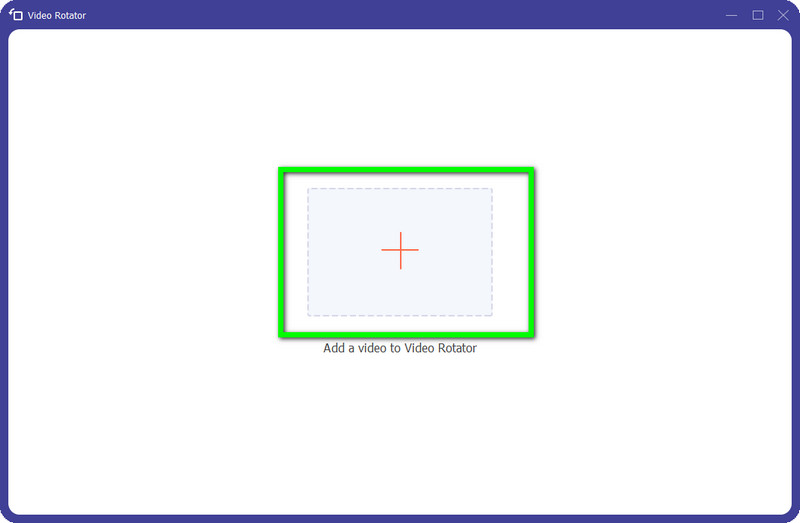
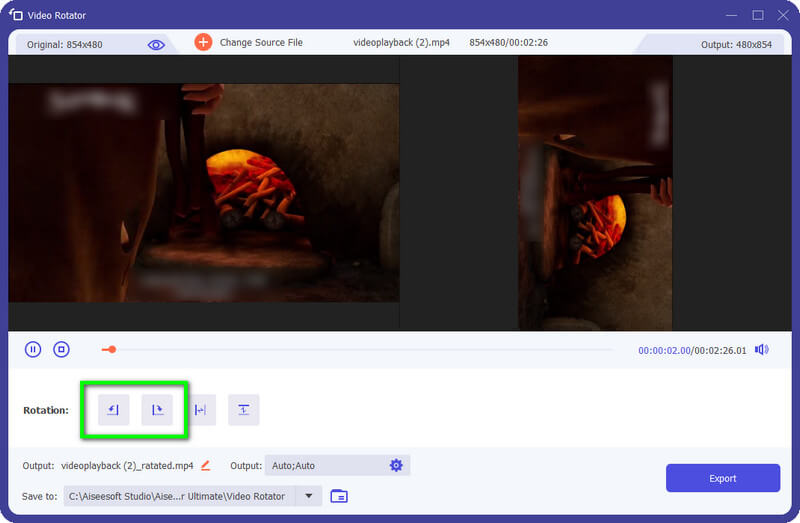
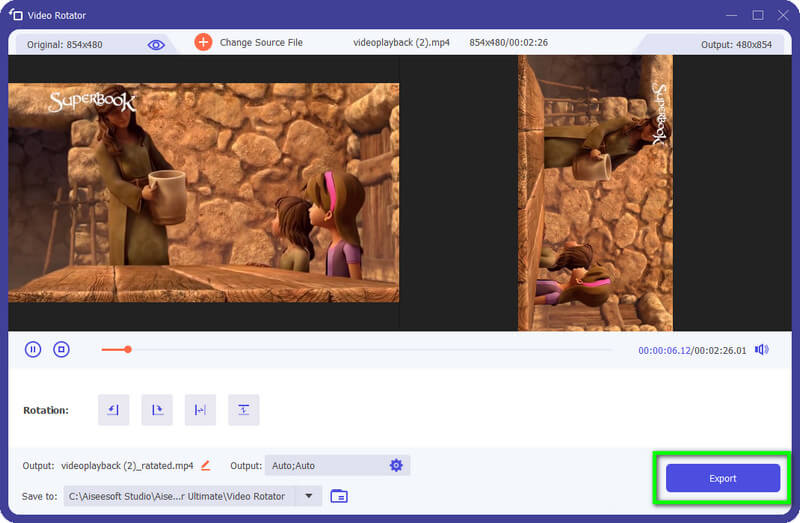
Adobe Premier Pro is als het Aiseesoft-product dat we hier hebben toegevoegd. Deze app biedt een heleboel professionele videobewerking die je kunt gebruiken, maar je moet een expert worden om de uitgebreide functies ervan te gebruiken. Omdat het moeilijk te gebruiken is, hebben we een tutorial toegevoegd over het roteren van video's in Premier Pro met de onderstaande tutorial.
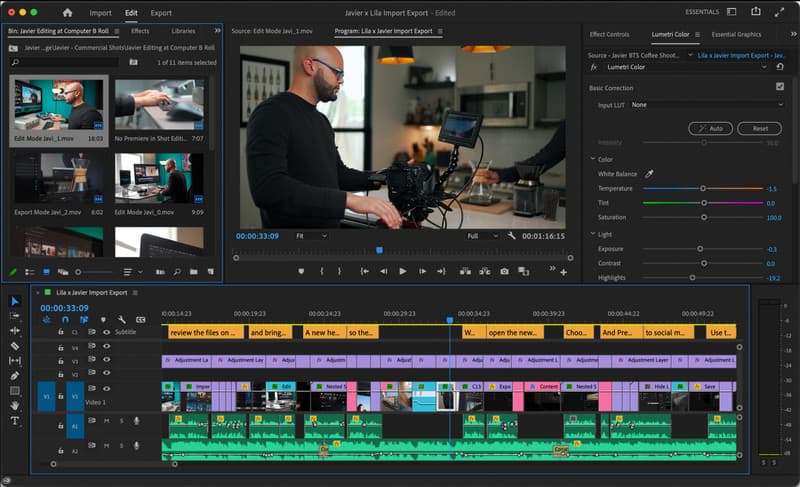
iMovie is een video-editor op gemiddeld niveau, alleen beperkt tot Mac. Het is een speciale video-editor die vooraf is geïnstalleerd op macOS en nu kan worden gedownload op iOS en iPad. Hoewel het draaien van video in iMovie eenvoudig is, kun je de onderstaande stappen volgen om te leren hoe het werkt.
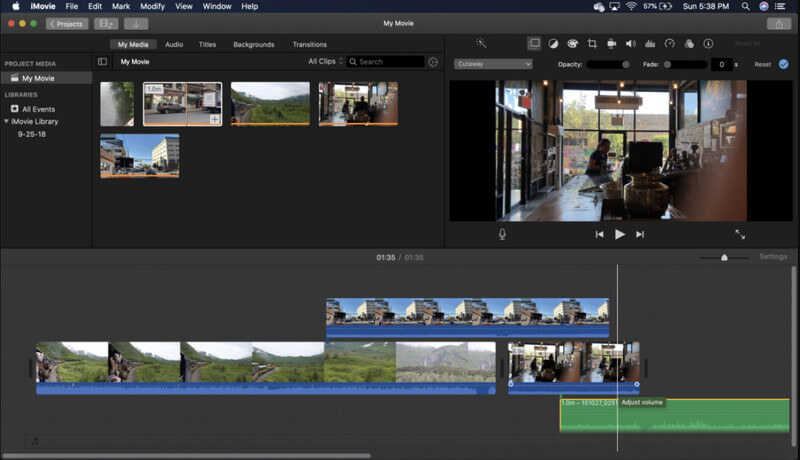
Hoe video's roteren op Android? Is dat uw vraag? Als dat het geval is, raden we u aan om de Vid.Plezier. Het is een professionele Android-video-editor die uitgebreide videobewerking biedt in vergelijking met de vooraf gebouwde editor op Android. Hoewel de app extra functies heeft, blijft hij gebruiksvriendelijk en toegankelijk voor alle gebruikers die hem willen downloaden. Hieronder vindt u een korte handleiding over het downloaden en gebruiken van de app.
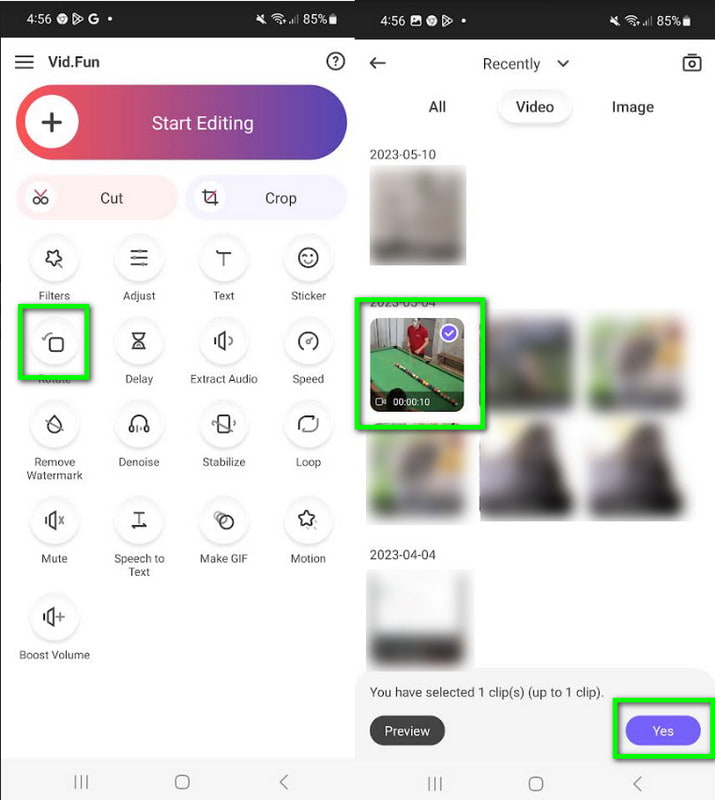
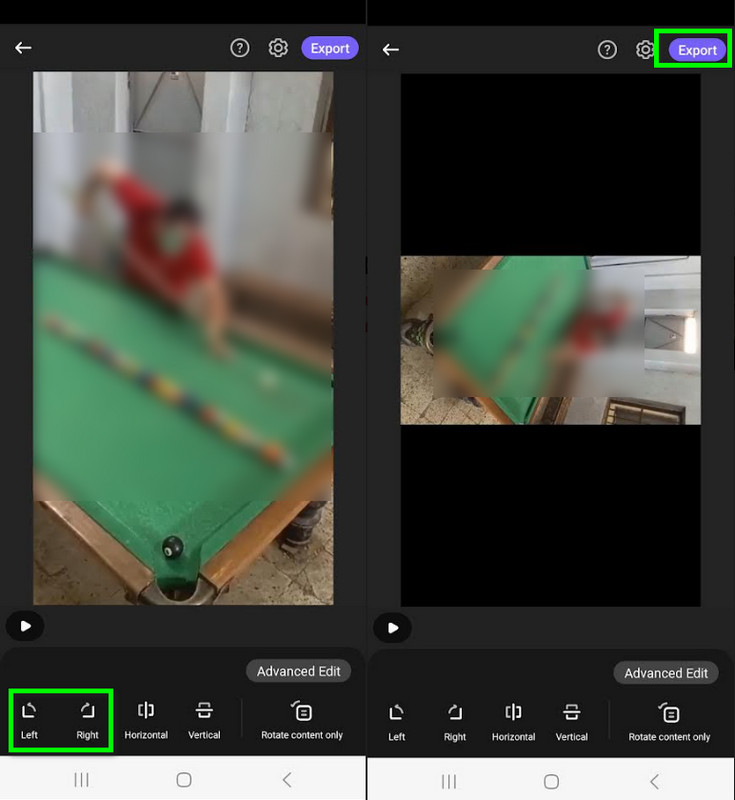
In tegenstelling tot Vid. Plezier, PowerDirector heeft de interface van een video-editor op de computer, maar kan worden gedownload op de telefoon. Veel gebruikers zijn dol op deze app omdat deze goed werkt voor videobewerking met meerdere lagen en kan worden gebruikt in staande of liggende modus. Maar voordat u ervan kunt genieten, moet u de app in de winkel kopen. Leren hoe PowerDirector video roteert, werd toegankelijker dankzij de onderstaande tutorial.
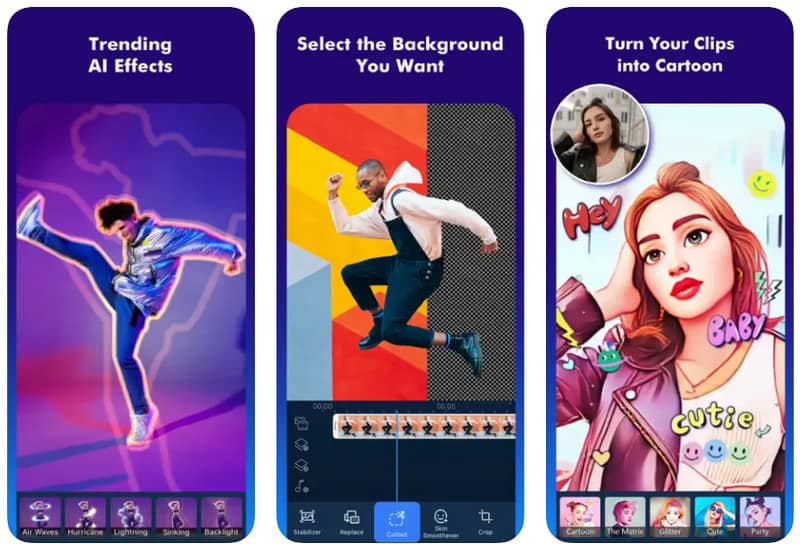
VLC is een videospeler en aanbiedingen videobewerking op de VLC functie. Maar de VLC-rotatievideo die we hieronder hebben gepresenteerd, roteert de video die u aan het bekijken bent. Lees en kopieer de stappen om dit te doen.
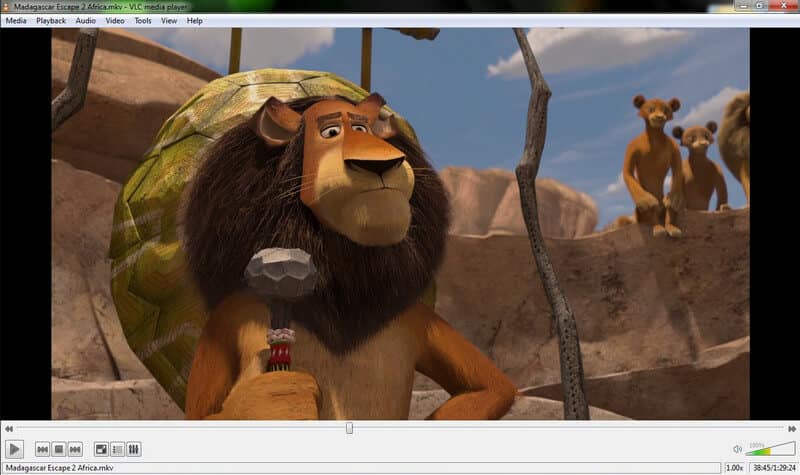
YouTube kan de video die je aan het bekijken bent niet roteren, maar als je hem hier plaatst, kun je hem nog steeds bewerken en roteren. Leer hoe je video's op YouTube roteert door de onderstaande tutorial te volgen.
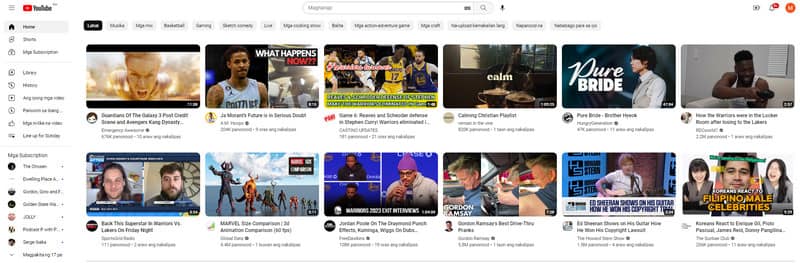
Hoe draai ik een video op Windows Media Player?
Windows Media Player heeft geen ingebouwde functie waarmee u de video die u bekijkt, kunt roteren. Daarom heb je een alternatieve Windows Media Player om de video die u afspeelt op Windows te roteren.
Verandert het draaien van video de kwaliteit?
Er zal geen kwaliteitsverandering zijn nadat u de video hebt gedraaid. Met de premium videorotator kunnen gebruikers echter geen video's naar de hoogste kwaliteit exporteren, wat de reden kan zijn waarom de video die u roteert van mindere kwaliteit wordt.
Wat is de beste manier om de video te roteren?
De Aiseesoft Video Converter Ultimate - Video Rotator is de beste manier om video te roteren. Hiermee kun je de video vrij draaien; in de rotator kun je hem naar de andere kant draaien.
Conclusie
Learning hoe een video in Windows te roteren, Mac, online en telefoon werden toegankelijker dankzij de tools en tutorials die we hier hebben toegevoegd. Nu je het hebt gelezen, kun je de video snel roteren en je nieuwe kennis met anderen delen. Kun je je mening geven over de apps en de tutorial die we hieronder hebben toegevoegd?

Video Converter Ultimate is een uitstekende video-omzetter, editor en versterker voor het converteren, verbeteren en bewerken van video's en muziek in 1000 formaten en meer.
100% veilig. Geen advertenties.
100% veilig. Geen advertenties.