6 beste GIF-rotators om geanimeerde GIF's op verschillende platforms te spiegelen en te roteren
Als je enkele geanimeerde GIF's van GIPHY, Tenor en meer andere websites hebt gedownload, hoe doe je dat dan? draai GIF's voor verdere bewerking? Geanimeerde GIF's worden vaak gebruikt in sociale media om emoties te uiten. Wanneer u de geanimeerde GIF's moet samenvoegen en de foto's op andere apparaten, zoals iPhones en Windows-tablets, moet bekijken, kunt u meer te weten komen over de 6 meest gebruikte GIF-rotators uit het artikel.
Deel 1: Alles-in-één-methode om geanimeerde GIF's op pc/Mac te roteren
Aiseesoft Video Converter Ultimate is meer dan een GIF-rotator en maker, maar stelt je ook in staat om de geanimeerde GIF verder te bewerken met foto's en video's binnen het programma. Het biedt de videofilters, past luseffecten aan, past het contrast en de helderheid aan en voegt zelfs watermerken toe. Bovendien kunt u de framesnelheid en meer andere parameters aanpassen.

Downloads
Beste GIF Rotator - Aiseesoft Video Converter Ultimate
- Draai en transformeer de geanimeerde GIF in de gewenste richting.
- Snijgebied, pas de beeldverhouding aan en kies de juiste zoommodus.
- Kies de gewenste uitvoergrootte en framesnelheid van de uitvoer-GIF.
- Bekijk een voorbeeld van de geanimeerde lus of effecten voor de geroteerde GIF-bestanden.
Stap 1.
Download en installeer Video Converter Ultimate op uw computer. Ga naar de omvormer menu en klik op de Plus om de geanimeerde GIF in het programma te importeren. Daarna kunt u op de klikken Bestanden toevoegen knop om meer GIF-bestanden te laden.

Stap 2.
Klik op de Edit pictogram en kies de Roteren en bijsnijden tab op het bovenste lint. Er zijn 4 verschillende rotatiemethoden, zoals Links draaien, Rechts draaien, Horizontaal spiegelen en Verticaal spiegelen. Draai de geanimeerde GIF gewoon in de gewenste richting.

Stap 3.
Bovendien kunt u het gewenste gebied bijsnijden, de beeldverhouding kiezen en de zoommodus aanpassen voordat u op de drukt OK knop. Klik op de Opslaan in kolom en kies de doelmap en klik op de Alles omzetten om de geroteerde GIF op te slaan.

Deel 2: 3 Efficiënte methoden om GIF's te roteren op Windows en Mac
Methode 1. Hoe GIF te roteren met EZGIF
EZGIF is een online GIF-toolkit om GIF-bestanden te beheren en te bewerken. Hiermee kunt u een bestand tot 50 MB omdraaien en draaien, inclusief: roterende GIF's. Met uitzondering van de GIF-bestanden, kan het bewerkingen uitvoeren en conversies uitvoeren voor andere formaten.
Stap 1.
Open EZGIF vanuit elke webbrowser en selecteer een GIF uit uw lokale bestanden. Hiermee kunt u de afbeeldings-URL in deze service plakken. De maximale bestandsgrootte is hier 50 MB.
Stap 2.
Nadat u de gewenste GIF hebt geïmporteerd, kunt u de Roteren menu en klik op de Uploaden! Knop om de geanimeerde GIF vanaf de computer te uploaden.
Stap 3.
Klik op de Rotatie toepassen optie om GIF te roteren en de mate naar een geschikte kant te veranderen. U kunt ook de voorinstellingen gebruiken en de geroteerde geanimeerde GIF op de computer opslaan.
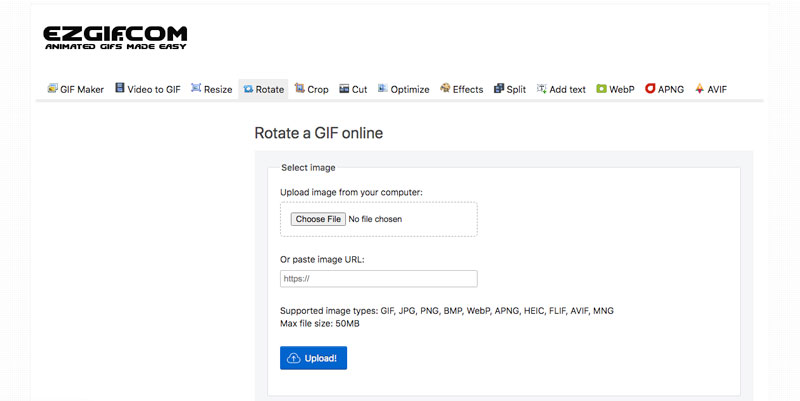
Methode 2. GIF roteren via Kapwing
Kapwing is een andere populaire GIF-rotator, waarmee u: draai GIF's met de klok mee of draai ze verticaal/horizontaal of draai video's. Bovendien kun je het gebruiken om GIF's bij te snijden en tekst aan GIF's toe te voegen voordat je het bestand met vrienden deelt.
Stap 1.
Ga in je webbrowser naar Kapwing en open de online rotator. Klik op de Start nu Knop of de knop Bestand uploaden om het gewenste GIF-bestand dat u wilt roteren te importeren.
Stap 2.
Ga in je webbrowser naar Kapwing en open de online rotator. Klik op de knop Aan de slag of de knop Bestand uploaden om het gewenste GIF-bestand te importeren dat u wilt roteren.
Stap 3.
Wanneer u de gewenste transformatie krijgt, klikt u op de groene GIF exporteren om de geroteerde geanimeerde GIF naar uw apparaat te downloaden of te delen op sociale media.
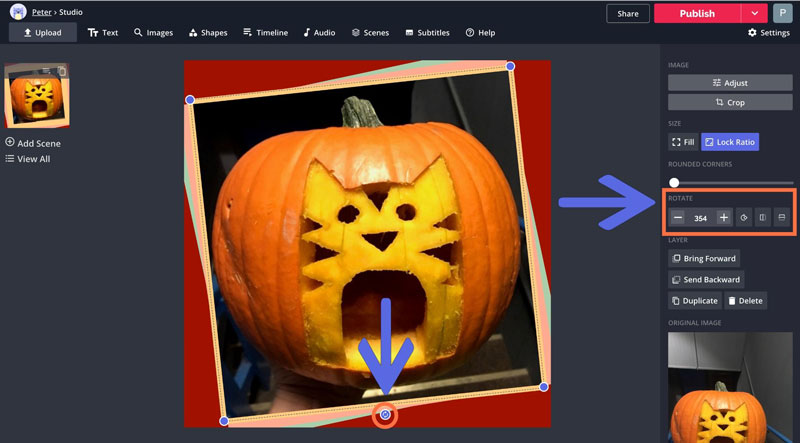
Methode 3. GIF roteren met VEED
Wanneer u de GIF online met hoge kwaliteit moet roteren, ZIEN is een fantastische tool die trage bestandsoverdrachten en problemen met laptopopslag vermijdt. Bovendien kunt u geanimeerde GIF's batchgewijs roteren in een batchproces.
Stap 1.
Open VEED met elke webbrowser, u kunt op de Kies GIF-bestand om het GIF-bestand te uploaden. Bovendien kunt u uw GIF ook slepen en neerzetten in het online programma.
Stap 2.
Klik op de GIF-afbeelding en kies de Roteren pictogram om de richting van de GIF aan te passen. Sleep uw geanimeerde GIF-ronde en specificeer dienovereenkomstig een mate van rotatie voor de geanimeerde GIF.
Stap 3.
Als u tevreden bent met het effect, klikt u op de Exporteren knop om GIF te roteren. Kies of u de wijzigingen wilt opslaan als MP4 of geanimeerde GIF op uw computer of telefoon.
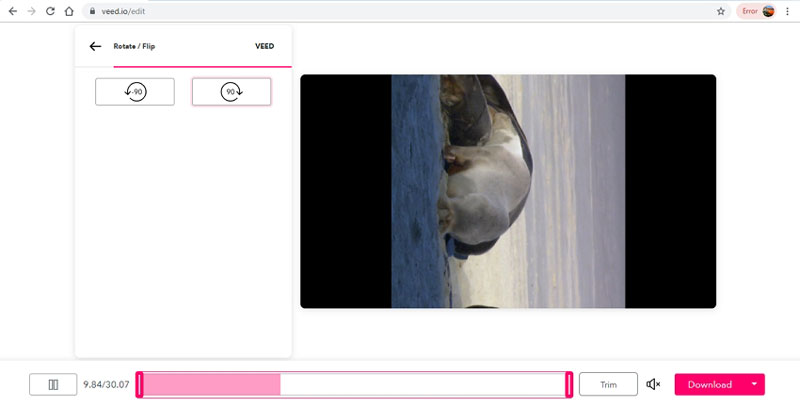
Deel 3: 2 werkbare methoden om GIF's te roteren op Android en iOS
Methode 1. GIPHY CAM
GIPHY Cam is een ideale gratis GIF-app voor Android, waarmee je een voorbeeld van GIF-animaties kunt bekijken en uitgebreide GIF-filters kunt toepassen, geanimeerde GIF's kunt bewerken en verzenden, inclusief het draaien en omdraaien van GIF's en Live Photos.
Stap 1.
Installeer GIPHY CAM op je Android, open de GIF-rotator en tik op het filmrolpictogram. Als u een nieuwe gebruiker bent, klikt u op de TOESTAAN knop om de app toegang te geven tot uw filmrol.
Stap 2.
Kies de gewenste geanimeerde GIF en zoek het rotatiegedeelte om het GIF-bestand te roteren. Zeker, de functies van filters, stickers toevoegen en tekst komen ook aan bod.
Stap 3.
Klik op de Volgende knop wanneer uw rotatie en bewerking zijn voltooid. Klik daarna op de Bewaar GIF om de geroteerde GIF op uw apparaat op te slaan of te delen met sociale-mediawebsites.
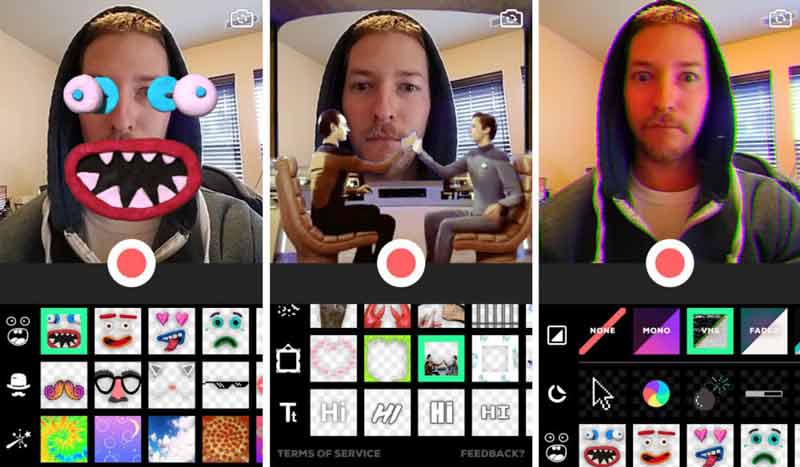
Methode 2. Gif-goeroe
Gif-goeroe is een andere gratis GIF-maker, die niet alleen de geanimeerde GIF roteert, maar ook de snelheid van GIF regelt om grappige GIF-bestanden, multi-afbeeldingen en geanimeerde foto's te maken. Bovendien zijn er 50+ stickerpakketten.
Stap 1.
Download en installeer Gif Guru op je Android of iOS. Ga naar de gebruikersinterface en klik op de Bewerk GIF knop. U kiest de gewenste opties om de verschillende parameters aan te passen.
Stap 2.
Kies de Afbeelding naar GIF optie of de Video naar GIF optie. Het stelt je ook in staat om video te knippen, video bij te snijden, video bij te snijden, video collage te maken voordat je een geanimeerde GIF maakt.
Stap 3.
Je kunt je geanimeerde GIF ook draaien totdat je tevreden bent, en dan kun je je GIF met hoge kwaliteit naar de smartphone exporteren en de opslagruimte dienovereenkomstig besparen.
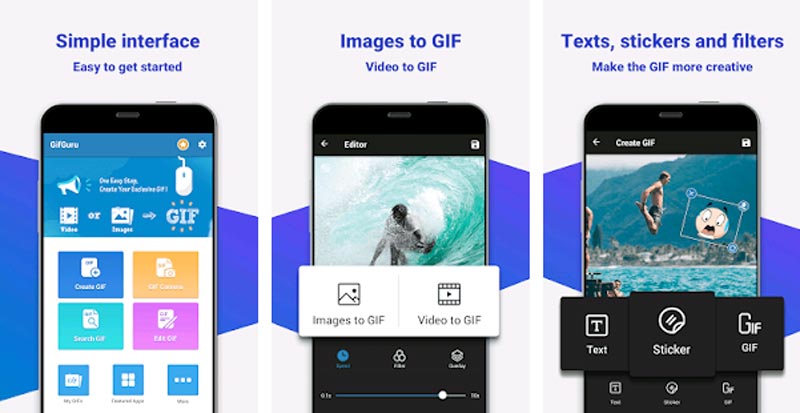
Deel 4: Veelgestelde vragen over het roteren van GIF-bestanden
Is er een standaardmethode om een GIF op Mac te roteren?
Kies de geanimeerde GIF-afbeelding en open het bestand in Voorvertoning. Op de top van de Voorbeschouwing venster, klikt u op de Roteren om het geanimeerde GIF-bestand op je Mac te draaien. Daarna kunt u de Dien in menu en selecteer de Exporteren om de geroteerde GIF op te slaan.
Hoe de originele kwaliteit behouden bij het roteren van GIF's?
Als u de originele GIF-kwaliteit wilt behouden bij het roteren van de geanimeerde GIF, wordt het niet aanbevolen om de online versie te gebruiken, die de bestandsgrootte tijdens het downloaden of uploaden van de bestanden kan verkleinen. Bovendien kunt u de originele beeldverhouding, framesnelheid en meer andere instellingen behouden.
Waarom roteer je de geanimeerde GIF?
Als je een speciaal effect wilt hebben voor de geanimeerde GIF, is het roteren van GIF een leuke optie. Bovendien kunt u de filters ook combineren met meer andere, zoals zoomen, filters toepassen, loop en meer. Natuurlijk kunt u in plaats daarvan de alles-in-één GIF-oplossing gebruiken.
Conclusie
Het artikel introduceert de 6 beste manieren hierboven om: draai GIF's. Kies gewoon de gewenste op basis van uw vereisten. Terwijl Aiseesoft Video Converter Ultimate de beste oplossing is om GIF's te maken en te roteren, evenals: draai MP4, kunt u ook uw opmerkingen in het artikel delen.
Wat vind je van dit bericht?
Uitstekend
Beoordeling: 4.9 / 5 (gebaseerd op 127 stemmen)Volg ons op
 Laat je reactie achter en neem deel aan onze discussie
Laat je reactie achter en neem deel aan onze discussie
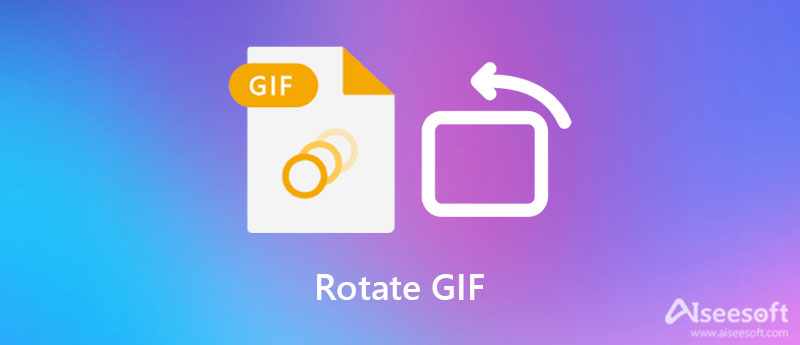

100% veilig. Geen advertenties.
100% veilig. Geen advertenties.



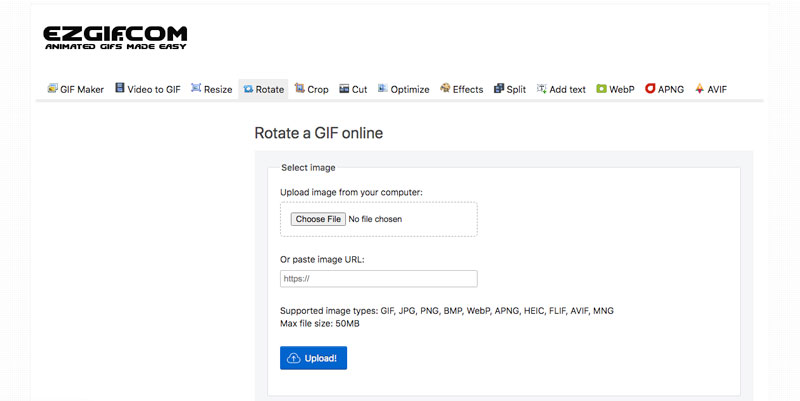
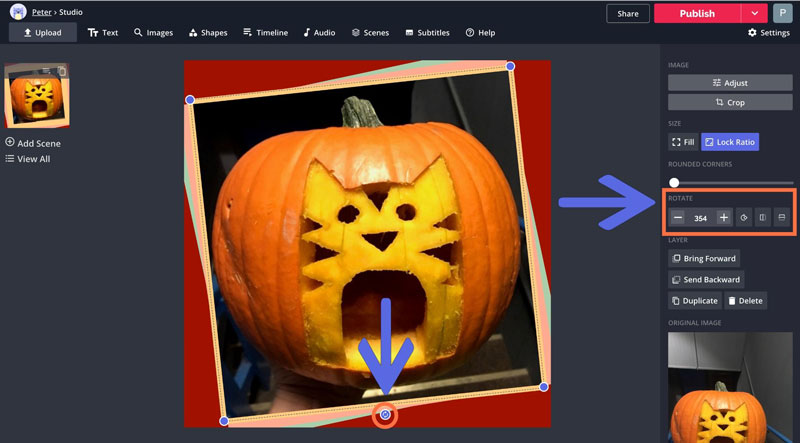
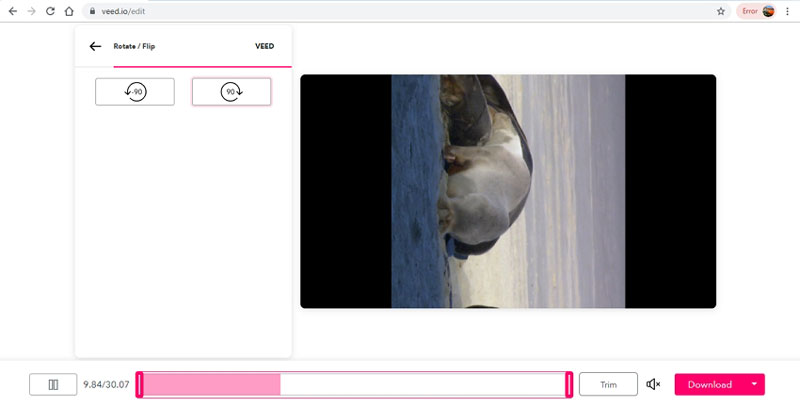
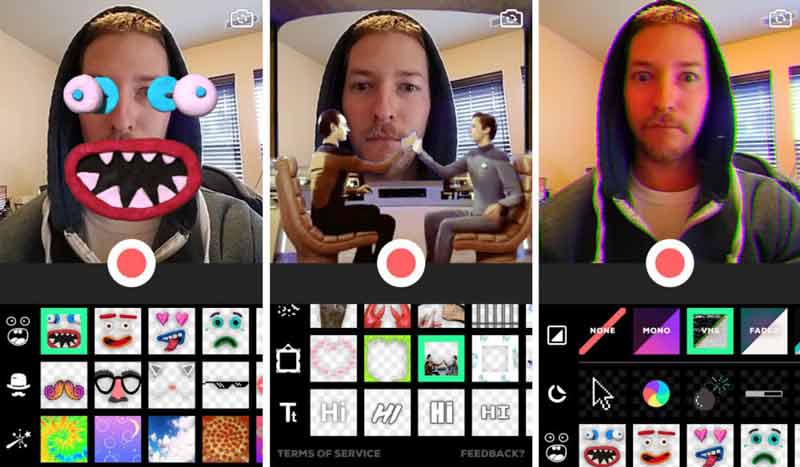
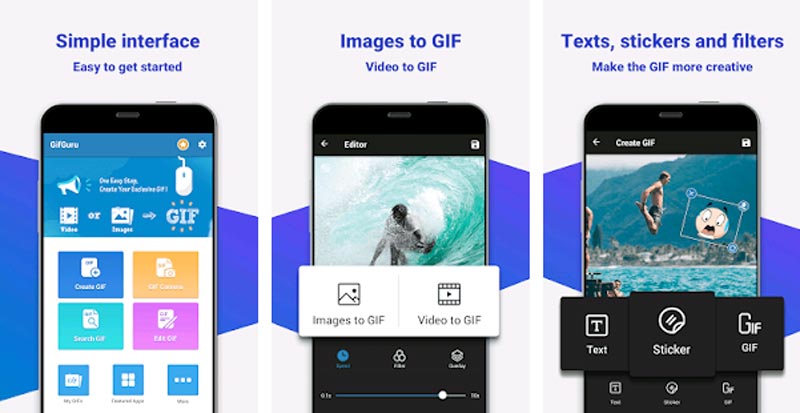

100% veilig. Geen advertenties.
100% veilig. Geen advertenties.