
Samen met de iPhone is uitgerust met een betere en betere camera, kunt u deze gemakkelijk gebruiken om uw dagelijkse activiteiten vast te leggen. Heb je ooit een situatie meegemaakt waarin je MOV-video's zijwaarts hebt opgenomen en ze 90 graden, 180 graden of 270 graden wilt draaien voor normaal afspelen?
Hoe MOV-bestand roteren? Hoe MOV-bestanden horizontaal of verticaal roteren om speciale effecten te bereiken? Blijf gewoon lezen om te zien hoe u de film in dit bericht kunt roteren.
Als u het MOV-bestand wilt roteren, is de gratis manier altijd uw eerste keuze. Om een MOV-bestand gratis te roteren, raden we hier oprecht het gebruiksvriendelijke aan MOV-bestandsrotator. Met zijn hulp kun je het MOV-bestand handig 90 graden draaien. Ten eerste kun je het downloaden en installeren op je computer.
Stap 1Start MOV File Rotator
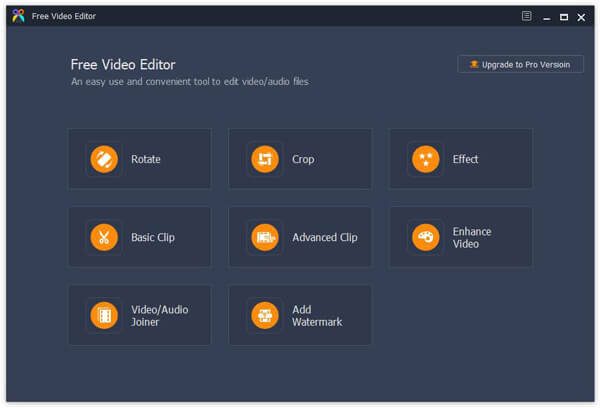
Na het downloaden, installeer en voer je deze gratis MOV-bestand roterende software uit op je computer.
Stap 2Kies een rotatiefunctie

Klik op "Roteren" om de interface "Roteren" te openen op dit gratis hulpmiddel voor het roteren van MOV-bestanden.
Stap 3MOV video toevoegen
Klik op de knop "Bestand toevoegen" om uw MOV-bestanden te importeren.
Stap 4Draai MOV-bestand
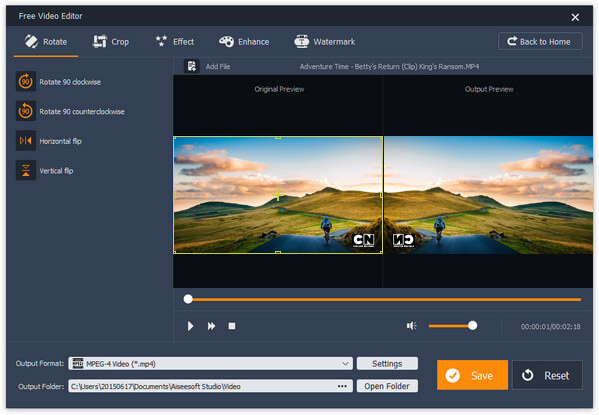
U kunt het MOV-bestand eenvoudig roteren door op "90 graden rechtsom draaien" of "90 graden linksom draaien" te klikken. Bovendien mag je het videobestand spiegelen door de flip-knop te selecteren om de video verticaal of horizontaal te spiegelen zoals je wilt.
Stap 5Conform de operatie
Klik op de knop "Opslaan" om het MOV-bestand te draaien. Bovendien kan deze uitstekende MOV-video-editor u helpen video naar uw favoriete videoformaat te converteren.
Nadat je een MOV-bestand met succes hebt geroteerd, kun je de iPhone Video Transfer gebruiken om de geroteerde video op de iPhone te zetten.


Mis het niet: Hoe video op de iPhone te zetten
Met de eerste methode kunt u het MOV-bestand eenvoudig roteren. Maar als u uw MOV-video beter wilt bewerken, kunt u op de professional vertrouwen video Editor. Naast het roteren van het MOV-bestand, kunt u video knippen / bijsnijden / samenvoegen, de videokwaliteit verbeteren, uitvoereffecten aanpassen, 3D-effecten en persoonlijk watermerk toevoegen en meer, u kunt het downloaden en een gratis proefversie hebben.
Stap 1Start Video Editor
Download, installeer en open deze volledig uitgeruste MOV-videobewerkingssoftware op uw pc / Mac.
Stap 2MOV video toevoegen

Klik op "Bestanden toevoegen" in de menubalk om uw MOV-bestand naar dit programma te laden.
Stap 3Draai MOV-bestand
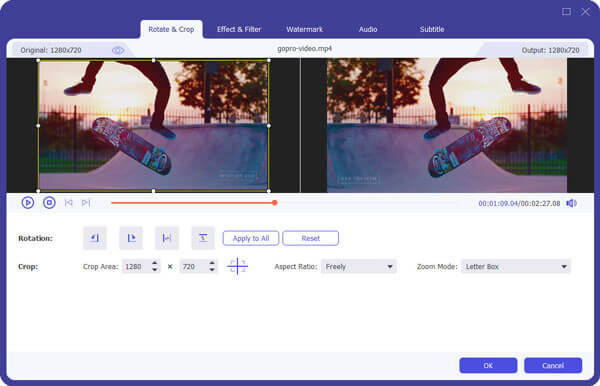
Klik op "Bewerken" en kies vervolgens de functie "Rotateb & Crop" om het MOV-bestand te roteren. U kunt MOV-video eenvoudig 90 graden, 180 graden of 270 graden draaien, afhankelijk van uw behoefte. Klik op "OK" om de bewerking te bevestigen.
Stap 4Videoformaat converteren
Deze geweldige MOV-video-editor kan werken als een krachtige video-omzetter om u te helpen het MOV-formaat te converteren. Na het converteren kunt u gemakkelijk elke video afspelen op uw mediaspeler en draagbare apparaten. U kunt op "Alles converteren" klikken om het geroteerde MOV-bestand op uw computer op te slaan.


Als je het MOV-bestand op Mac wilt roteren, kan iMovie een goede optie zijn. U kunt met gemak MOV-videoclips in iMovie roteren. U kunt de volgende stappen nemen om het MOV-bestand in iMovie te roteren.
Stap 1Open iMovie op Mac en laad je MOV-video erop.
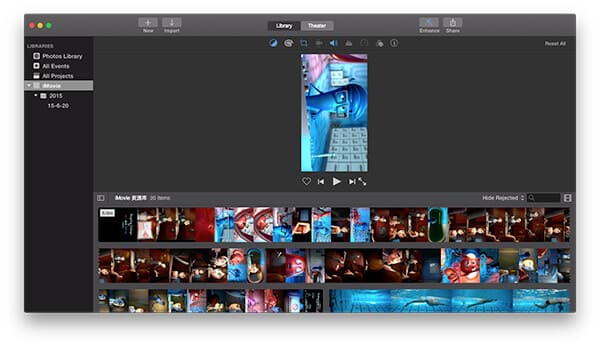
Stap 2Klik op het "bijsnijden" -menu en roteer het MOV-bestand door het aanpassen van "Draai de clip linksom" of "Draai de clip rechtsom".
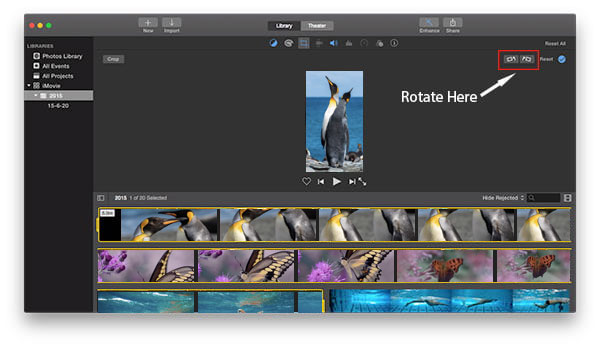
Stap 3Wanneer u het MOV-bestand in iMovie naar uw behoefte roteert, kunt u het videobestand opslaan door op de optie "Reset" te klikken.
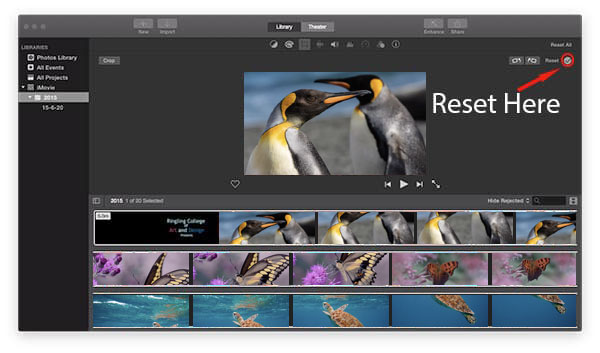
In dit artikel hebben we het voornamelijk over het roteren van een MOV-bestand. Of je nu het MOV-bestand op pc / Mac gratis wilt roteren of MOV-video beter wilt bewerken, je kunt het beste antwoord vinden in dit bericht.