Wanneer u iets interessants of belangrijks leest, wilt u ze misschien op uw iPhone opslaan om verder te lezen. Toevoegen aan leeslijst, bladwijzer of favorieten is de gebruikelijke oplossing.
Zodra de oorspronkelijke link is verwijderd of de inhoud is gewijzigd, kunt u de originele inhoud echter niet vinden. Als gevolg hiervan is het een leuk idee om inhoud als PDF op te slaan.
Dat is wat we later zullen laten zien, 4 manieren om bewaar PDF op iPhone XS/XR/X/8/7/6/5/4, iPad, Etc.
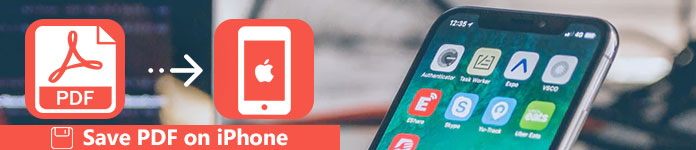
De meest voorkomende manier om toegang te krijgen tot een PDF-bestand is via e-mailbijlage.
1. Om PDF op te slaan vanuit de e-mailbijlage, hoeft u alleen maar op de PDF-bijlage te tikken om deze te openen en vervolgens op de knop Delen te tikken  . Veeg door de middelste rij en tik vervolgens op "Kopiëren naar boeken".
. Veeg door de middelste rij en tik vervolgens op "Kopiëren naar boeken".
2. Als u alleen e-mailinhoud als pdf wilt opslaan, volgt u de onderstaande stappen:
Tik in de Mail-app op een e-mail> Druk op de knop Delen  en selecteer de optie "Afdrukken"> Veeg door de middelste rij> Tik op
en selecteer de optie "Afdrukken"> Veeg door de middelste rij> Tik op  > "Kopiëren naar boeken".
> "Kopiëren naar boeken".
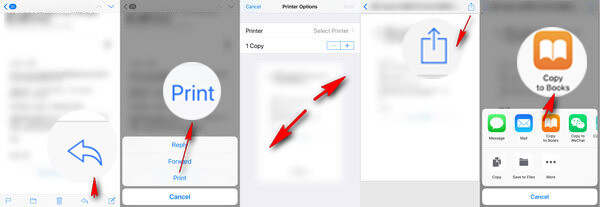
Waar zijn de PDF-bestanden opgeslagen op de iPhone?
Open hier uw Boeken-app op de iPhone en u kunt ze zien in de bibliotheek.
Bewaar PDF van webpagina vanuit Safari
Zeker, als je via Safari interessant nieuws of online tutorial online leest, kun je toch PDF-bestanden van de Safari-webpagina opslaan.
Open de pagina op je Safari> Tik op  > Tik op "PDF opslaan in boeken".
> Tik op "PDF opslaan in boeken".
Vervolgens kunt u het PDF-bestand openen in de Boeken-app op uw iPhone.
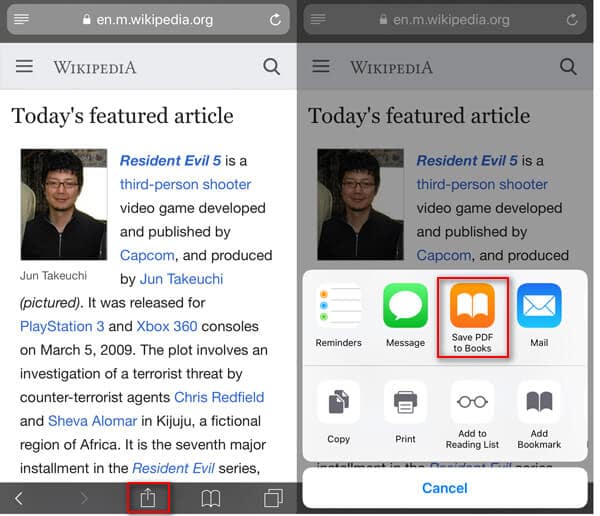
Bewaar PDF van webpagina vanuit Chrome
Als alternatief, als u Chrome gebruikt, wordt het proces moeilijker.
Open een webpagina in Chrome> Selecteer alle inhoud, inclusief teksten en afbeeldingen> Tik op "Delen"> "E-mail" om de e-mail naar uw e-mailadres te sturen.
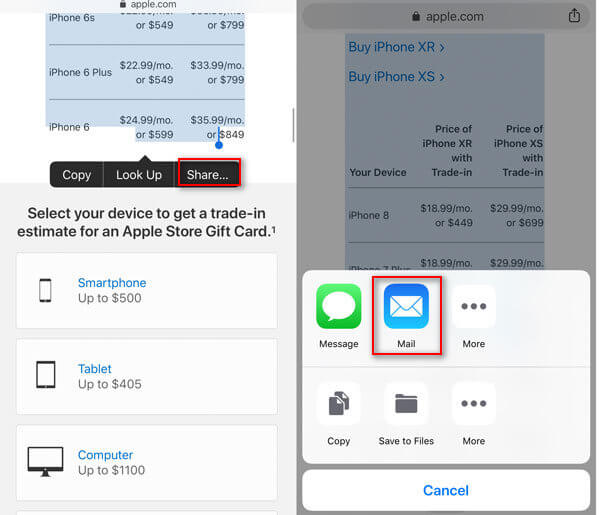
Dan hoeft u alleen maar de stappen in de eerste methode te volgen om PDF van Mail op iPhone op te slaan.
Andere browsers op de iPhone zoals Firefox, Internet Explorer, etc. werken op dezelfde manier.
Toch gebruiken velen van jullie misschien andere lees-apps en willen ze de inhoud als PDF kopiëren, dan is de derde methode precies nuttig.
Stappen kunnen variëren op basis van verschillende apps van derden op uw iPhone.
Welke app u ook gebruikt, u kunt op de volgende manieren eenvoudig PDF op de iPhone opslaan.
1. Als de inhoud een link is, tik je gewoon op "Openen in Safari" en volg je de tweede manier om PDF op te slaan.
2. Als de inhoud woord of afbeeldingen is, kopieer dan gewoon de inhoud, zoek de deelknop of  > Druk op "Systeem delen" Kies "Kopiëren naar boeken" of "PDF opslaan in boeken".
> Druk op "Systeem delen" Kies "Kopiëren naar boeken" of "PDF opslaan in boeken".
3. Als u geen van beide hierboven kunt vinden, zoek dan naar de optie "Afdrukken" of AirPrint en volg de stappen op de eerste manier om de PDF op te slaan.
Als laatste, maar de meesten van jullie vragen zich misschien af hoe je PDF van computer naar iPhone kunt zetten?
Voor Mac-gebruikers kan dat gemakkelijk AirDrop PDF-bestanden van Mac naar iPhone. Voor Windows-gebruikers werkt AirDrop niet. Om het op te lossen, kunt u gebruiken FoneTrans.
FoneTrans is de gemakkelijkste tool om PDF-bestanden van computer naar iPhone te plaatsen in eenvoudige klikken. Het werkt harmonieus op een Windows- en Mac-computer om PDF-bestanden of bestanden op de iPhone te delen.
Laten we nu eens kijken hoe het werkt om PDF-bestanden op uw iPhone op te slaan.
Stap 1. Verbind de iPhone met de computer
Download deze software gratis op uw computer. Installeer en voer het onmiddellijk uit.
Gebruik de USB-kabel om de iPhone op de computer aan te sluiten. Als uw iPhone niet wordt weergegeven, voert u gewoon uw iPhone-wachtwoord in en tikt u op "Vertrouwen" op de iPhone. Vervolgens detecteert deze software uw iPhone automatisch.
/ P> 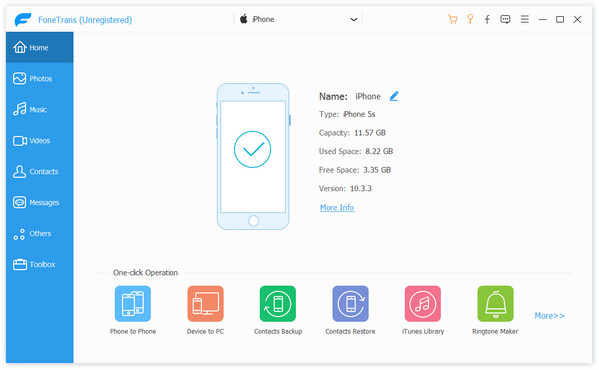
Stap 2. Voeg PDF toe aan de iPhone vanaf de computer
Klik op "Anderen" in de linkerzijbalk, klik op de plusknop om door de PDF-bestanden op uw computer te navigeren en zet PDF-bestanden of bestanden rechtstreeks over naar uw iPhone.
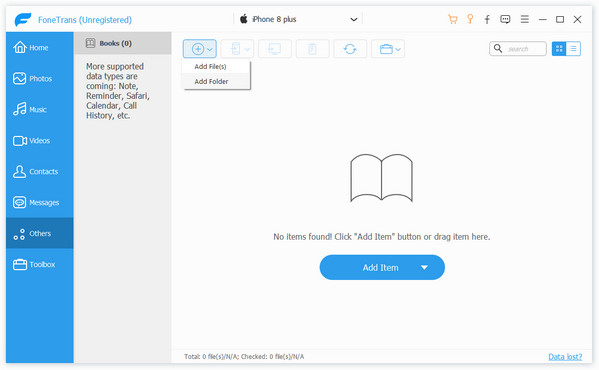
Heel gemakkelijk, toch? Bovendien kunt u uw PDF-bestanden ook in 2 stappen met FoneTrans naar de computer exporteren. Bovendien kan FoneTrans u als volgt van dienst zijn:
Conclusie
In dit bericht verzamelen we 4 manieren om PDF-bestanden op de iPhone op te slaan. U kunt een PDF-bijlage direct opslaan of als PDF afdrukken vanuit Mail-inhoud. Toch biedt Safari u de mogelijkheid om inhoud als PDF op te slaan, terwijl andere browsers u de mogelijkheid bieden om inhoud naar Mail te kopiëren en deze als PDF vanuit Mail op te slaan. De laatste maar zeer gemakkelijke manier is het gebruik van FoneTrans, waarmee je met een paar klikken een PDF-bestand naar de iPhone kunt kopiëren.
Nu is het uw bestelling
Heb je alle manieren begrepen om PDF op de iPhone op te slaan? Welke is de beste manier?
Laat het me weten als je enig idee hebt.