Gewoonlijk bestaan Powerpoint-presentaties uit verschillende dia's die overeenkomen met informatie die aan hun publiek moet worden overhandigd. Met een PPT-toepassing kunt u er snel een verwerken en maken voor een presentatie die u nodig hebt. Maar omwille van de compatibiliteit kunnen sommige apparaten geen PPTX-bestand openen zonder de hulp van een toepassing van derden, zoals een PPTX-viewer. Dus de noodzaak om te leren hoe sla Powerpoint-dia's op als JPEG zal u ten goede komen; hier is hoe u het kunt doen met behulp van de onderstaande methoden.
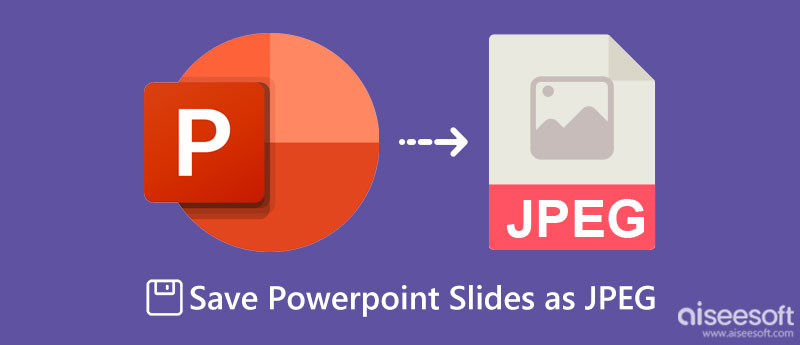
Er zijn keuzes die u kunt gebruiken bekijk de PowerPoint-presentatie, maar er is geen andere app die er beter mee om kan gaan dan Microsoft Powerpoint. Hiermee kunt u de dia's van een presentatie eenvoudig als JPEG exporteren. Bekijk dus de stappen die hier zijn opgenomen om erachter te komen hoe u Powerpoint naar JPG kunt converteren.
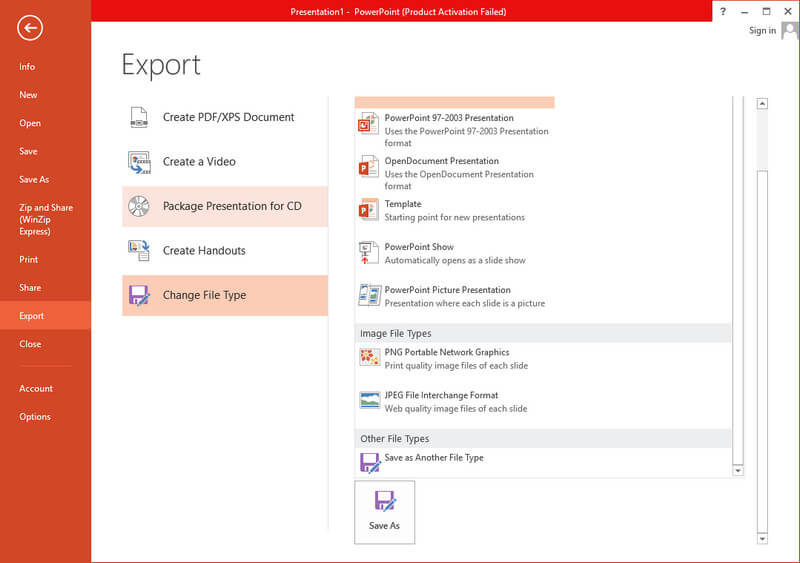
Heeft u geen Microsoft Powerpoint op uw apparaat? En toch, wil je PPT naar JPG converteren? In dat geval kunt u beter een betrouwbare bestandsconverter gebruiken die de uiteindelijke uitvoer opslaat als JPG, de Aiseesoft gratis Word JPG-converter online. Het is een batch-converter met een van de snelste conversieprocessen die je normaal gesproken niet kunt gebruiken met een gratis tool. Hoewel de app gratis te gebruiken is, kan het nog steeds een eerste keuze zijn voor het converteren van het formaat. Dus als u op zoek bent naar een converter, biedt deze converter u de beste JPG-uitvoer voor diavoorstellingen die u nodig hebt. U kunt de app gebruiken door de aangegeven stappen hieronder te volgen.
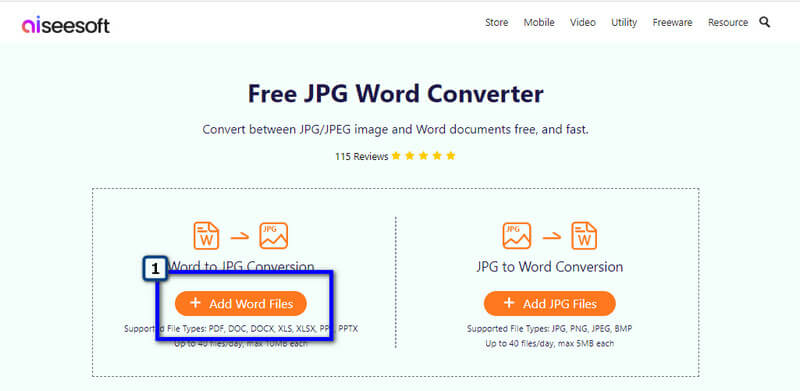
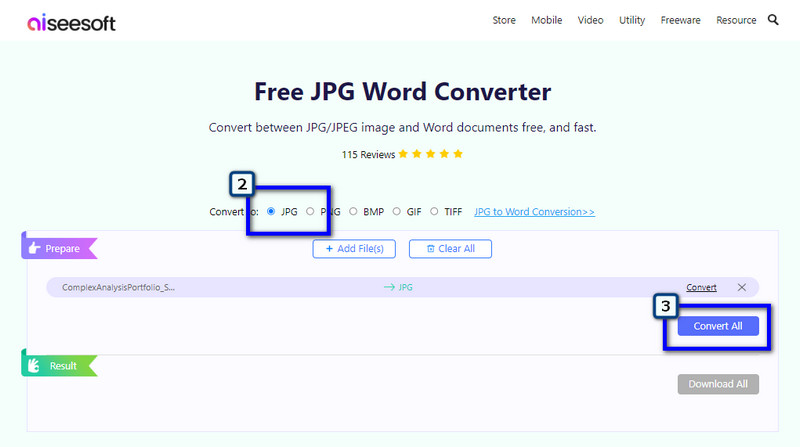
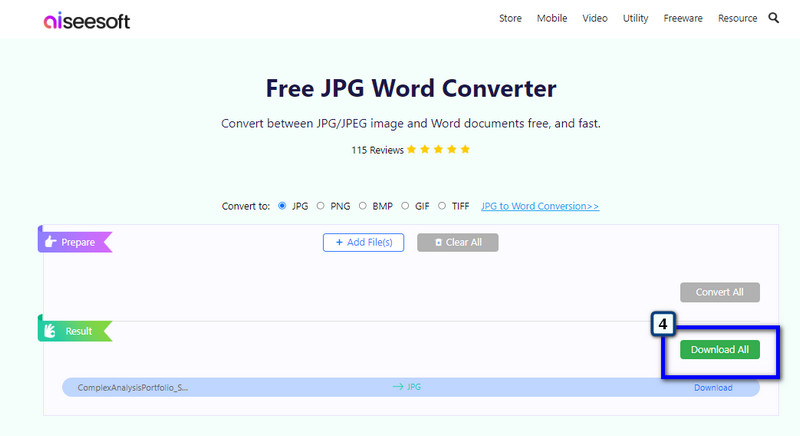
De meest toegankelijke tool om Powerpoint in JPG op te slaan, is de kniptool of screen capturer. Windows en Mac hebben een standaard app voor het vastleggen van schermen die snel een foto kan maken van elke dia op de Powerpoint. Deze methode kan uw laatste redmiddel zijn als u een enkele dia als JPG wilt opslaan. Volg de instructies voor het maken van screenshots en sla het op als JPG.
Voor Windows:
Als u de dia als JPG op Windows wilt opslaan, kunt u een snelle foto maken en deze in de draagbare grafische editor plakken die erop is opgeslagen. Wil je weten hoe? Volg onderstaande stappen.
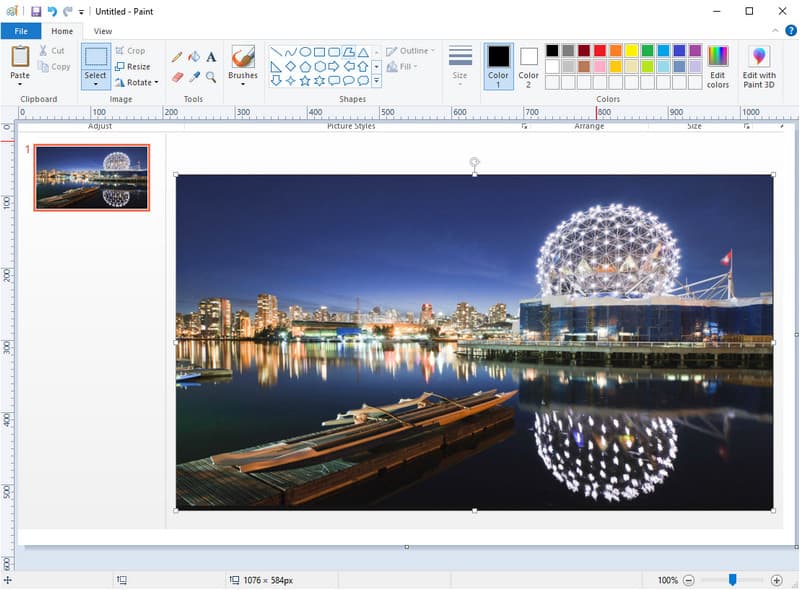
Voor Mac:
In tegenstelling tot Windows werkt macOS anders bij het maken van een screenshot. Deze tutorial laat je de opdrachttoetsen zien die je moet indrukken om het te doen.

Verliest het opslaan van Powerpoint als JPEG zijn kwaliteit?
Er zullen kwaliteitsveranderingen optreden nadat u PPT naar JPEG hebt geconverteerd, aangezien JPEG een compressie met verlies gebruikt die de bestandsgrootte van JPEG verkleint. Hoewel er enkele veranderingen zijn die u zou kunnen zien nadat u converteert, zijn er nog steeds geen noemenswaardige problemen met kwaliteitsverlies, zelfs niet omgezet in een JPG.
Kan ik JPG naar PPTX converteren?
Ja, u kunt de extensie van een JPG wijzigen in PPTX. Na het converteren wordt het bestand geconverteerd naar een PPTX-indeling en is het een presentatieklare indeling. Het is echter nog steeds beter om de JPEG-afbeeldingen te uploaden naar een programma dat een presentatie kan maken, zoals Microsoft Powerpoint. Voeg details toe aan de presentatie, zoals overgangen, bewerken en meer, om de presentatie te verbeteren.
Hoe maak je een indrukwekkende PowerPoint-presentatie?
Welnu, u kunt geanimeerde overgangen aan de presentatie toevoegen om er een betere van te maken. Maar is animatie alles wat je nodig hebt om de beste PowerPoint-presentatie te maken? Maximaliseer de tools en opties die de app die u gebruikt en zoek ook naar tips om een goede PowerPoint-presentatie te maken.
Conclusie
Al met al kan een converter, knipprogramma en exporteren voldoende zijn sla dia's op Powerpoint op als JPG. Aangezien er drie methoden zijn, is het gebruik van Microsoft PowerPoint een goede keuze, want het is een editor en kan de dia exporteren als JPG. Als dat niet werkt, kun je het beste een knipprogramma gebruiken om snel een foto van de dia's te maken en deze in een editor te bewerken. Is het een gedoe? Welnu, het is het beste om het formaat naar een JPG te converteren met behulp van de online converter. Deze converter werkt het beste, zelfs als u meerdere PPT- of PPTX-bestanden uploadt, omdat de online converter ondersteuning biedt voor het gelijktijdig converteren van meerdere bestanden naar het formaat dat u selecteert.
Heeft u andere gerelateerde vragen over dit onderwerp? Typ en vermeld het hieronder en laat ons u helpen het antwoord op uw vragen te vinden. Bovendien kunt u andere gerelateerde onderwerpen lezen voor meer informatie die u binnenkort zou kunnen helpen.

Video Converter Ultimate is een uitstekende video-omzetter, editor en versterker voor het converteren, verbeteren en bewerken van video's en muziek in 1000 formaten en meer.
100% veilig. Geen advertenties.
100% veilig. Geen advertenties.