Het optimaliseren van schermafbeeldingen op een ander platform is uiterst nuttig voor het vastleggen van wat er op het scherm staat. Met de voordelen van JPG zou het een goede keuze zijn om de op het scherm vastgelegde foto's die je hebt op te slaan als .jpg. Hier introduceren we benaderingen die u kunt gebruiken sla de schermafbeelding op als een JPG gemakkelijk op verschillende apparaten.
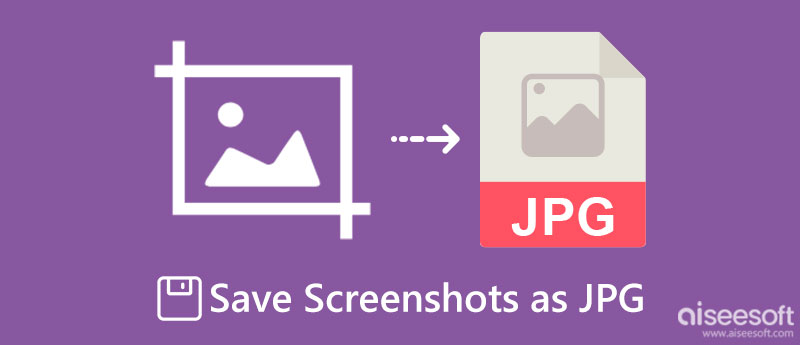
Aiseesoft schermrecorder stelt u in staat om snel een foto te maken van wat er op uw scherm staat. Het is een betrouwbare schermopname die u kunt downloaden op uw Windows of Mac om het maken van screenshots nog effectiever te maken. In tegenstelling tot een andere ingebouwde schermsnapper, heeft deze app een ingebouwde bewerkingsfunctie waarmee u de gemaakte afbeeldingen kunt bewerken. Zelfs als je een beginner bent in dit soort werk, kun je het probleem soepel oplossen met deze tool. Om u te leren hoe u de schermafbeelding als JPG kunt opslaan, volgt hier de stap die u moet kennen.
100% veilig. Geen advertenties.
100% veilig. Geen advertenties.
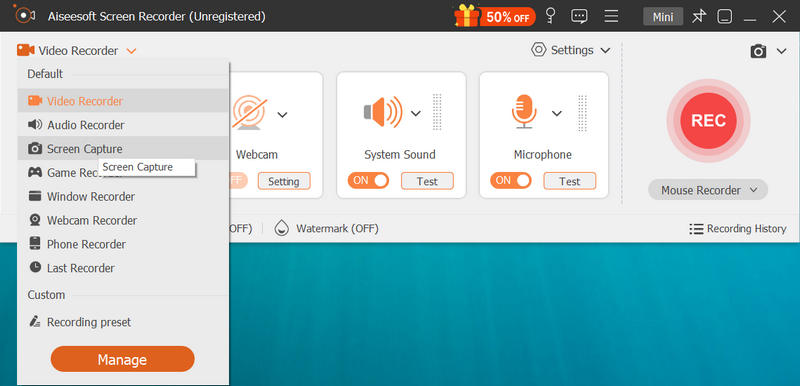

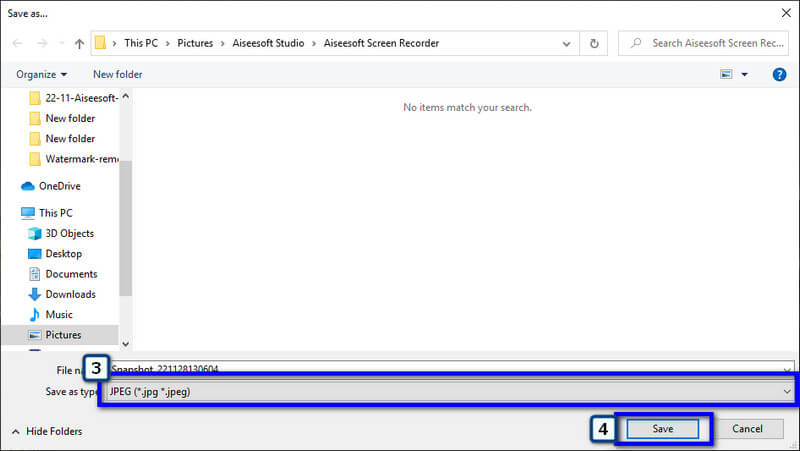
Met de iPhone hoef je geen applicatie te downloaden die afbeeldingen op het scherm vastlegt als JPG, omdat je een paar instellingen kunt aanpassen en de afbeeldingen worden opgeslagen als JPG. Ontdek hoe iPhone-screenshots eenvoudig als JPG kunnen worden gemaakt zonder een app te installeren.
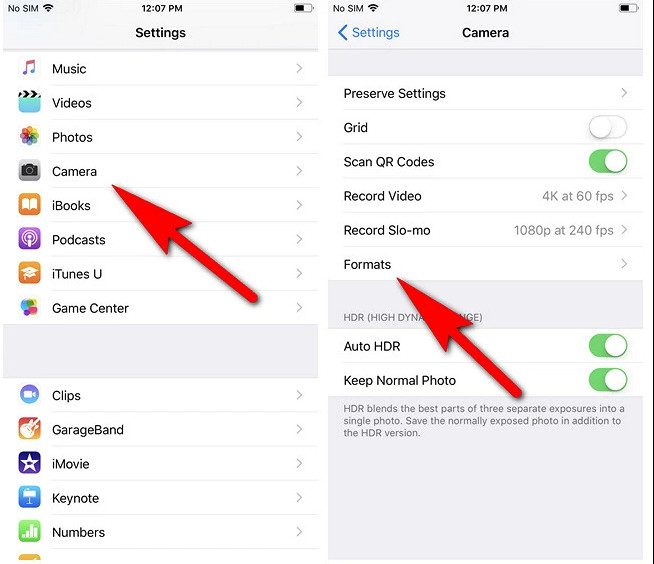
Net als wat iPhone biedt, kunt u ook de instellingen van de uiteindelijke uitvoer van elke afbeelding die u vastlegt, wijzigen in een JPG-indeling. Dus als u de schermafbeelding als JPG op Android wilt opslaan, kunt u dit als volgt doen.
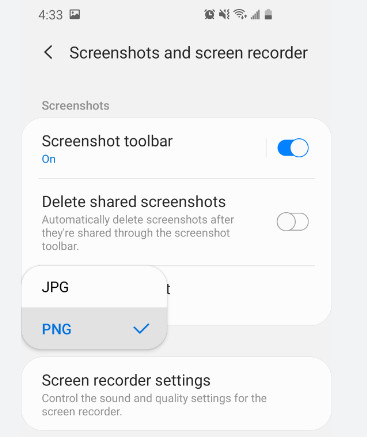
Aiseesoft Gratis beeldconversie online is uw veilige converter wanneer de afbeelding waarvan u een screenshot maakt geen JPG is. Deze app is toegankelijk via elke webbrowser op uw apparaat, wat betekent dat u er toegang toe hebt zolang u internet op uw apparaat heeft. Vanwege de prestaties neemt het aantal gebruikers toe en ze zijn allemaal tevreden met het eindresultaat van deze app. Dus als je screenshots naar JPG wilt converteren, gebruik dan deze converter en volg de stappen die we hebben toegevoegd.
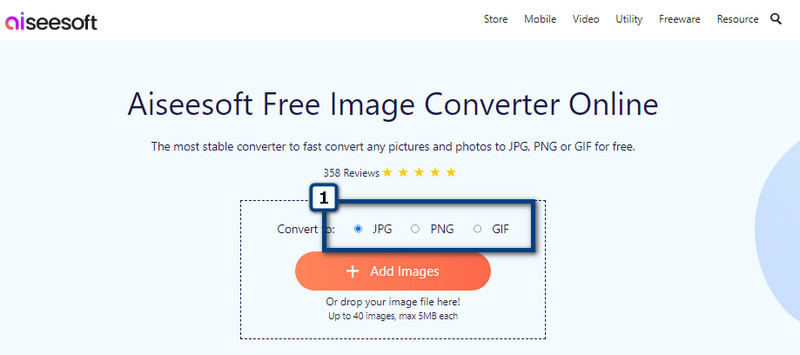
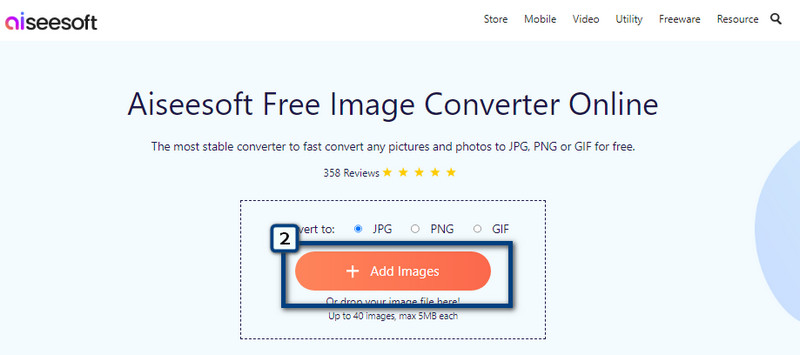
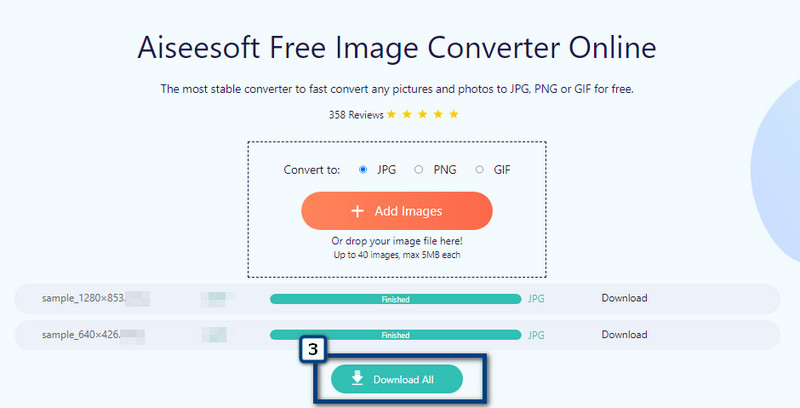
Hoe verander ik een Mac-screenshot in een JPG?
Er zijn miljoenen verschillende manieren om het formaat van de screenshot die je op Mac hebt gemaakt als JPG te wijzigen, en de beste manier is om het te converteren. U kunt eenvoudig de converter gebruiken die we aan dit artikel hebben toegevoegd om screenshot-afbeeldingen om te zetten in een perfect JPG-formaat. Dus als je het wilt wijzigen, kun je beter de beste converter selecteren, zoals wat we aan dit artikel hebben toegevoegd.
Waar kan ik schermafbeeldingen bijsnijden in Windows?
Met de foto-editor kunt u een afbeelding eenvoudig wijzigen of vergroten of verkleinen door deze hier te bewerken. Hoewel de app een standaard fotoviewer is, biedt deze nog steeds bewerkingsfuncties zoals bijsnijden. Weet niet hoe schermafbeeldingen bijsnijden op Windows met de foto-editor? Dan heb je een tutorial nodig die deze informatie behandelt, en je kunt ook het andere alternatief gebruiken dat deze app bijsnijdt.
Kan ik een momentopname maken in VLC Media Player?
Ja, VLC Media Player biedt een uitstekende optie voor schermopname waarin u een screenshot kunt maken van de video die u aan het bekijken bent. Naast de video kan dit niet vastleggen wat er op je scherm staat buiten de VLC, wat betekent dat je alleen een VLC-schermafbeelding als er een bestand op speelt.
Conclusie
Hoe werkt het? sla de schermafbeelding op als JPG? U kunt de indeling van het screenshot wijzigen wanneer deze op een lokale schijf is opgeslagen door de indeling te wijzigen, een schermopname van derden te gebruiken of een converter te gebruiken. Als je iets op je bureaublad wilt screenen en opslaan als JPG, dan kun je beter het Aiseesoft schermrecorder, en je kunt het gratis downloaden. Als de dingen die u wilt vastleggen op mobiele apparaten staan, kunt u beter uw iOS- of Android-instellingen wijzigen. Heeft de afbeelding die u op het scherm vastlegt niet de indeling JPG? In dat geval heb je een betrouwbare converter nodig zoals de Aiseesoft Gratis beeldconversie online. Het is een online converter, wat betekent dat je toegang hebt tot de app via elke webbrowser op je apparaat, zolang je maar een internetverbinding hebt.
Vond je het leuk om dit artikel te lezen? Zo ja, beoordeel ons dan vriendelijk door ons hieronder vijf sterren te geven, en het is beter om een opmerking achter te laten over de opnames die u hebt geleerd.

Aiseesoft Screen Recorder is de beste schermopnamesoftware om alle activiteiten vast te leggen, zoals online video's, webcamgesprekken, games op Windows / Mac.
100% veilig. Geen advertenties.
100% veilig. Geen advertenties.