Het komt vrij vaak voor dat u een papieren document van meerdere pagina's heeft en dit wilt scannen naar een PDF-bestand. Hoe meerdere pagina's in één PDF scannen? Je hebt een pdf-scanner nodig om tekst te herkennen, een gescande pdf te bewerken en een gescand document als pdf op te slaan. Dit bericht geeft een complete gids over PDF's scannen op iPhone, Android-telefoons, Windows-pc, Mac en online.
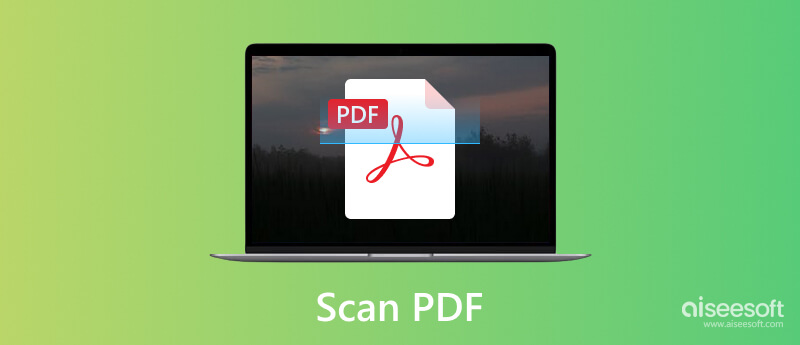
U kunt de vooraf geïnstalleerde Notes-app gebruiken om een documentbestand te scannen en als pdf op uw iPhone op te slaan. Het biedt een gemakkelijke en nauwkeurige manier om van een stuk papier snel een digitaal bestand te maken. U kunt de onderstaande stappen volgen om meerdere pagina's naar één PDF op een iPhone te scannen.
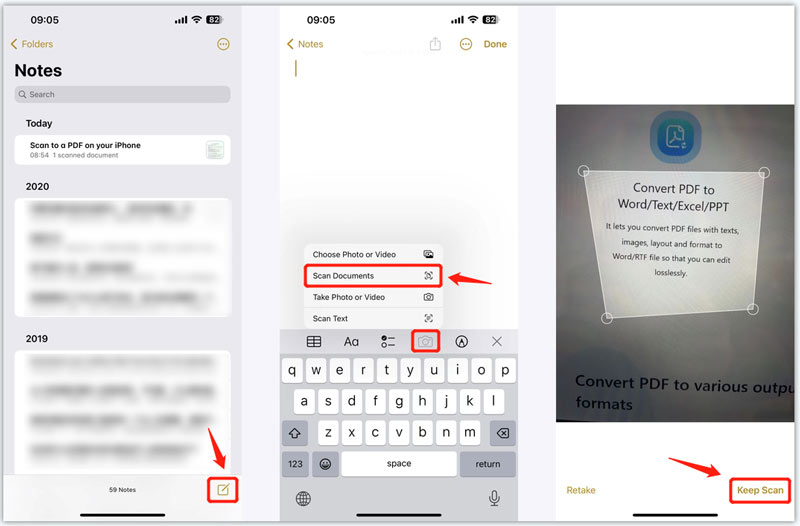
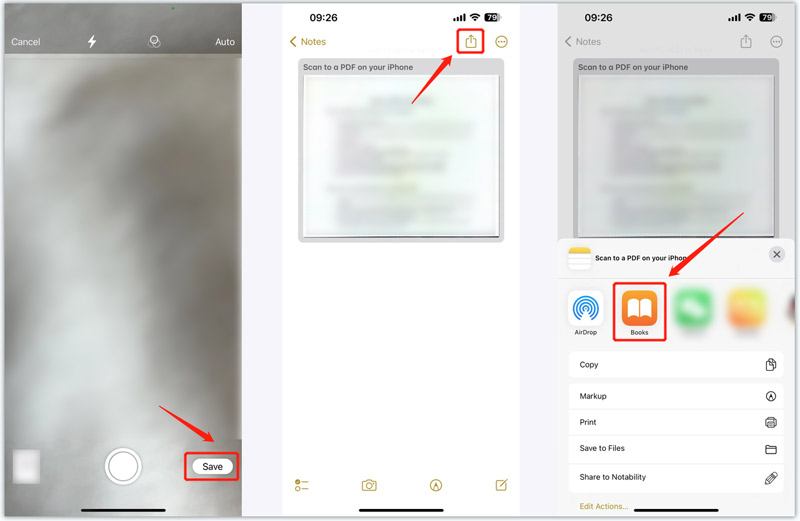
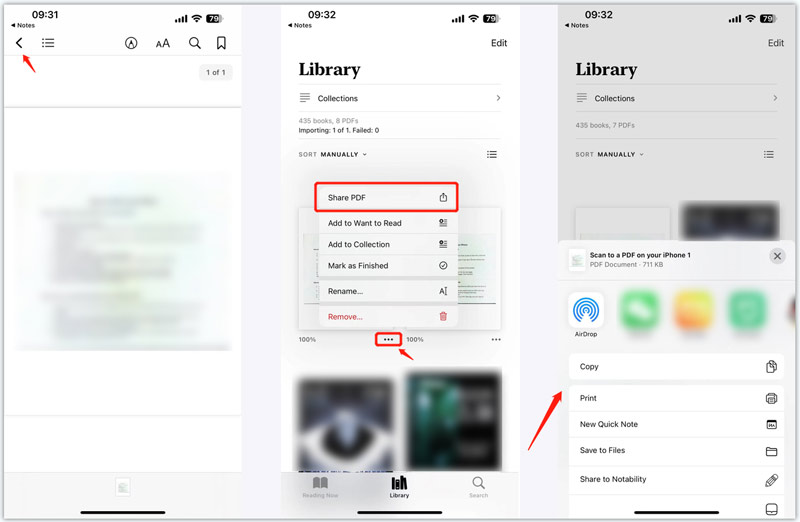
Een document scan je eenvoudig naar een pdf met je Android-camera en de Google Drive-app.
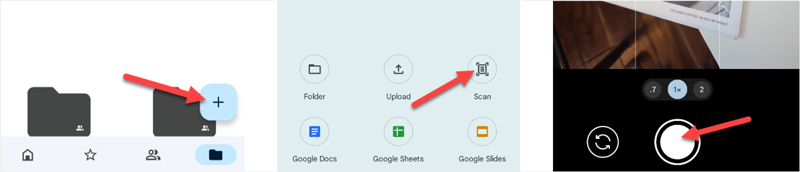
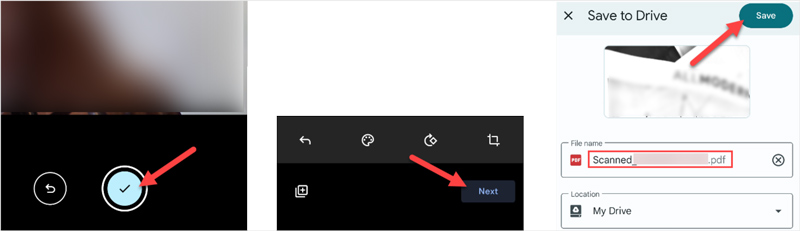
Wanneer u een gescand PDF-bestand heeft en deze direct online wilt bewerken, kunt u vertrouwen op het gebruiksgemak pdfFiller. Als een PDF-editor online ondersteunt het PDF-, Word-, PowerPoint-, JPEG-, PNG- en tekstformaten. Hiermee kunt u een gescande pdf bewerken vanaf uw computer, Google Drive, OneDrive, Dropbox en meer.
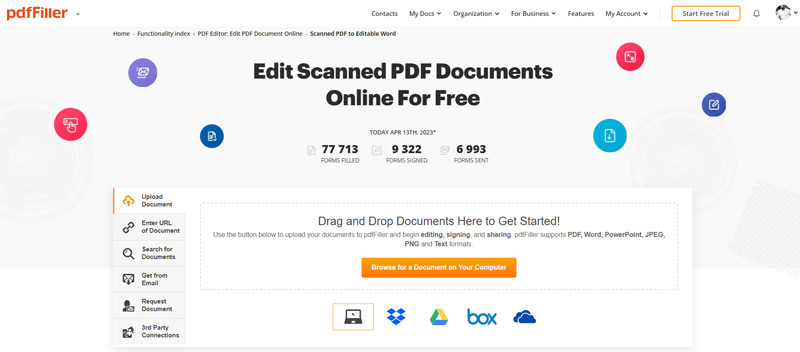
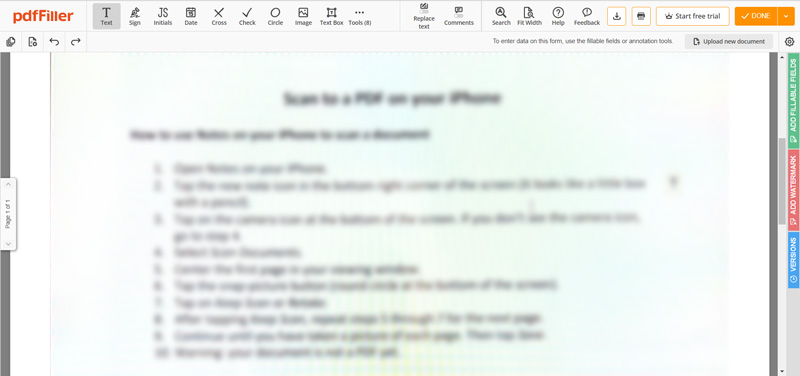
pdfFiller is niet gratis. Hiermee kunt u het 30 dagen gebruiken. Na de gratis proefperiode moet u zich abonneren op het Basic-, Plus- of Premium-abonnement.
Bij bijna alle online pdf-editors kunt u de bron-pdf-tekst niet bewerken. Dus om een PDF-bestand te bewerken, moet u het mogelijk converteren naar een bewerkbaar document zoals Word, Tekst, Excel, PowerPoint, ePub, JPG, PNG, GIF of HTML. PDF Converter Ultimate maakt gebruik van bekroonde OCR-technologie om een hoge herkenningsnauwkeurigheid te garanderen. U kunt het gratis downloaden en de onderstaande stappen volgen om uw PDF naar een bewerkbaar document te scannen.
100% veilig. Geen advertenties.
100% veilig. Geen advertenties.
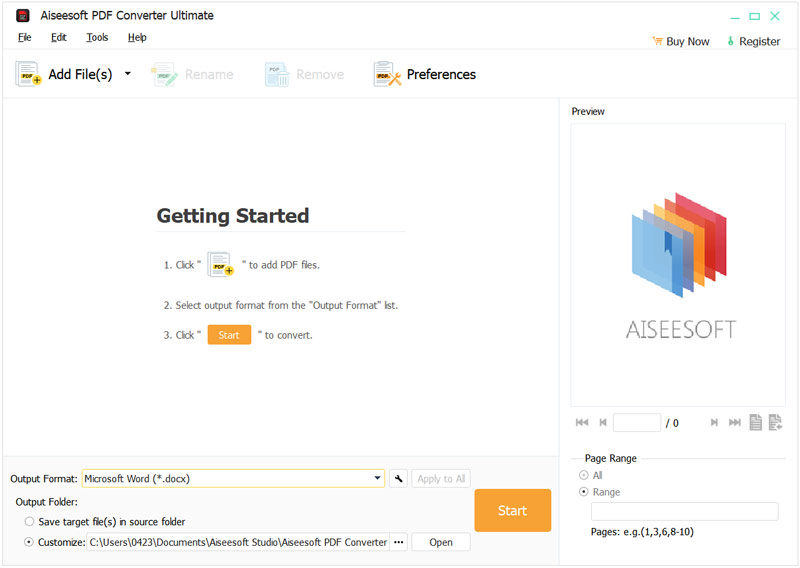
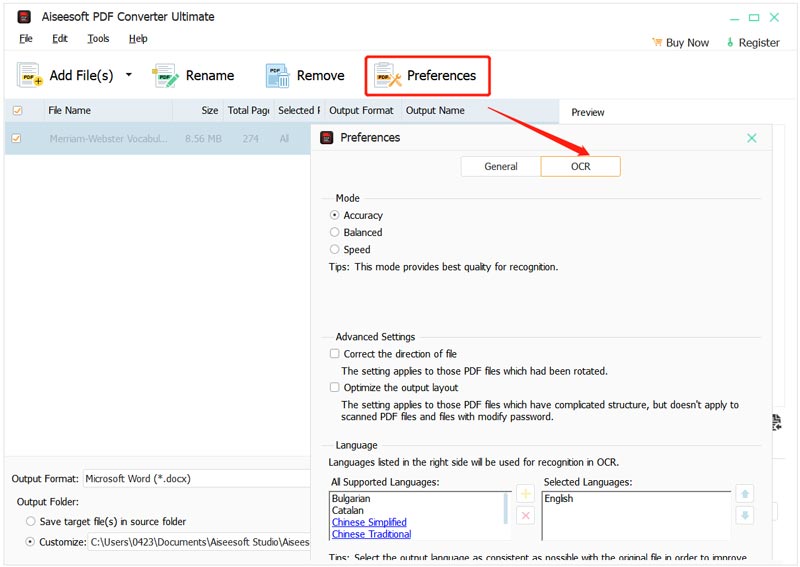
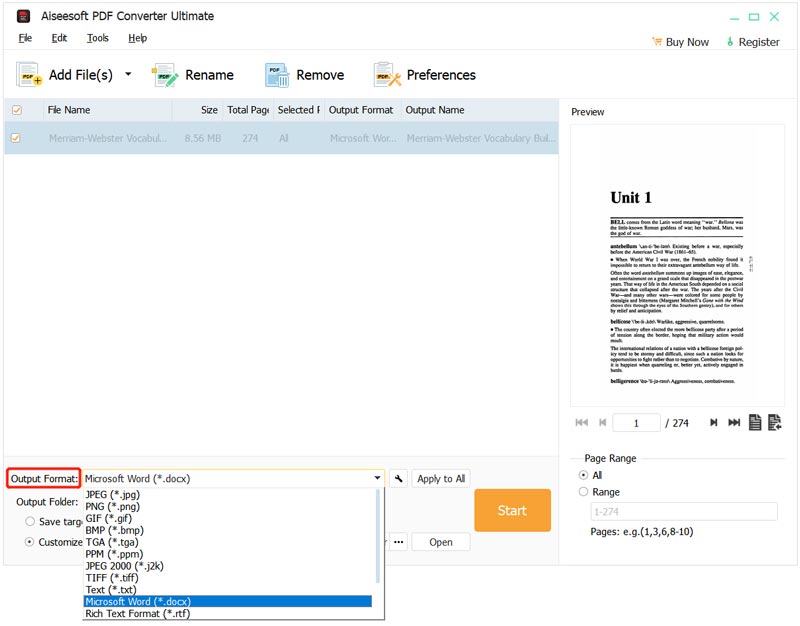
Kan Adobe PDF-bestanden scannen?
Ja. Adobe heeft een app voor het scannen van pdf's, Adobe Scan genaamd, waarmee u verschillende documenten naar pdf's kunt scannen op uw iPhone, iPad en Android-telefoons.
Hoe verklein je de PDF-bestandsgrootte?
U kunt de populaire Gratis online PDF-compressor om de bestandsgrootte van uw PDF-bestand te verkleinen. Het wordt voornamelijk gebruikt om PDF's met meerdere pagina's te comprimeren. U kunt ook vertrouwen op Adobe Acrobat om uw PDF kleiner te maken.
Kan ik het watermerk uit de pdf verwijderen?
U hebt eenvoudig toegang tot veel online PDF-watermerkverwijderaars om u te helpen het PDF-watermerk te verwijderen. Controleer hoe verwijder watermerk van PDF.
Conclusie
Na het lezen van dit bericht, kunt u een gedetailleerde gids krijgen voor PDF's scannen. U kunt meerdere pagina's scannen en ze omzetten in één pdf op uw iPhone of Android-telefoon, een gescande pdf online bewerken en er op een computer een bewerkbaar document van maken.

Aiseesoft PDF Converter Ultimate is de professionele PDF-conversiesoftware waarmee u PDF kunt converteren naar Word / Text / Excel / PPT / ePub / HTML / JPG / PNG / GIF.
100% veilig. Geen advertenties.
100% veilig. Geen advertenties.