Nieuws: na de update van iOS 11/12/13/14 kan elke iPhone- of iPad-gebruiker de ingebouwde documentscanner in de Notes-app gebruiken om bonnen, barcodes, foto's, documenten en ander papierwerk te scannen.
Wat zou u doen als u een kopie van belangrijke documenten, kwitanties, foto's en andere bestanden wilt bewaren? De meeste mensen maakten foto's en bewaarden ze in de gerelateerde albums. Maar het is het saaie werk voor mensen met veel documenten en foto's waarvan een back-up moet worden gemaakt. Sommige mensen gebruiken liever documentscanner-apps om met de iPhone te scannen. Maar als u moe bent van het installeren van externe applicaties en niet zo tevreden bent met die documentscanners, dan kunt u proberen rechtstreeks met de iPhone Notes-app te scannen. Naast het scannen van iPhone-documenten, kunnen gebruikers met de verborgen documentscanner in Notes gescande documenten vrij bewerken en delen. Het is dus niet nodig om documentscanner-apps van derden te installeren, gebruik gewoon de Notes-app om documenten te scannen met de iPhone.
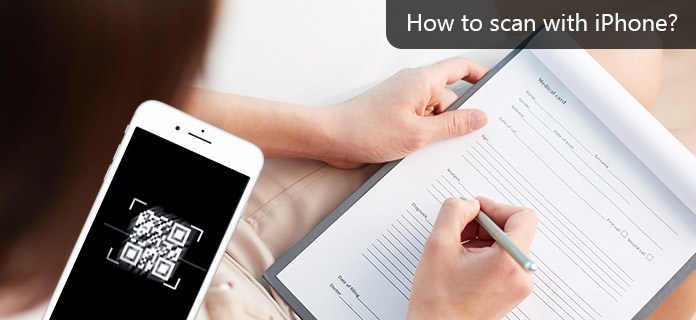
Notes-app is een ingebouwde app op de iPhone. Zoveel mensen negeren het gewoon en kiezen andere alternatieven. Maar het kan veel taken uitvoeren, waaronder het scannen met de iPhone voor allerlei soorten documenten. Notes detecteert de randen van uw documenten en scant vervolgens iPhone-documenten zo plat als uw originele papierwerk. Bovendien kunt u met de iPhone scannen na iOS 11/12/13/14 update van meerdere pagina's in één document. Om specifieker te zijn, als u een document van tien pagina's moet scannen, kunt u elke pagina scannen en vervolgens in Notes opslaan als één document. Dit betekent dat u op een slimme manier papierwerk naar digitale bestanden kunt scannen met de iPhone Notes-app.
Bovendien stelt de Notes-app gebruikers in staat om gescande iPhone-documenten te beheren met veel keuzes. U kunt de gescande bestanden bijvoorbeeld als pdf opslaan, met iemand delen of de markeringsfunctie gebruiken om op een gratis manier annotaties te maken. Kortom, u kunt scannen met iPhone iOS 11/12/13/14 om papierwerk gratis om te zetten in pdf's. En sinds de laatste vindt u meer nieuwe functies over de Notes-app iOS 13/14-update.
De iPhone Notes-app kan dienen als uw veelzijdige documentscanner om alle documenten te scannen, markeren, converteren en delen. Documenten scannen is een hot topic in de Apple-forums. En in dit deel leert u stap voor stap hoe u documenten scant met een iPhone.
Stap 1 Activeer "Document scannen" in de Notes-app
Start de Notes-app op uw iPhone. Maak zoals gewoonlijk een nieuwe notitie op de iPhone. Klik op het pictogram "Meer" en selecteer "Document scannen", het ziet eruit als het plusje onderaan. Nu begint uw ingebouwde camera automatisch te werken. Als de camera niet werkt, kunt u op de "Sluiter" -knop of de volumeknop tikken om handmatig te scannen.
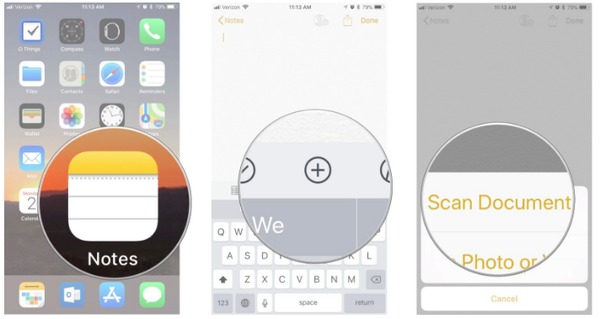
Stap 2 Scan documenten met een iPhone
Plaats documenten die u wilt scannen op volgorde. U kunt 'Sleep nabij hoeken om aan te passen' kiezen, waarmee u de randen van de scanbestanden kunt aanpassen. Voor mensen die meerdere documenten met de iPhone moeten scannen, klik gewoon op "Scan behouden" en lijn de camera opnieuw uit om te blijven scannen met de iPhone-camera. Klik ten slotte op de knop "Opslaan" in de rechter benedenhoek om gescande pagina's op de iPhone op te slaan.
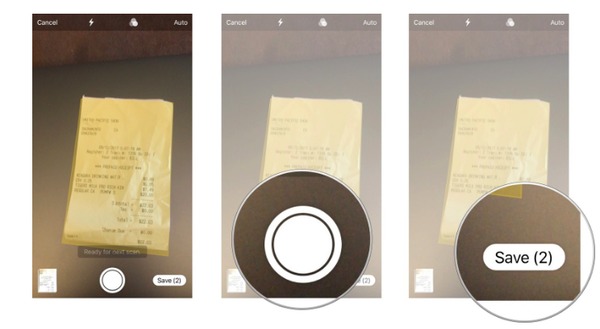
Markeer een gescand document
Als u een gescand document met de iPhone wilt markeren, tikt u op de knop "Delen" in de rechterbovenhoek en kiest u vervolgens het pictogram "Markering" om gescande documenten aan te passen. Druk op "Gereed" om al je wijzigingen op te slaan.
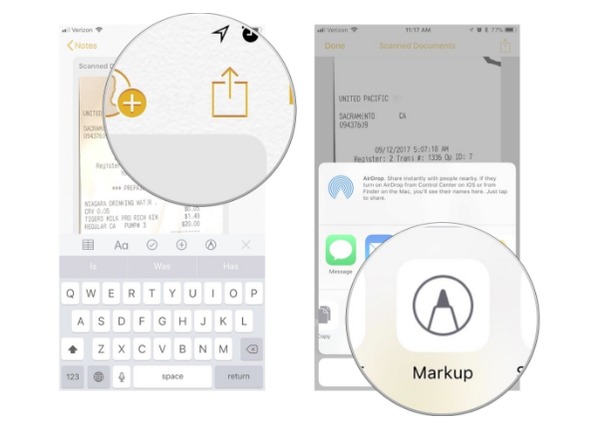
Gescande documenten converteren naar PDF
Tik op "Delen" om de knop "PDF maken" op te halen. Druk op "Delen" in de linker benedenhoek en selecteer een applicatie om mee te delen.
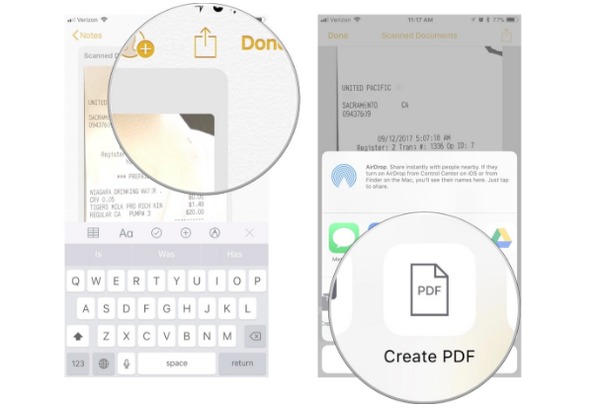
Deel gescande documenten met de iPhone met andere apps
Nadat u documenten hebt gescand met de iPhone, klikt u op de knop "Delen" in de rechterbovenhoek. Selecteer een app die u gescande iPhone-documenten wilt delen en voltooi vervolgens het hele proces.
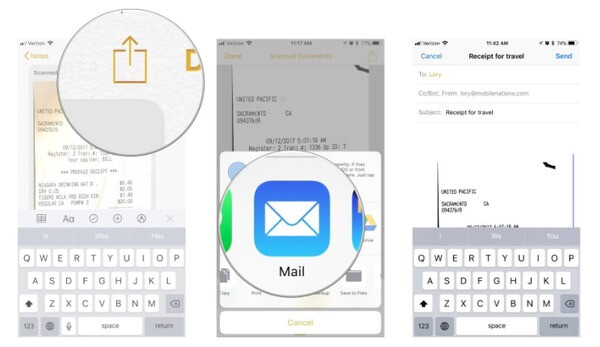
U kunt de Notes-app gebruiken om ook foto's met de iPhone te scannen. Het maakt niet uit of u afbeeldingen uit de fotobibliotheek uploadt of de nieuwe foto's maakt, u kunt zonder problemen foto's scannen met de iPhone-camera.
Stap 1 Upload foto's uit de fotobibliotheek naar de Notes-app
Open Notes-app op iPhone. Maak een nieuwe notitie. Klik op de knop 'Meer' die lijkt op het pluspictogram. Tik op "Fotobibliotheek" om bestaande foto's te scannen. Selecteer alle foto's en klik op "Gereed" om een fotobibliotheek toe te voegen aan Notes met de iPhone.
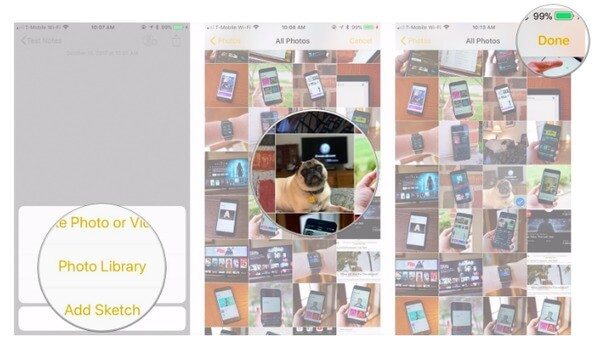
Stap 2 Scan en maak nieuwe foto's met de iPhone
Druk op "Foto of video maken" nadat je "Notities" en "Meer" hebt gekozen om foto's te maken om mee te scannen. Tik op de knop "Capture" om foto's te maken. Kies 'Opnieuw nemen' om meer foto's te maken. Selecteer "Foto gebruiken" in de rechter benedenhoek als u tevreden bent met de foto die u heeft gemaakt.
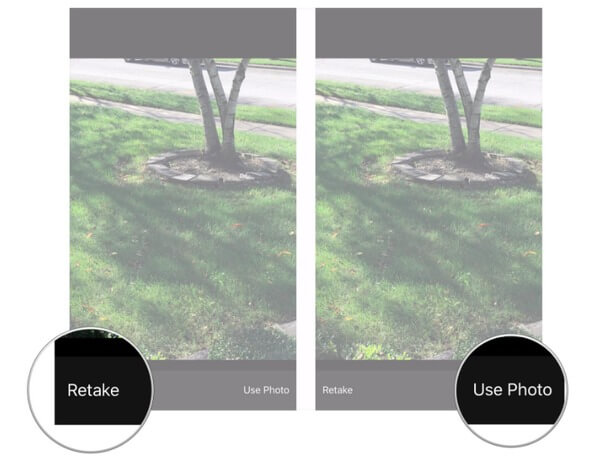
Als u een verkeerde foto invoegt, kunt u het bestand ook in de Notes-toepassing verwijderen. Lancering Notes-app, open de gescande iPhone-notitie met de foto die u wilt verwijderen. Druk lang op die foto en selecteer vervolgens de knop "Verwijderen". Je originele foto's worden niet verwijderd uit je bibliotheek.
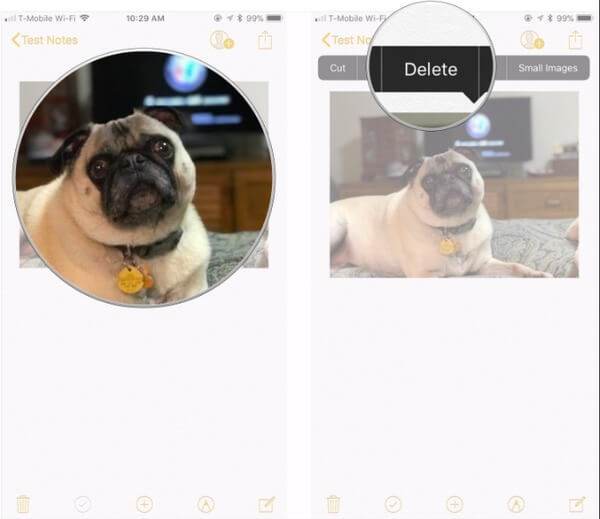
Nadat u documenten en foto's hebt gescand met iPhone Notes, kunt u al uw notities ordenen door een nieuwe map te maken. Alle iPhone-modellen worden ondersteund, inclusief iPhone 15/14/13/12/11/XS/XR/X/8/7/SE/6/5/4 en meer. Het enige uitgangspunt is dat je het moet upgraden naar iOS 12/13/14. Bovendien kunt u bovenstaande methoden proberen om streepjescodes, bonnen, QR-codes en andere ook met iPhone Notes te scannen. Als u nog steeds iets moeilijks vindt aan het scannen met iPhone Notes, kunt u hieronder uw berichten achterlaten.