Tijdens het dagelijkse gebruik van uw laptop, kan het zijn dat u vaak het scherm moet opnemen. U moet bijvoorbeeld de scherminhoud vastleggen op maak een instructievideo of druk snel uw idee uit. Weet u dat als HP-gebruiker hoe record op HP laptop te screenen?
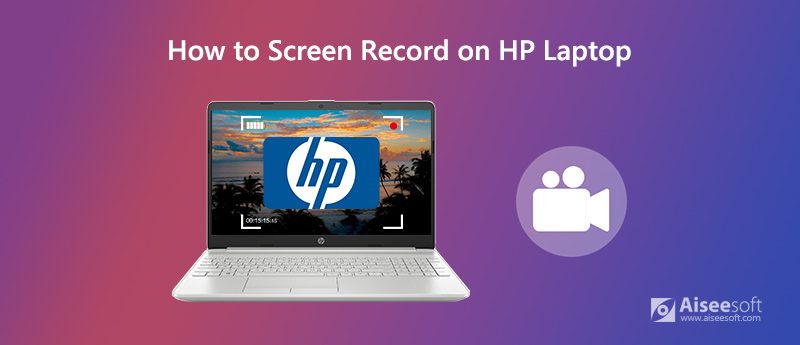
Gelukkig zijn er op het internet een groot aantal tools voor schermopname beschikbaar die u kunnen helpen scherm opnemen op HP laptop. Als je niet weet welke je moet gebruiken, delen we hier in dit bericht graag 3 gebruiksvriendelijke schermrecorders om de schermopname op je HP-laptop te maken.
Als u op zoek bent naar een schermopnametool, kunnen gratis altijd uw eerste keuze zijn. Gezien het feit dat we hier bij het eerste deel de Gratis online schermrecorder voor jou. Of uw HP laptop nu Windows 10 of Windows 7/8 gebruikt, u kunt erop vertrouwen dat uw laptopscherm wordt vastgelegd.
Stap 1 Open uw browser en ga naar de officiële site van deze gratis online schermrecorder.

Stap 2 Klik op de Opname starten knop om een klein opstartprogramma te installeren voor het opnemen van uw HP laptopscherm.
Stap 3 Nu kunt u het schermopnamegebied aanpassen op basis van uw behoefte. Klik dan op de REC knop om te beginnen met het vastleggen van de scherminhoud van uw HP laptop.
Stap 4 Als de opname voorbij is, kunt u op klikken stop pictogram om het proces te beëindigen. Daarna mag u de vastgelegde video bekijken. Het schermopnamebestand wordt standaard opgeslagen in MP4-indeling.
U moet weten dat Windows 10 wordt geleverd met een Game Bar-functie waarmee u uw videogameplay kunt opnemen. Als uw HP computer Windows 10 gebruikt, kunt u de opname op een HP laptop screenen met de Game Bar.
Stap 1 Druk op de Windows-toets en de G-toets op het toetsenbord om de gamebalk te openen. U moet het vakje aanvinken Ja, dit is een spel.
Stap 2 Voordat u gaat opnemen, kunt u de microfoon in- en uitschakelen en andere instellingen aanpassen op basis van uw behoefte.
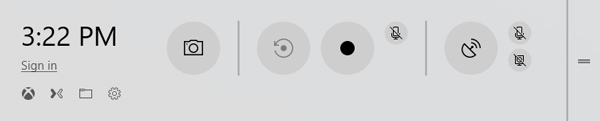
Stap 3 Klik op de Record knop om het opnamescherm op uw HP laptop te starten. Als je de opname wilt stoppen, kun je op de knop Stop klikken.
Stap 4 Na het opnemen worden de vastgelegde bestanden automatisch opgeslagen in / Videos / Captures map. Daar kunt u het schermopnamebestand bekijken.
Game Bar biedt een eenvoudige manier om het scherm op de computer op te nemen. Als u een Windows 10 HP-laptop gebruikt, kunt u erop vertrouwen om de schermopname te maken. Een ding waar u zich zorgen over moet maken, is dat Game Bar het volledige scherm van uw HP-laptop vastlegt. U kunt het schermopnamegebied niet aanpassen.
Met de eerste 2 methoden kunt u handig een scherm opnemen op uw HP laptop. Als u het opnamegebied en het opnamescherm met een hogere kwaliteit vrij wilt aanpassen, moet u het sterk aanbevolen proberen Scherm opnemer. Het heeft de mogelijkheid om video van hoge kwaliteit vast te leggen, zelfs tot 4K UHD. Bovendien is het uitgerust met veel bewerkingsfuncties om u te helpen het opgenomen bestand direct na opname te bewerken. In de volgende gids wordt uitgelegd hoe u met deze opnamesoftware een scherm opneemt op een HP laptop.

172,896 Downloads
Screen Recorder - Beste HP Screen Recorder
100% veilig. Geen advertenties.
100% veilig. Geen advertenties.
Stap 1 Kies de Windows-versie en installeer deze gratis en voer deze uit op uw HP computer. Om scherm op HP laptop op te nemen, kunt u de kiezen Videorecorder kenmerk.

Stap 2 Wanneer u het videorecordervenster opent, kunt u verschillende video- en audio-opname-instellingen aanpassen. U kunt de audio-opnamebron kiezen uit systeemaudio of microfoon. U kunt er ook voor kiezen om een scherm vast te leggen met het hele scherm of een aangepaste regio op basis van uw behoefte.

Stap 3 Na al deze handelingen kunt u op de klikken REC knop om het opnamescherm op de HP laptop te starten. U krijgt de volledige controle over het opnameproces. U kunt de opname eenvoudig pauzeren of stoppen. Tijdens het proces mag je video bewerken en er tekst, lijn, pijl en specifieke labels aan toevoegen.

Stap 4 U kunt een voorbeeld van het vastgelegde bestand bekijken en het bewerken. Als u tevreden bent met het opnamebestand, kunt u op klikken Bespaar knop om het op uw computer op te slaan. De schermopname wordt standaard opgeslagen in MP4-indeling.
Met deze HP laptop-schermrecorder kunt u het scherm vastleggen op zowel Windows 10/8/7 pc als Mac. Bovendien kunt u alleen audiotrack en screenshot maken. Gewoon gratis downloaden en proberen.
Vraag 1. Hoe screenshots maken op een HP laptop?
Vraag 2. Heeft Windows 10 een ingebouwde schermrecorder?
Zoals hierboven vermeld, heeft Windows 10 een ingebouwd hulpprogramma voor schermopname, de Xbox Game Bar. Het is voornamelijk ontworpen om het spelen van je videogame vast te leggen. U kunt erop vertrouwen om uw Windows 10-computerscherm op te nemen.
Vraag 3. Hoe neem je je Mac-scherm op?
Als u een Mac gebruikt en uw Mac-scherm wilt opnemen, kunt u vertrouwen op de ingebouwde mediaspeler en schermrecorder, QuickTime Player. Het biedt een hoogwaardig en stabiel scherm en audio-opname op Mac.
Na het lezen van dit bericht, kunt u meer informatie over de Google-dia's leren. We geven u een gedetailleerde gids over hoe je stem opneemt op Google Presentaties. Bovendien vertel je hoe je je stem of andere audiobestanden toevoegt aan Google Presentaties. Als je nog vragen hebt, kun je een bericht achterlaten in de reactie.

Aiseesoft Screen Recorder is de beste schermopnamesoftware om alle activiteiten vast te leggen, zoals online video's, webcamgesprekken, games op Windows / Mac.
100% veilig. Geen advertenties.
100% veilig. Geen advertenties.