Tijdens teamwerk zijn samenwerking, brainstormen en teamsamenwerking allemaal onvermijdelijk. Dus om het proces productiever te maken, is het ook een essentiële vaardigheid om te leren hoe je op Mac kunt delen. Scherm delen kan vaak worden gebruikt in scenario's als teamwerk, afstandsbediening van uw kantoor-Mac thuis of het online oplossen van Mac-problemen door technici. Daarom, wanneer deze dingen gebeuren, moet je de beste manier om scherm te delen op Mac. Bovendien is het Mac-scherm niet het enige scherm dat gedeeld kan worden, ook je telefoonscherm kan op je Mac geprojecteerd worden, zodat je niet meer hoeft te switchen tussen twee schermen maar je focust op één.
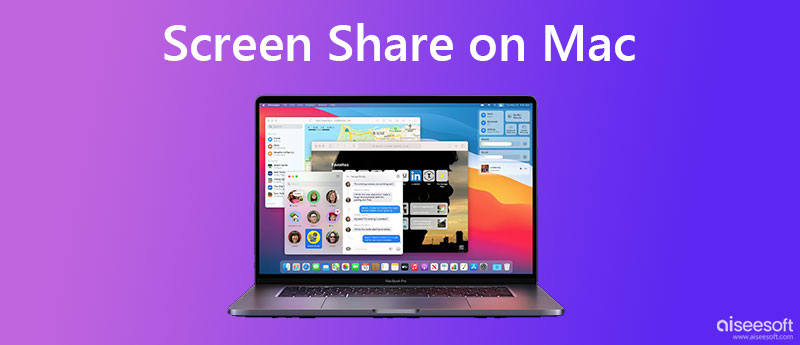
Om op Mac een scherm te delen met een andere MacBook Pro of Air voor samenwerking, hoeft u geen extra apps te installeren, aangezien uw MacBook al een voorgeïnstalleerd programma heeft – Scherm delen – om u te helpen de inhoud naadloos op twee Macs te controleren. U kunt dit programma eenvoudig gebruiken om Mac-naar-Mac-taken uit te voeren, zoals probleemoplossing op afstand, samenwerken, bestanden delen, enz. De stappen voor het inschakelen van scherm delen op Mac kunnen echter een beetje ingewikkeld zijn, dus u kunt zich vastmaken en de onderstaande stappen lezen om de details te zien.
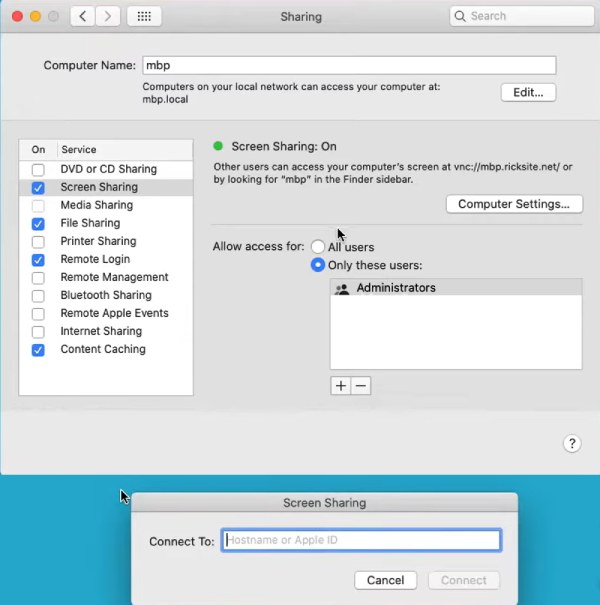
Een andere manier om verbinding te maken met een Mac om schermen te delen, is door Safari te openen. Typ vervolgens VNC://[IP-adres] of VNC://[Naam.Domein]. Klik op de knop Toestaan om het deelscherm op Mac te starten.
U kunt eenvoudig het iPhone-scherm op Mac delen via AirPlay om door inhoud te bladeren en berichten of e-mails van uw iPhone op uw MacBook te controleren. Dus, hoe scherm delen op Mac en het iPhone-scherm spiegelen met AirPlay? Het antwoord zijn de gedetailleerde stappen hieronder die u kunt volgen.
Opmerking: Voor sommige modellen, zoals iPhone 8, moet u vanaf de onderkant vegen om te zien controle Center.
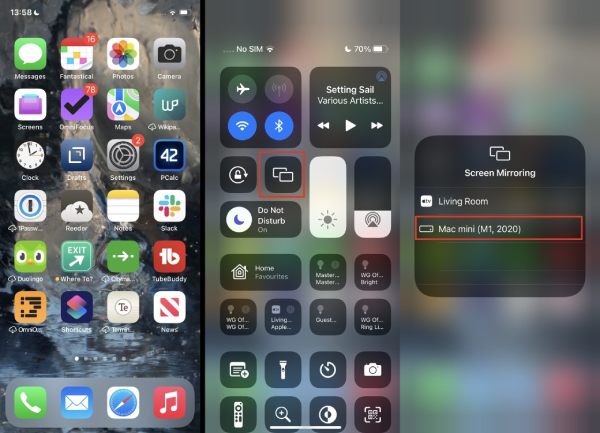
Naast het delen van het scherm op Mac of het spiegelen van het iPhone-scherm, kunt u uw iPhone ook spiegelen naar de Windows-computer, waardoor u tijdens het werken de berichten kunt bekijken en de apps kunt gebruiken die alleen toegankelijk zijn op uw iPhone. Aiseesoft telefoon spiegel is precies zo'n programma waarmee je je iPhone-scherm naadloos op een Windows-computer kunt projecteren. Ondersteunende modellen van de nieuwste iPhone 15 tot de oude iPhone 4, Aiseesoft telefoon spiegel biedt een stabiele castingervaring zonder enige onderbreking.

Downloads
100% veilig. Geen advertenties.


U kunt uw iPhone ook rechtstreeks op de computer aansluiten met een USB-kabel, waarmee u uw scherm snel naar de pc kunt casten in Phone Mirror. Bovendien, behalve voor video spiegelen van je iPhone naar de pc, je kunt ook muziek van je iPhone afspelen op de pc via de Audio spiegelen optie.
Hoe scherm delen op Mac naar tv?
Je kunt je Mac delen met tv via AirPlay. Open het Control Center op uw iPhone en tik op het pictogram Screen Mirroring. Blader vervolgens omlaag om de naam van uw tv te vinden. Voordat u dit doet, moet u er ook voor zorgen dat uw smart-tv compatibel is met AirPlay-2. Als het aan de vereiste voldoet, kunt u vanaf tv door uw iPhone-video bladeren.
Hoe de resolutie-instelling voor scherm delen op Mac aanpassen?
Als u het scherm op een Mac deelt met een andere kleinere of grotere MacBook, ziet het gespiegelde scherm er misschien ongemakkelijk uit. Om dit op te lossen kun je de resolutie aanpassen, ga naar System Preferences, En klik op de knop Display knop. Vervolgens kunt u op de klikken geschubd optie en kies een geschikte resolutie uit de lijst.
Hoe bestanden delen tijdens scherm delen op Mac?
Bij gebruik van het Scherm delen programma's om het scherm van een andere Mac te zien, kun je de bestanden op je Mac naar die Mac sturen. Je kan de ... zien Bestanden delen optie wanneer u de bovenstaande gids volgt om in te schakelen Scherm delen op je Mac. Nadat u de Delen venster in Systeemvoorkeur, kunt u het vakje ernaast aanvinken Bestanden delen om het in te schakelen. Vervolgens kunt u bestanden delen door ze naar het gespiegelde scherm te slepen.
Conclusie
Scherm delen op Mac wordt vanaf nu een eenvoudig probleem nadat je dit bericht hebt gelezen. Met de beste manieren hierboven om schermen op Mac te delen om zowel op de andere Mac als op een iPhone te browsen, kun je zonder problemen naadloos over al je Apple-apparaten schakelen en je werk delen of samenwerken met collega's.

Met Phone Mirror kunt u uw telefoonscherm naar uw computer casten voor een beter beeld. U kunt tijdens het spiegelen ook uw iPhone/Android-scherm opnemen of snapshots maken zoals u wilt.
100% veilig. Geen advertenties.