Hoe maak ik een foto van het scherm op een iPad?
Waar worden screenshots opgeslagen op de iPad?
U kunt de iPad gebruiken voor lezen, browsen, zoeken en andere online en offline activiteiten. Als u iets nuttigs ziet, kunt u een schermopname maken op de iPad in plaats van dat u met uw pen opschrijft. Het is dus vrij eenvoudig om geweldige momenten op te nemen en belangrijke notities op te slaan met een iPad-schermopname.
Dus hoe maak je een screenshot op je iPad-apparaat? Is het mogelijk om iPad-screenshots te bewerken en zelfs te delen voor verder beheer? Welnu, u kunt uw gedetailleerde oplossingen in dit artikel vinden. Laten we nu samen lezen om alle vragen over screeningshot op iPad te achterhalen.

Schermafbeelding iPad
Als je je iPad hebt geüpdatet naar iOS 11, kun je op twee verschillende manieren je iPad-scherm vastleggen. Welnu, deze twee methoden werken voor iPad Pro-, iPad Air- en iPad mini-modellen.
Dit is de veelgebruikte manier om een screenshot te maken op iPad en iPhone. Als u een witte flits op uw iPad-scherm ziet, betekent dit dat u met succes een screenshot hebt gemaakt. Bovendien, als de audiofunctie is ingeschakeld, kunt u het geluid van de camerasluiter tegelijkertijd horen.
Stap 1 Ga naar de plaats waar je een screenshot wilt maken op de iPad.
Stap 2 Houd ingedrukt en druk eerst op de knop "Slaap/Waak". Druk snel op de "Home"-knop. Eerder kunt u de knop "Slaap / waak" loslaten.
Stap 3 Tik op de vastgelegde iPad-schermafbeelding in de linkerbenedenhoek van uw scherm.
Stap 4 Kies de optie "Gereed" in de rechterbovenhoek.
Stap 5 Selecteer "Opslaan in foto's" of "Schermafbeelding verwijderen" om uw iPad-schermafbeelding op te slaan of te verwijderen.
Opmerking: Druk niet lang op de "Sleep/Wake"- en "Home"-knop. Anders wordt uw iPad geforceerd uitgeschakeld.
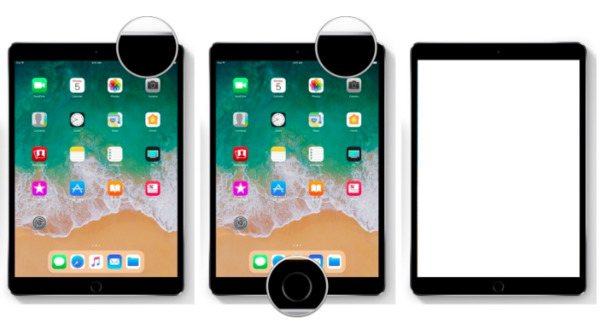
U kunt echter het iPad-scherm per ongeluk vergrendelen in plaats van een screenshot te maken door op toetscombinaties te drukken. Welnu, het kan de Safari-functie ook gemakkelijk activeren. Dus als u die problemen wilt omzeilen, kunt u in plaats daarvan een iPad-schermopname maken met Assistive Touch in iOS 11.
Stap 1 Open de app "Instellingen" op de iPad en kies vervolgens "Algemeen" in de lijst.
Stap 2 Selecteer "Assistive Touch" onder "Toegankelijkheid" om de screenshotfunctie in te schakelen.
Stap 3 Tik op "Menu op hoofdniveau aanpassen..." en kies de knop "+".
Stap 4 Scroll naar beneden om "Screenshot" in te schakelen. Kies vervolgens "Gereed" om een screenshot toe te voegen aan het Assistive Touch-menu.
Stap 5 Activeer de Assistive Touch-functie op het venster of scherm dat u wilt laten screenen.
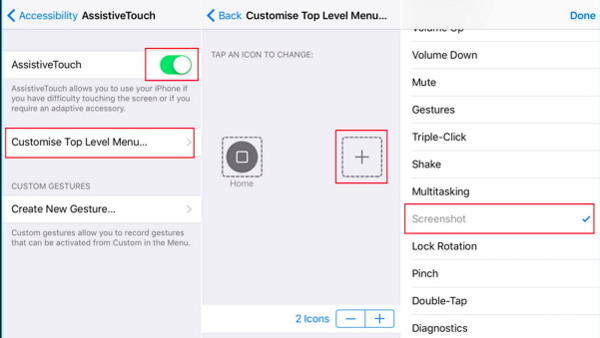
Vervolgens kunt u enkele basisbewerkingseffecten toepassen op uw iPad-screenshot. Wanneer u een screenshot maakt, verschijnt deze eigenlijk direct onder aan uw iPad. U kunt er dus op tikken en de Instant Markup-modus inschakelen voordat u vervaagt.
Stap 1 Gebruik de markeerstift, potlood, gum, markeerstift of magisch touw op uw iPad-schermafbeelding.
Stap 2 Tik op de rand van uw screenshot en houd vast om deze indien nodig bij te snijden.
Stap 3 Tik op het pictogram "Meer" om toegang te krijgen tot meer bewerkingsfuncties.
Stap 4 Kies uit "Tekst", "Handtekening", "Vergrootglas" en andere opties.
Stap 5 Maak elke wijziging vrijelijk ongedaan of voer deze opnieuw uit.
Opmerking: Als je de vorige schermafbeelding op de iPad wilt bewerken, ga dan naar de Foto's-app om deze foto te vinden. Open "Albums" en kies "Screenshots" uit verschillende items. Welnu, als het de nieuw gemaakte schermafbeelding is, kunt u deze rechtstreeks in de hoofdalbums Foto's en Camera vinden.
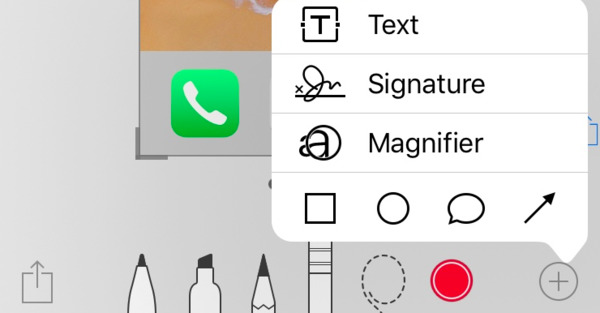
Wilt u uw iPad-screenshot rechtstreeks delen met uw vriend of sociale media? Eigenlijk kunt u een screenshot snel delen via e-mail, AirDrop, Facebook, Twitter en andere applicaties.
Stap 1 Tik en vergroot de schermafbeelding op je iPad.
Stap 2 Kies de knop "Delen" in de rechter benedenhoek van het scherm.
Stap 3 Deel of draag uw schermafdruk op de iPad via Berichten, Mail en meer.
Opmerking: Het wordt ondersteund om meerdere screenshots samen te delen. Als u uw methode voor het delen van doelen niet kunt vinden, kunt u "Meer" kiezen om toegang te krijgen tot alle keuzes.
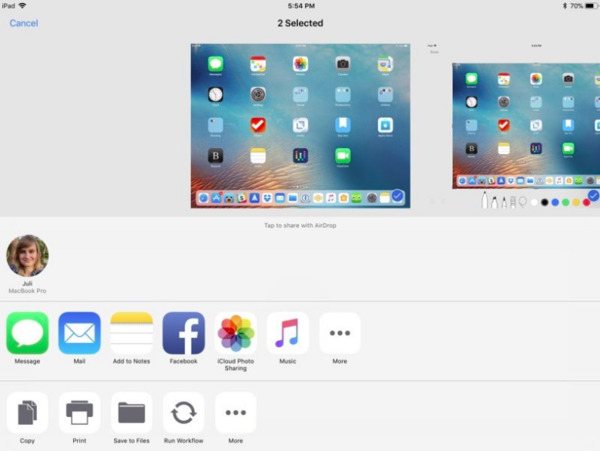
Mis het niet: Wat kunt u doen als screenshot werkt niet op Mac.
Wat als u de iPad-screenshot niet-werkende fout tegenkomt? Is er iets mis met je iOS-apparaat of heb je gewoon de verkeerde bewerkingen uitgevoerd? In dit gedeelte vindt u enkele handige tips om te verhelpen dat de schermafbeelding niet werkt of dat er een fout optreedt op de iPad.
Nu kunt u met succes en gemakkelijk een schermafdruk maken op de iPad. Nou, als je een screenshot wilt maken op Windows of Mac PC, mag je dit niet missen Aiseesoft schermrecorder. Met deze software voor schermopname kunnen gebruikers op een eenvoudige manier een momentopname maken en alle activiteiten op het scherm opnemen. Nou, gewoon gratis downloaden en nu proberen. U zult geen spijt krijgen van uw keuze.