Als u een moment wilt stilzetten, een telefoonachtergrond wilt downloaden, frame-voor-frame-actie wilt weergeven, enz. Wanneer u een video afspeelt, zouden screenshots nuttig zijn. Er zijn veel verschillende tools die u kunnen helpen bij het screenshot van een video om het exacte frame uit een video te extraheren en op te slaan. In dit artikel introduceren we 5 eenvoudige manieren om een video-screenshot een voor een te maken.
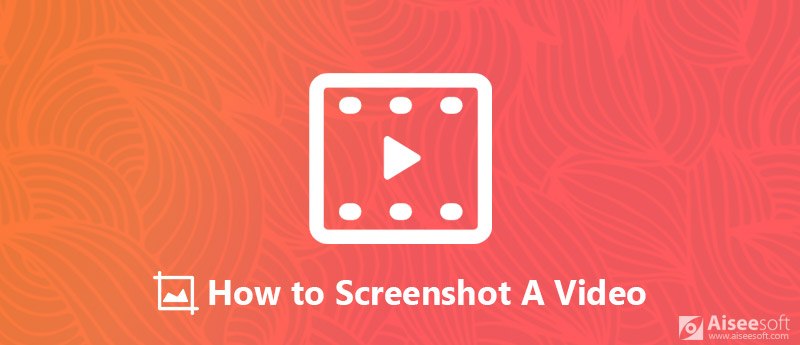
Hoe een video te screenen
Aiseesoft Video Converter Ultimate is een alles-in-één videotool dat u de beste oplossing biedt om het videoformaat te converteren, de videokwaliteit en screenshot-video's te verbeteren.

Downloads
100% veilig. Geen advertenties.
100% veilig. Geen advertenties.
Bekijk de eenvoudige stappen hieronder om een video te screenshot met Video Converter Ultimate.

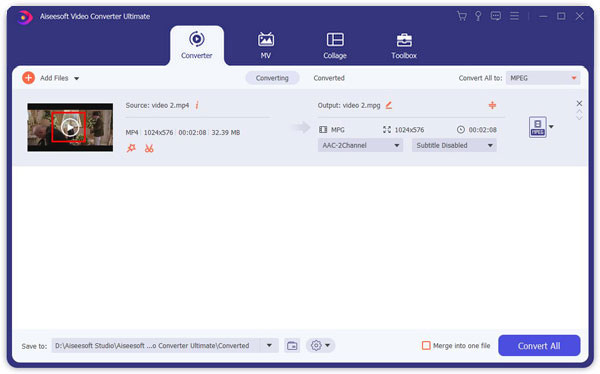
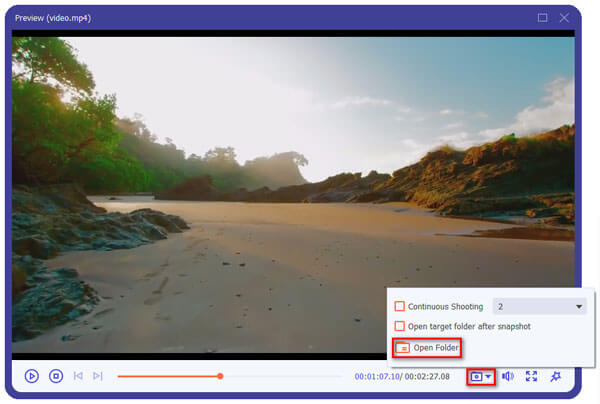
Movavi Video Converter ontwikkelt ook een gemakkelijke manier om individuele frames uit video te extraheren en ze op te slaan als afbeeldingsbestanden. Het ondersteunt een breed scala aan videoformaten en is beschikbaar voor zowel Windows- als Mac-gebruikers. Volg de stapsgewijze instructies om foto's uit een video te maken.
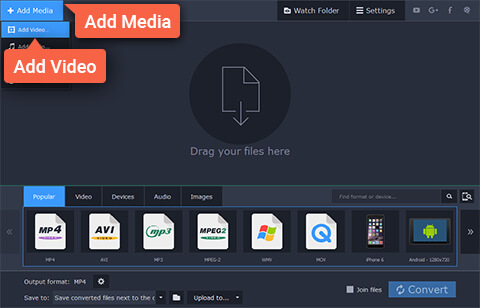
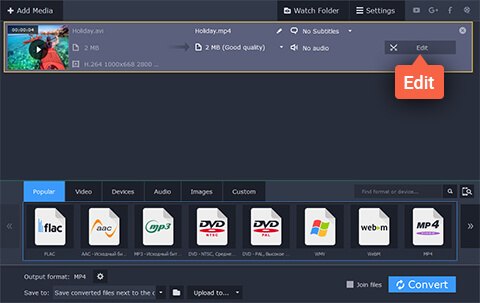
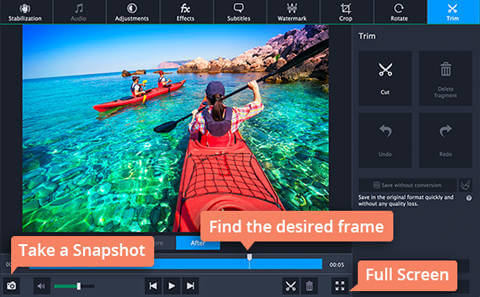
Aiseesoft Blu-ray-speler is een krachtige videospeler die niet alleen Blu-ray-schijf, Blu-ray-map, dvd-schijf / map / ISO-bestand kan afspelen, maar ook alle gangbare HD / SD-videobestanden met meeslepend audio-effect kan afspelen. Nu kan het zelfs UHD 4K-video soepel afspelen. Bovendien heeft deze Blu-ray-speler een ingebouwde snapshotfunctie waarmee je een screenshot in de video kunt maken.
Volg de eenvoudige stappen hieronder om een video met Blu-ray Player te screenshot.
100% veilig. Geen advertenties.
100% veilig. Geen advertenties.

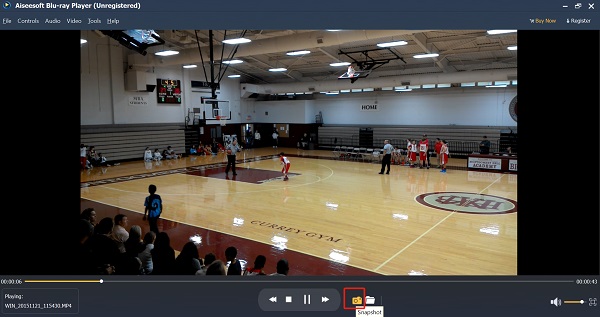
VLC Player is een gratis en open source platformonafhankelijke multimediaspeler die de meeste multimediabestanden en dvd's, audio-cd's en verschillende streamingprotocollen afspeelt. Het stelt je ook in staat om een video te screenshot met de ingebouwde screenshot-tool zonder enige controle voor welk formaat of in welke resolutie de afbeelding moet worden vastgelegd en opgeslagen.
Als u een Windows-gebruiker bent, hoeft u alleen maar op de snelkoppeling te klikken om een screenshot te maken wanneer u een video afspeelt met VLC Player Shift + S. Als je een Mac-computer gebruikt, druk dan op Commando + Alt + S om een video-screenshot te maken.
De vastgelegde afbeelding wordt opgeslagen in uw standaard afbeeldingenbibliotheek.
Als u een betere controle wilt over de kwaliteit van de schermafbeelding, kunt u de gratis software voor het vastleggen van videoschermen gebruiken Video screenshot zal je niet teleurstellen. Maar het nadeel is dat deze video-screenshot-tool alleen beschikbaar is voor Windows-gebruikers.
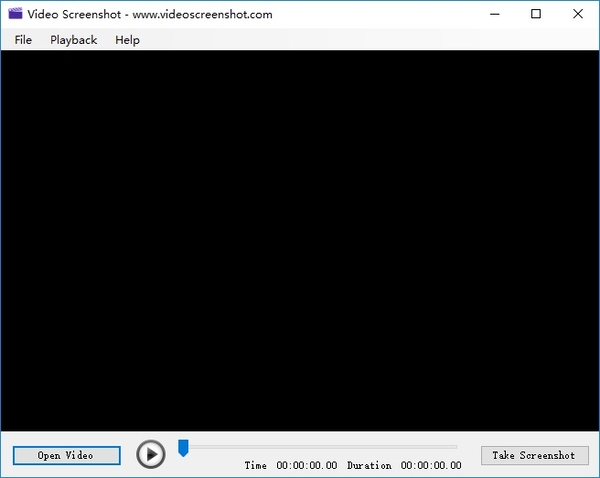
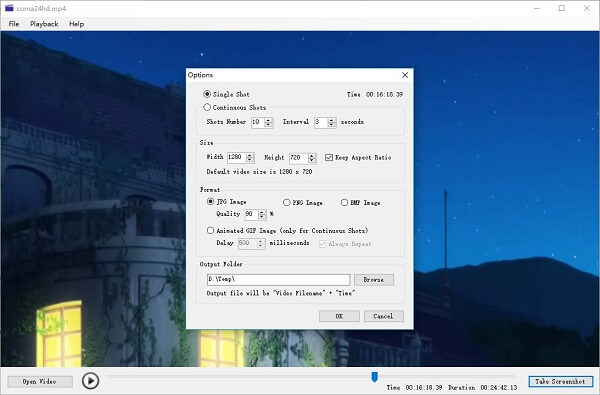
Deze video-screenshot-tool ondersteunt twee soorten screenshot-methoden: Single Shot en Continu opnamen.
Single Shot in de handmatige modus is, genereert de software één screenshot tegelijk. In deze modus kunt u Video Screenshot gebruiken als een video-naar-foto-converter.
Continu opnamen is de automatische modus. Om deze modus te gebruiken, moet u "Aantal schoten"En"interval"tijd (seconden), dus de software kan veel screenshots tegelijk genereren. In deze modus kan Video Screenshot worden gebruikt als een video naar GIF-converter of GIF-maker. U kunt de GIF-afbeelding "Vertragingstijd" instellen en of deze herhaaldelijk wordt afgespeeld.
Als u ook op zoek bent naar een video-opnametool die dat kan computerscherm video en audio opnemen, wij adviseren Scherm opnemer aan u. Het is de beste schermopnamesoftware om elke activiteit op een Windows- of Mac-scherm vast te leggen en gemakkelijk snapshots te maken. Je kunt het gebruiken als een goede videogamerecorder, het vastleggen van Skype-gesprekken en meer. Wanneer u een scherm opneemt, mag u video bewerken, videoscreenshots maken en nieuwe labels tekenen om het bestand naar wens uit te voeren.
• Video opnemen op volledig scherm of aangepaste schermgrootte met hoge kwaliteit.
• Neem alle onlinemuziek, radio, audiogesprekken en meer op van systeemaudio of microfoon, afhankelijk van uw behoefte.
• Maak een momentopname op het scherm in elk aangepast formaat om het nuttige deel dat u nodig heeft op te slaan. U kunt de momentopname opslaan als verschillende uitvoerformaten zoals PNG, JPEG, BMP, GIF, TIFF, enz., Afhankelijk van uw behoefte. Er zijn ook andere bewerkingsfuncties waarmee u de momentopname snel en gemakkelijk kunt bewerken.
• Markeer de cursorbeweging om het volgen te vergemakkelijken.
100% veilig. Geen advertenties.
100% veilig. Geen advertenties.
In dit artikel hebben we 5 verschillende soorten software aanbevolen waarmee u in eenvoudige stappen een screenshot van een video kunt maken. Of je nu een video-screenshot wilt maken zonder veel controle of een momentopname wilt maken met meer opties om de beeldkwaliteit van de screenshot in te stellen, je kunt hier een geschikte tool vinden. Bovendien raden we ook een professionele tool voor schermopname aan, als u video of audio op uw computer moet opnemen, zal de Screen Recorder u een groot plezier doen.

Screenshot-tips
Schermafbeelding in Windows Media Player Screenshot hele webpagina Screenshot deel van scherm Scherm Record Instagram Story Waar worden Steam-screenshots opgeslagen Screenshot een video Screenshot Alcatel Maak een screenshot van Lenovo Neem Screenshot op HP Maak een screenshot in Minecraft Maak een screenshot van Google Chrome Snagit Scrolling Capture gebruiken om een schermvullende schermafbeelding te maken Screenshots maken Surface Pro Screenshot op HTC Schermafbeelding op Firefox Snijd een screenshot bij op Mac Schermafbeeldingen bijsnijden op Windows
Aiseesoft Screen Recorder is de beste schermopnamesoftware om alle activiteiten vast te leggen, zoals online video's, webcamgesprekken, games op Windows / Mac.
100% veilig. Geen advertenties.
100% veilig. Geen advertenties.