Waar gaan schermafbeeldingen naartoe op pc?? Hoe vind je screenshots in Windows 10/8/7?
Tijdens het dagelijkse gebruik van uw computer kan het zijn dat u regelmatig schermafbeeldingen moet maken. Schermopname is erg handig voor delen, onderwijs, ondersteuning, presentaties en meer. U kunt eenvoudig de huidige webpagina en inhoud vastleggen die doorgaans beperkt is tot wat op het scherm wordt weergegeven.
Weet jij hoe je een schermafbeelding scrollen en screenshot hele webpagina? U kunt zeker gemakkelijk vastleggen wat direct zichtbaar is op uw monitor. Wat als u een screenshot van de volledige webpagina moet maken in een populaire browser zoals Chrome, Firefox of Safari? Heb je ooit een screenshot willen maken van een hele webpagina?
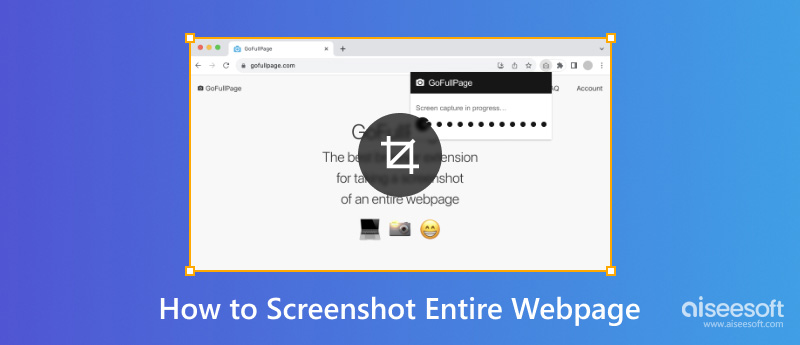
U bent op de juiste plek als u op zoek bent naar een manier om een volledige webpagina op Windows-pc en Mac te screenshot. We delen graag enkele effectieve oplossingen om u te helpen gemakkelijk een screenshot van het volledige scherm te maken.
In feite is het vrij eenvoudig om een volledige webpagina in de Firefox-browser te screenshot. Firefox is ontworpen met een scroll-screenshot-functie om ervoor te zorgen dat u gemakkelijk screenshots kunt maken, downloaden, verzamelen en delen. U kunt op deze functie vertrouwen om een screenshot te maken van de volledige webpagina in Firefox.
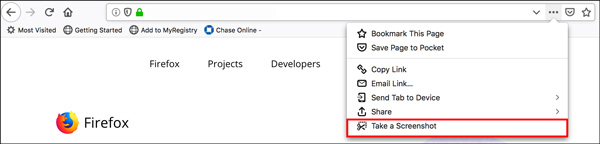
Als u een Google Chrome-gebruiker bent en een screenshot van de hele webpagina wilt maken, kunt u vertrouwen op een screenshot-plug-in zoals GoFullPagina. Het biedt een eenvoudige manier om een schermafbeelding van een volledige pagina van uw huidige browservenster te maken.
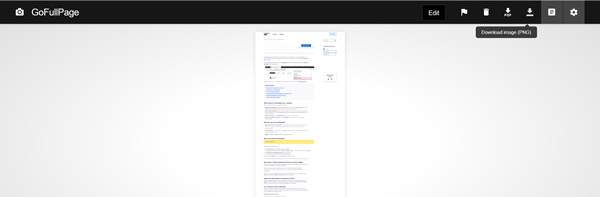

Downloads
Beste schermopname voor Mac / pc
100% veilig. Geen advertenties.
100% veilig. Geen advertenties.
Als u een Mac-scrollende schermafbeelding in Safari wilt vastleggen, kunt u ervoor kiezen om de hele webpagina rechtstreeks als pdf-bestand te exporteren. U kunt op "Bestand" klikken en vervolgens "Exporteren als PDF" kiezen om dat te doen. U kunt ook vertrouwen op een Safari-extensie zoals Awesome Screenshot om u te helpen bij het maken van een schermafbeelding van de hele webpagina.
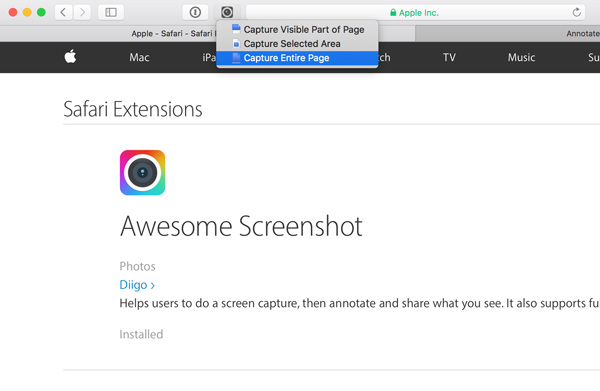
Screenshot werkt niet op Mac? Bekijk de oplossingen hier.
Of u nu Chrome, IE, Firefox, Safari of andere browsers gebruikt, u kunt erop vertrouwen dat de volledige schermafbeeldingssite u helpt bij het maken van een schermafbeelding van een hele webpagina op uw Windows-pc of Mac. Hier laten we u kennismaken met de populaire site voor het vastleggen van volledig scherm, Site-opname.
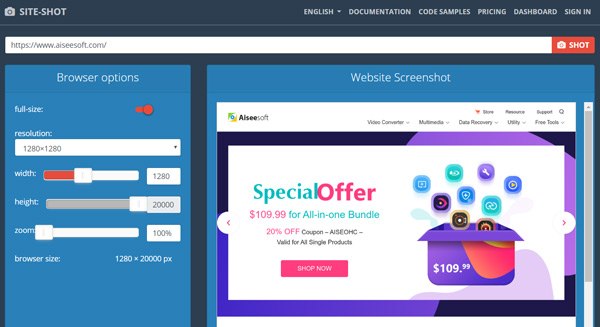
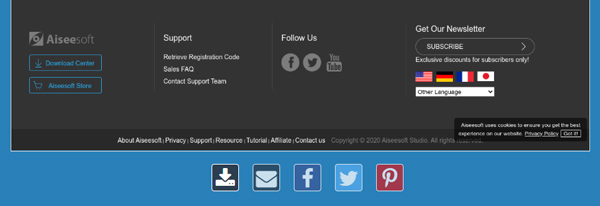
Vraag 1. Hoe maak ik een screenshot op een iPhone?
U kunt tegelijkertijd op de zijknop en de knop Volume omhoog drukken om snel een schermafbeelding te maken als u een iPhone X / XR / 11 gebruikt. Als u een oud iOS-apparaat zoals iPhone 8/7/6/5 met een Home-knop gebruikt, kunt u de Home-knop en de Power-knop samen indrukken om maak een screenshot op de iPhone.
Vraag 2. Hoe kan ik een screenshot maken op Mac?
Wanneer je het wil maak een screenshot op Mac, kunt u tegelijkertijd op Command + Shift + 3 drukken om eenvoudig uw Mac-scherm vast te leggen.
Vraag 3. Hoe maak ik screenshots op een Android-telefoon?
Voor de meeste Android-apparaten kunt u handig tegelijkertijd op de aan / uit-knop en de volume-omlaagknop drukken om een screenshot van uw Android-scherm te maken.
Conclusie
Na het lezen van dit bericht, kun je 4 eenvoudige manieren krijgen om screenshot hele webpagina in populaire browsers zoals Chrome, Safari, IE en Firefox. Mocht u nog vragen hebben over het schermafbeelding scrollen, kunt u een bericht achterlaten in het commentaargedeelte.
Screenshot-tips
Schermafbeelding in Windows Media Player Screenshot hele webpagina Screenshot deel van scherm Scherm Record Instagram Story Waar worden Steam-screenshots opgeslagen Screenshot een video Screenshot Alcatel Maak een screenshot van Lenovo Neem Screenshot op HP Maak een screenshot in Minecraft Maak een screenshot van Google Chrome Snagit Scrolling Capture gebruiken om een schermvullende schermafbeelding te maken Screenshots maken Surface Pro Screenshot op HTC Schermafbeelding op Firefox Snijd een screenshot bij op Mac Schermafbeeldingen bijsnijden op Windows
Aiseesoft Screen Recorder is de beste schermopnamesoftware om alle activiteiten vast te leggen, zoals online video's, webcamgesprekken, games op Windows / Mac.
100% veilig. Geen advertenties.
100% veilig. Geen advertenties.