Er zijn tegenwoordig verschillende manieren om met mensen te communiceren. Bellen, sms'en, chatsoftware gebruiken die emoji bevat, face-to-face praten via FaceTime, enz.
Welke van die communicatiemethoden heeft uw voorkeur?
Voor mij wil ik kiezen voor persoonlijke communicatie met mijn vrienden of familie via FaceTime.
Waarom is persoonlijk praten beter dan sms'en of bellen?
Naar mijn mening vertaalt emotie zich niet online. We hebben geen idee wat het gevoel is van mensen die aan de andere kant van de lijn staan tijdens het sms'en of bellen.
Terwijl ik een gesprek begin, ben ik meer dan blij om de uitdrukkingen van mensen te zien via een videochat via FaceTime, niet alleen de stem van een telefoongesprek of een sms met emoji.
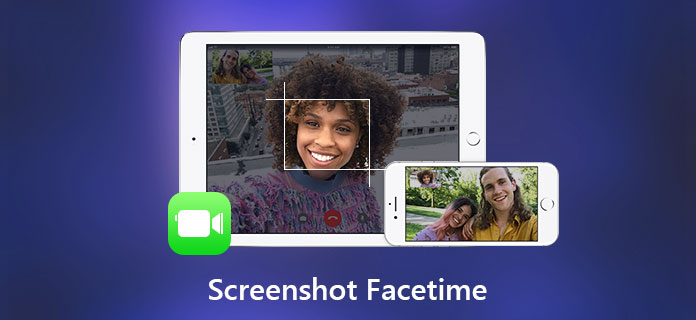
Praat je met je vrienden of familie via FaceTime?
Zo ja, dan denk ik dat je graag zou willen weten hoe je een FaceTime-screenshot maakt op je Mac of iPhone.
Iedereen houdt van dierbare herinneringen, een screenshot maken tijdens een FaceTime-videogesprek is de beste manier om die grappige momenten vast te leggen.
Als je een screenshot wilt maken terwijl je via FaceTime met iemand een videogesprek voert, zijn er twee opties voor jou. We nemen bijvoorbeeld iPhone 6.
• Ga naar Instellingen> Algemeen> Toegankelijkheid> AssistiveTouch om AssistiveTouch in te schakelen.

• Tik op Hoofdmenu aanpassen, u kunt nu op een pictogram tikken om naar Screenshot te gaan, of u kunt de Screenshot gewoon toevoegen door op het pluspictogram te tikken.
• In iOS 11 kunt u ook de aangepaste acties instellen, zoals Double-Tap AssistiveTouch om een screenshot te maken.
Dit is een gemakkelijke manier om een screenshot te maken, tik gewoon op AssistiveTouch en tik op Screenshot tijdens een videogesprek.
De release van iOS 11 brengt ons meer functionele functies, waardoor FaceTime live-foto's een geweldige van die functies is.
Als je FaceTime-livefoto's op een iPhone wilt maken, zorg er dan voor dat de iPhone van jullie wordt uitgevoerd met iOS 11 of hoger.
Stap 1 Schakel FaceTime Live Photos in (als je dit eerder hebt ingeschakeld, sla deze stap over): Ga naar Instellingen, scrol omlaag om FaceTime te vinden, tik erop, schakel FaceTime Live Photos in.
Stap 2 Start een FaceTime-videogesprek.
Stap 3 Tik op het cirkelpictogram in de linkerbenedenhoek om het gewenste moment vast te leggen.
Houd er rekening mee dat de mensen aan de andere kant van dit videogesprek een melding ontvangen met de melding "Er is een FaceTime Live Photo van jou gemaakt.", en de live foto's worden opgeslagen in je Foto's-app.
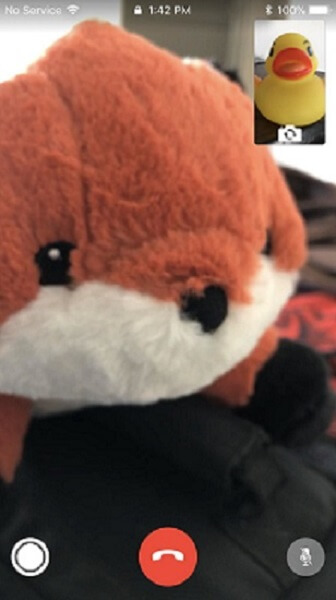
Als je geen live-foto's wilt maken, ga je naar Instellingen> FaceTime en schakel je FaceTime Live-foto's uit.
Als u een videogesprek op Android wilt voeren, heeft u mogelijk een FaceTime-app voor Android naar iPhone.
Misschien willen sommigen van jullie een videogesprek voeren op je Mac, aangezien een Mac een groot scherm heeft dat je betere visuele effecten geeft, en het kan je videogesprek ook leuker maken. Nu laten we u zien hoe u FaceTime-screenshots kunt maken op een Mac.
Als je het gewoon wilt maak een screenshot van je video oproep, kan deze worden genomen door op de toetscombinaties te drukken. En er zijn 3 opties.
FaceTime-schermafbeeldingen maken op een Mac via toetscombinaties is een goede keuze, maar we kiezen altijd voor een handiger en efficiëntere manier, zoals het maken van FaceTime-schermafbeeldingen via Screen Recorder.
Met Screen Recorder kunt u met één klik screenshots maken, het bevat ook multi-bewerkingshulpmiddelen waarmee u uw screenshot kunt annoteren.
Stap 1 Start Screen Recorder en FaceTime op je Mac.
Stap 2 Controleer de instellingen voor je video.
• Klik op de microfoon-achtige knop om de audio-instellingen te maken: ingebouwde microfoon of ingebouwde ingang.
• Klik op de knop als een vierkant om het opnamegebied in te stellen. U kunt het gebied naar wens aanpassen: volledig scherm, vaste regio of aangepaste regio.
• Klik op het pictogram van een webcam om FaceTime HD-camera (ingebouwd) te selecteren

Stap 3 Klik op REC om de opname te starten.
Stap 4 Start je videogesprek.
Stap 5 U kunt screenshots maken door tijdens uw gesprek op het camera-achtige pictogram te klikken.

Stap 6 Om de opname te stoppen, klikt u op de vierkante knop om deze te voltooien. U kunt een voorbeeld van het project bekijken voordat u het opslaat.
U kunt op het pictogram Instellingen boven de knop REC klikken om het uitvoerpad van de opname te wijzigen.
U kunt ook de sneltoetsen wijzigen om de bediening van de opname gemakkelijk te maken.
Wanneer u samen met de knop Instellingen op de vier vierkante knop klikt, ziet u de schermafbeeldingen, u kunt de schermafbeelding verwijderen, selecteer gewoon de gewenste schermafbeelding en klik op het prullenbakpictogram om deze te verwijderen.
Het is zo gemakkelijk om schermafbeeldingen te maken van een FaceTime-videogesprek op je Mac via Screen Recorder, toch?
Probeer het zelf.
We waarderen de herinneringen met vrienden en familie, en nu krijgen we verschillende manieren om deze momenten te bewaren, waarom zouden we die herinneringen niet bewaren als video's of foto's?