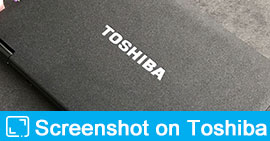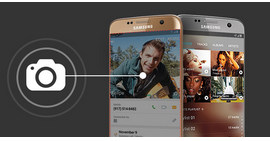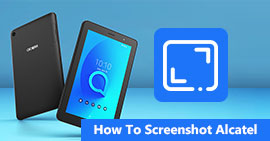Strategieën die u kunt begrijpen om Google Maps te screenshot op Windows / Mac / iOS / Android)
Samengevat
Hoe krijg ik een screenshot van Google Maps? Druk op Print screen op computer of Home en Side-knop op iPhone / Android om een snel screenshot te krijgen. Deze pagina biedt meer verschillende tips die u in het leven kunt negeren om Google Maps vast te leggen op Windows, Mac, Android en iPhone.
Hoe krijg ik een screenshot van Google Maps? Ik kan geen beeldbesparingsknop van Google Maps vinden? Ik gebruik het op mijn Mac.
Google Maps, meer dan het verkeersbord om u te leiden, biedt satellietbeelden, stratenkaarten, 360 ° panoramische uitzichten op straten, realtime verkeersomstandigheden en routeplanning voor reizen te voet, met de auto, fiets (in bèta) of openbaar vervoer.
Wanneer u uw route naar anderen wilt verzenden of een locatie wilt vastleggen voor offline gebruik, wordt het opslaan van een afbeelding van Google Maps zeer ondersteund.
U kunt de knop voor het downloaden of opslaan van afbeeldingen echter niet vinden in Google Maps. Wat u kunt doen, is een screenshot van Google Maps maken.
Je komt op het punt: Hoe screenshot op Google Maps.
Aangezien u Google Maps op Windows, Mac, iPhone of Android mag gebruiken, verzamelen we hier de volledige gids om het scherm vast te leggen op Google Maps op alle platforms.

Screenshot Google Maps
Deel 1. Hoe maak je een screenshot van Google Maps op Windows
Schermopname van Google Maps-vensters met Print Screen-toets
1U moet dan Google Maps openen en vervolgens navigeren door de afbeelding die u wilt opslaan
Voor Windows XP / 7/10: Druk op Alt + Print Screen door de Alt-toets ingedrukt te houden en vervolgens op de Print Screen-toets te drukken.
Voor Windows 8: Houd de Windows-toets en de Print Screen-toets ingedrukt.
2Bewaar en vind screenshot
Als gebruikers van Windows 8 vindt u een nieuwe schermafbeelding in de map Afbeeldingen in uw bibliotheek.
Als XP / 7/10-gebruikers moet u op Start> Accessoires> Find Paint klikken om de Google Maps-schermafbeelding te plakken en op uw computer op te slaan.

Maak een momentopname van Google Maps met Snipping Tool (schermafbeelding in 4 modi)
Voor Windows-gebruikers is een bonus die je niet mag missen Snipping Tool. Het is de gratis ingebouwde screenshot-software voor gebruikers van Windows 7 / 8.1 / 10.
1Voer Snipping Tool uit
Voor Windows 10 / 7: Selecteer de knop Start, typ knipgereedschap in het zoekvak op de taakbalk.
Voor Windows 8.1 / RT 8.1: Veeg vanaf de rechterrand van het scherm naar binnen, tik op Zoeken, typ knipgereedschap in het zoekvak.
Selecteer vervolgens Knipprogramma in de lijst met resultaten.
2Selecteer de snapshotmodus
Deze gratis schermafbeelding biedt u 4 modi om een schermafbeelding te maken.
✔ Vrije vorm knip: teken een vrije vorm rond een object.
✔ Rechthoekig knipsel: sleep de cursor rond een object om een rechthoek te vormen.
✔ Window knip: selecteer een venster, zoals een browservenster of dialoogvenster.
✔ Volledig scherm knippen: leg het volledige scherm vast.
Open het Google Maps-venster en pak de modus op, en deze freeware zal het scherm onmiddellijk vastleggen.

Als je je screenshot wilt bewerken, kun je naar het volgende deel gaan.
Krijg een momentopname van Google Maps met Screen Capture (met bewerkingsfuncties)
Aiseesoft Screen Capture biedt u de professionele maar gemakkelijke manier om een afbeelding van Google Maps vast te leggen.
Aiseesoft Schermopname
- Leg het volledige scherm of het geselecteerde scherm vrij op uw computer vast.
- Teken een vorm zoals een rechthoek, ellips, lijn of pijl.
- Hiermee kun je de pen gebruiken om alles te tekenen, en airbrush om te spuiten voor de nadruk.
- Hiermee kunt u een bijschrift en bijschrift voor de afbeelding toevoegen.
- U kunt de afbeelding ook vervagen en de bewerkingsfuncties wissen.
- U kunt de stap ongedaan maken of opnieuw uitvoeren om de stap te betreuren of alle stappen op toon te wissen door te verwijderen.
- Voor het vastgelegde scherm kunt u rechtstreeks op het scherm vastzetten voor verdere schermopname.
1Snapshot openen
Download, installeer en voer deze software uit op uw computer. Navigeer door de Google Maps-afbeelding die u wilt vastleggen. Selecteer in de vervolgkeuzeknop naast Videorecorder "Schermopname".

2Selecteer het screenshotgebied
In het pop-upvenster moet u uw muis bewegen om het screenshotgebied te selecteren.
Klik met de linkermuisknop om het opnamegebied te krijgen en laat het los om het schermgebied te bevestigen.

3Bewerk de schermafbeelding
U kunt een vorm tekenen, tekst of bijschrift toevoegen, de schermafbeelding vervagen of vastzetten op het scherm.
Klik op de knop Opslaan om uw schermafbeelding op te slaan als BMP, GIF, JPEG, PNG of TIFF.

Vergeleken met de bovenstaande methoden, zult u merken dat u tijd kunt besparen en het screenshot kunt bewerken om het visueler te maken.
Deel 2. Hoe print je het scherm van Google Maps op Mac
Als je een Mac gebruikt, volg dan dit deel om de schermafbeelding met sneltoetsen gemakkelijk te krijgen.
Er zijn een aantal sneltoetsen voor het maken van screenshots op Mac. Het volgende is
Commando + Verschuiving + 3: Maak een screenshot van het hele scherm.
Commando + Verschuiving + 4: Selecteer het deel van uw scherm.
Command + Shift + 4> Spatie> Klik op een venster: Leg het actieve venster vast.
Command + Control + Shift + 3: Maak een screenshot van het scherm en sla het op het klembord op.
Command + Control + Shift + 4> Selecteer een gebied: Maak een screenshot van een gebied en sla het op het klembord op.
Command + Control + Shift + 4> Spatie> Klik op een venster: Maak een screenshot van een venster en sla het op het klembord op.
Verschuiving + Commando + 6: Screenshot een Touch Bar (Mac met Touch Bar en macOS Sierra 10.12.2 of hoger).

Afgezien van de gratis ingebouwde functies waarmee u een screenshot van Google Maps op Mac kunt maken, kunt u ook de tool van derden gebruiken print scherm op Mac.
Deel 3. Hoe maak je een snapshot van Google Maps op de iPhone met de Home- en zijknop)
Google Maps vragen waar de dichtstbijzijnde coffeeshop is om uit te rusten, is heel gebruikelijk. Het bijhouden van een screenshot van Google Maps op de iPhone kan in zeer eenvoudige stappen worden gedaan.
1Ga naar de interface waar u de Google Maps-schermafbeelding wilt opslaan.
2Houd op de iPhone 8/7 Plus / 7 / 6s Plus / 6s / 6 Plus / 6 / 5s / 5c / 5 / 4S / 4, iPad en iPod de boven- of zijknop ingedrukt> druk op de startknop en laat beide los van hen.
Op iPhone 15/14/13/12/11/XS/XR/X houdt u de zijknop aan de rechterkant van uw apparaat ingedrukt > tikt u op de knop Volume omhoog aan de linkerkant en laat u vervolgens de knoppen los.

In iOS 11 en hoger verschijnt een miniatuur van je screenshot in de linkerbenedenhoek van je apparaat. Tik op de miniatuur om tekeningen en tekst toe te voegen of houd de miniatuur ingedrukt om deze direct te delen. Veeg naar links op de miniatuur om deze te sluiten.
Afgezien van de knopcombinaties om een screenshot op de iPhone te maken, mag je Assistive Touch gebruiken om de iPhone-screenshot te starten door op te tikken als je knoppen niet goed werken.
Hier leer je schermafbeelding iPhone met één hit.
Deel 4. Hoe bewaar je een afbeelding van Google Earth op een Android-telefoon?
Net als andere grote gebruikers van mobiele telefoons, Android-bezetters, kunt u uw Google Maps ook vastleggen op een Android-telefoon.
Net als de iPhone kun je de knop ook combineren op Android en beginnen met het maken van de schermafbeelding voor Google Maps.
Navigeer door de afbeelding die u wilt opslaan, houd de knoppen "Aan / uit" en "Volume omlaag" tegelijk ingedrukt om de schermafbeelding op Android op te slaan.

De meeste Android-telefoons kunnen op deze manier werken en de verschillen bestaan nog steeds. Lees hier meer over screenshot op Android hier.
Conclusie
Hier zijn we bij het laatste deel gekomen. Vandaag graven we de basis en eenvoudige manieren om Google Maps te screenen. U kunt de sneltoetsen of knopcombinaties gebruiken om het scherm vast te leggen op computer en mobiele telefoon. Zeker, sommige verborgen maar gratis tools kunnen je ook helpen om snapshots te maken en de screenshots gemakkelijk te bewerken.
Als u enig idee heeft, vergeet dan niet uw opmerkingen hieronder achter te laten om het ons te laten weten.
Wat vind je van dit bericht?
Uitstekend
Beoordeling: 4.8 / 5 (op basis van 129-beoordelingen)