Het maken van een screenshot van een webpagina op Google Chrome is de efficiënte manier om de informatie die u nodig heeft op te slaan, vooral wanneer u de hele pagina wilt opnemen.
Het lijkt er echter op dat Google Chrome geen knipprogramma biedt om een screenshot te maken.
Maar is het?
Eigenlijk is er verborgen Knipprogramma op Chrome en dit bericht deelt 5 manieren om screenshot geselecteerd en volledige webpagina op Google Chrome.
Laten we het goed doen.
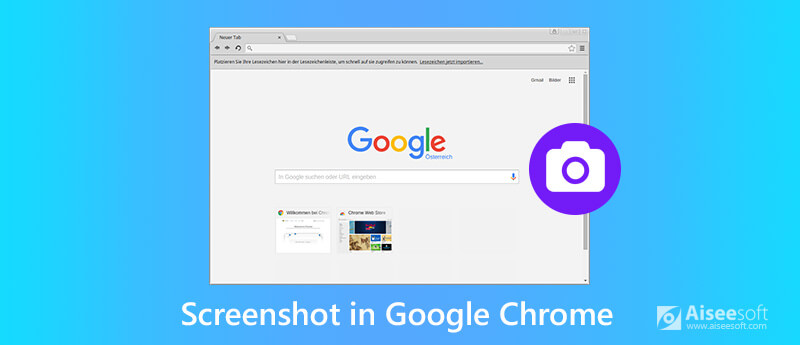
Zeer weinig mensen weten dat Chrome een ingebouwde screenshot-tool heeft. Maar het is.
Het knipprogramma in Chrome is verborgen en u moet wat moeite doen om het te starten.
Ga als volgt te werk:
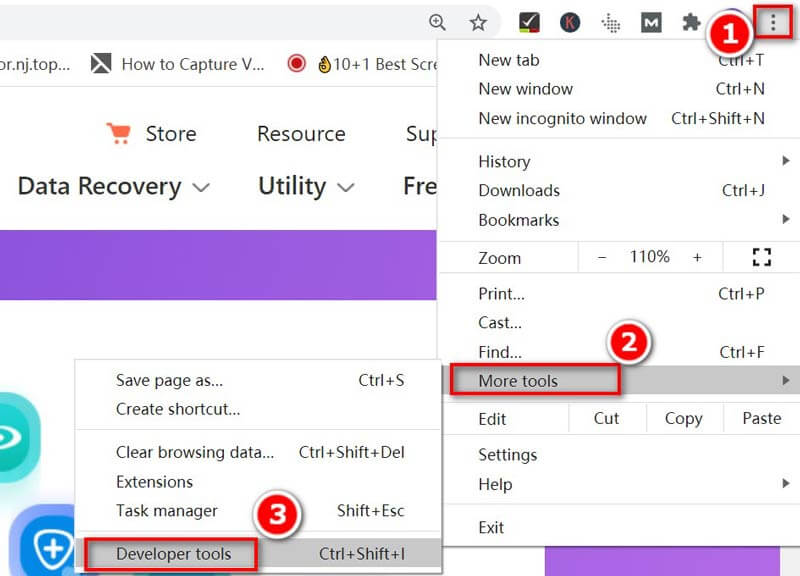
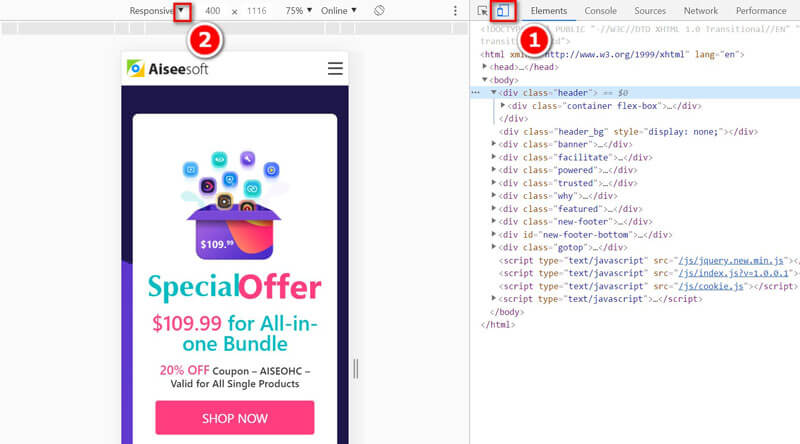
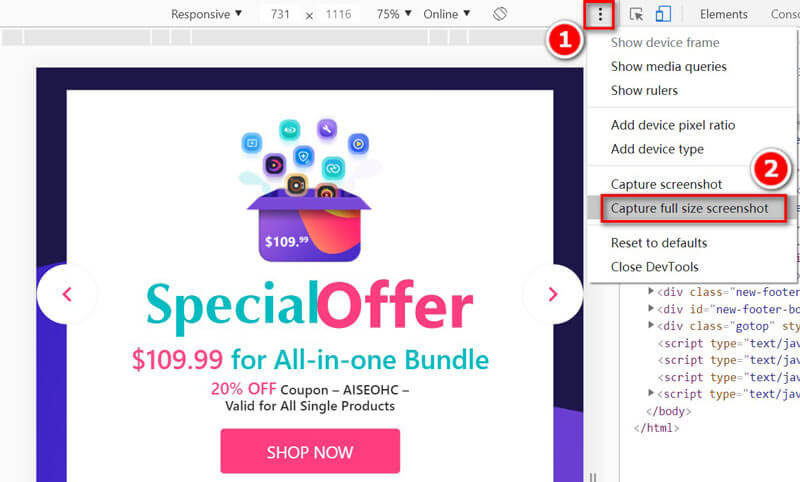
Vervolgens begint het met het maken van een screenshot van de hele webpagina en het automatisch downloaden van de screenshot op uw computer.
Vervolgens wordt de lange webpagina van Chrome op uw computer vastgelegd.
In plaats van het screenshot van de hele lange pagina in Chrome, mag u een screenshot van een geselecteerde regio maken. Er is niets nodig, maar de schermopnamesoftware moet worden geïnstalleerd om het te maken.
Aiseesoft schermrecorder is de geweldige schermopnamesoftware om de video, audio en het stilstaande beeld op de computer vast te leggen. Het kan elk scherm opnemen vanaf computer, browser, programma en webcam. Bovendien biedt het de ingebouwde bewerkingshulpprogramma's om de video en afbeelding op Windows- en Mac-computers te bewerken.

Downloads
Schermrecorder - Chromse Snipping Tool
100% veilig. Geen advertenties.
100% veilig. Geen advertenties.
Laten we nu het proces stroomlijnen.
100% veilig. Geen advertenties.
100% veilig. Geen advertenties.
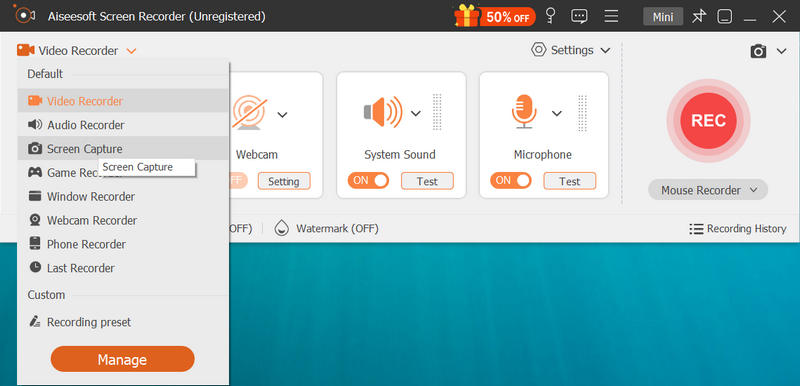
Om het hele venster van de Chrome-webpagina vast te leggen, hoeft u alleen maar uw muis erover te bewegen en er met de linkermuisknop op te klikken om een screenshot te maken.
Om het geselecteerde gedeelte van de Chrome-pagina vast te leggen, klikt u met de linkermuisknop en houdt u uw muis ingedrukt en verplaatst u deze om de rechthoekige vorm van de webpagina in Chrome te tekenen. Laat de muis los om de schermafbeelding te bevestigen.

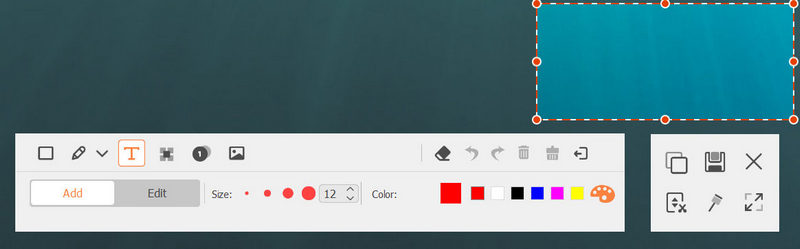
Om het screenshotformaat te wijzigen, kunt u het outputbeeldformaat wijzigen door op het voorkeuren vanuit het hoofdmenu en navigeer door het uitgang tab om het formaat te selecteren in de vervolgkeuzelijst van Schermafbeelding formaat.

Afgezien van de ingebouwde screenshot-tool in Chrome, is er nog een verborgen screenshot-programma op de Windows-computer, Snipping Tool. Het is de gratis screenshot-software om Google Chrome op Windows vast te leggen. Hoewel het de scrollende schermafbeelding in Chrome niet kan gebruiken, kan het knipsel op volledig scherm, venster, rechthoekig en vrije vorm gebruiken.
U moet nog een paar stappen ondernemen om het te krijgen.
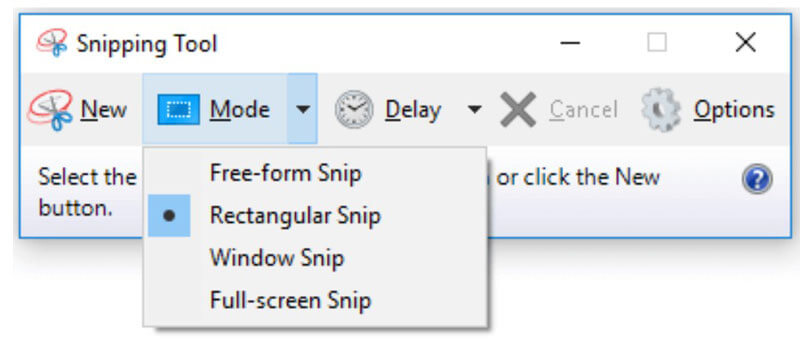
Nadat u het hebt geknipt, wordt het screenshot weergegeven in het bewerkingsvak voor verdere bewerking. Hier kunt u selecteren Pen, markeerstift, gum, enz., om de schermafbeelding te tekenen, markeren of wissen.
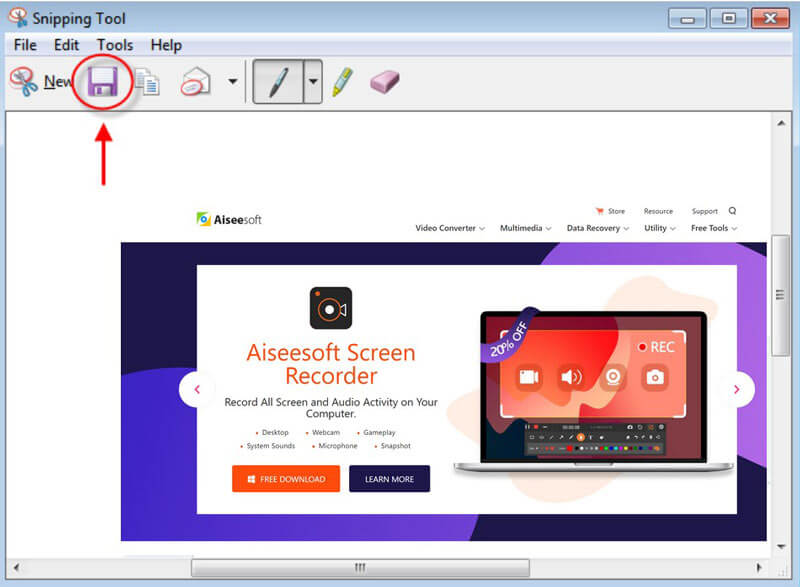
Snipping Tool is het ingebouwde programma op Windows, en voor Mac-gebruikers kunt u het Knipprogramma voor Mac.
Net als bij Snipping Tool op Mac, is er de ingebouwde helper op Mac die een screenshot kan maken in Chrome. De screenshot-software op Mac is de sneltoetscombinatie van het toetsenbord.
Open gewoon de webpagina van de Chrome-browser en gebruik de volgende sneltoetsen om een screenshot te maken.
Volledig scherm vastleggen: Command + Shift + 3
En de afbeelding van het huidige scherm wordt in volledige resolutie opgeslagen als een PNG-bestand op uw bureaublad.
Gedeeltelijke schermopname: Command + Shift + 4
Houd de muis ingedrukt en sleep om de rechthoekige vorm te tekenen en laat de muisknop los.
Aangepaste ramen: Command + Shift + 4 + spatiebalk
Plaats de muisaanwijzer op een venster en bevestig om een Chrome-webpagina-venster te openen.
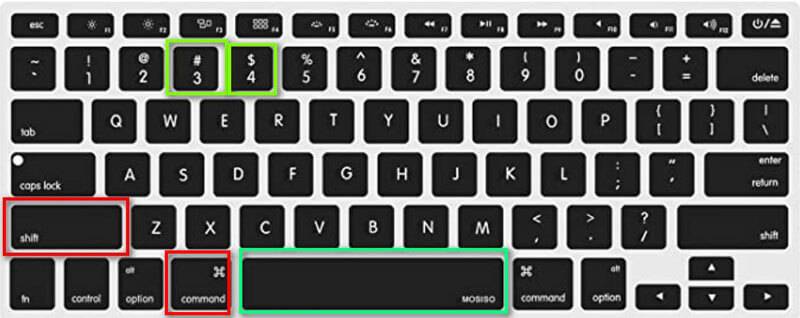
Voor verdere bewerkingsfuncties zoals een afbeelding bijsnijden op Mac, kunt u naar deze pagina verwijzen.
Afgezien van de screenshot-tool hierboven, kunt u ook de Chrome-extensies gebruiken om de Chrome-screenshot vast te leggen. Dergelijke Chrome-plug-ins voor screenshot zoals Maak een screenshot, webpagina screenshot, pagina screenshot, enz., zijn gratis te installeren in uw browser.
Hier zullen we nemen Maak een screenshot als voorbeeld. Het is een eenvoudige screenshot-tool om de huidige regio in Chrome vast te leggen.
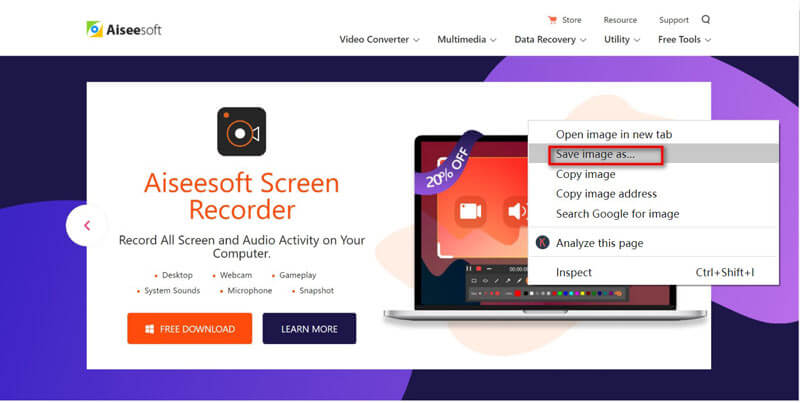
Waarom gaan de schermafbeeldingen op Mac?
Standaard worden alle schermafbeeldingen op Mac als PNG op uw bureaublad opgeslagen. Ze worden genoemd als screenshot + datum.
Hoe maak je een screenshot op de iPhone?
Om schermafbeeldingen op de iPhone te maken, moet u de startknop en de sluimerknop ingedrukt houden en hoort u het sluitergeluid van de camera. Vervolgens wordt de screenshot opgeslagen op uw Filmrol op de Foto's app op iPhone. Voor een screenshot maken voor de andere iPhone-modellen, je kunt het hier controleren.
Waarom kan ik in de extensie geen schermafbeeldingen maken in de incognitomodus?
Met Chrome 65 en hoger kunnen gebruikers niet langer extensies inschakelen in de incognitomodus, inclusief de Chrome-screenshot-extensie. U kunt echter via sommige instellingen de screenshot-extensie in de incognitomodus inschakelen.
Stap 1. Klik op de menuknop in Chrome en selecteer Meer tools kiezen uitbreidingen.
Stap 2. Zoek de screenshot-extensie in de lijst en klik op Details.
Stap 3. Scroll en schakel in Toestaan in incognito. Vervolgens kunt u de screenshot-extensie in de incognitomodus vanuit Chrome gebruiken.
Conclusie
Het maken van een screenshot in Chrome is de gemakkelijkste manier om de inhoud van een webpagina op te slaan. Dit bericht deelt 5 manieren om een screenshot te maken op Google Chrome, zodat je de scrollende webpagina, de geselecteerde regio of het aangepaste venster vanuit Chrome op Windows en Mac kunt nemen.
Nu zou ik graag willen horen wat je te zeggen hebt:
Welke methode ga je als eerste proberen?
Heeft u betere oplossingen om een screenshot te maken in Chrome?
Laat het me hoe dan ook weten in de comments hieronder.
Screenshot-tips
Schermafbeelding in Windows Media Player Screenshot hele webpagina Screenshot deel van scherm Scherm Record Instagram Story Waar worden Steam-screenshots opgeslagen Screenshot een video Screenshot Alcatel Maak een screenshot van Lenovo Neem Screenshot op HP Maak een screenshot in Minecraft Maak een screenshot van Google Chrome Snagit Scrolling Capture gebruiken om een schermvullende schermafbeelding te maken Screenshots maken Surface Pro Screenshot op HTC Schermafbeelding op Firefox Snijd een screenshot bij op Mac Schermafbeeldingen bijsnijden op Windows
Aiseesoft Screen Recorder is de beste schermopnamesoftware om alle activiteiten vast te leggen, zoals online video's, webcamgesprekken, games op Windows / Mac.
100% veilig. Geen advertenties.
100% veilig. Geen advertenties.