Chromebook is het beste budgetvriendelijke draagbare apparaat voor internetten dat je overal kunt gebruiken. Sommige gebruikers kennen dus niet de volledige functionaliteit van het apparaat, bijvoorbeeld de screenshot-optie. Elk apparaat heeft een ingebouwde schermgrabberfunctie, of het nu een telefoon, computer of laptop is. Dus als u een Chromebook-gebruiker bent en wilt weten hoe u een screenshot kunt maken op een Chromebook, kunt u met de volgende informatie dieper ingaan op hoe u dit moet doen.
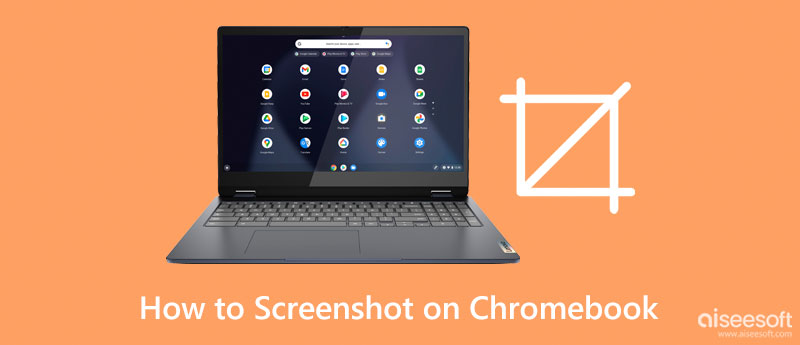
Chromebook maakt gebruik van een zelfstandig besturingssysteem, wat betekent dat het niet afhankelijk is van Windows of Mac.
Omdat het een op Google gebaseerde app is, zijn de sneltoetsen die het gebruikt om een screenshot te maken verre van wat je weet, vooral als je dol bent op de populaire desktop-apparaten die we eerder noemden. Interessant is dat het apparaat volledig scherm, gedeeltelijk of venster kan vastleggen, afhankelijk van uw behoeften. Dus als u een gebruiker bent die wil weten hoe u een screenshot kunt maken op een Chromebook, dan zijn de onderstaande stappen wat u moet volgen, aangezien we alles dienovereenkomstig dicteren.
| APPARAAT | Overeenkomstige ScreenShot-sleutel |
| Lenovo | Windows-logo + Print Screen-toets of Windows + Shift + S (knipprogramma) |
| Dell | Windows-logo + Print Screen-toets of Windows + Shift + S (knipprogramma) |
| HP | Windows-logo + Print Screen-toets of Windows + Shift + S (knipprogramma) |
| Samsung | Alt + Print Screen of Windows + Shift + S (Knipprogramma) |
| Acer | Print Screen of Windows + Shift + S (Knipprogramma) |
Als je een app wilt gebruiken met een optimale screenshot-functie die beter is dan de ingebouwde functie van Chromebook, kun je deze app beter downloaden. Aiseesoft schermrecorder is een speciale toepassing die alles op uw scherm kan vastleggen en opslaan als statische afbeeldingen of bewegende afbeeldingen zoals video's.
Net als de functie van de Chromebook, kunt u ook eenvoudig alles vastleggen op volledig scherm, gedeeltelijk of in vensters. Er zijn meer functies die deze app te bieden heeft die we niet hebben genoemd, dus als u deze wilt gebruiken als uw app om een scherm vast te leggen, volgt u de aangegeven stappen om eenvoudig een screenshot te maken op een Acer Chromebook of een ander apparaat.
100% veilig. Geen advertenties.
100% veilig. Geen advertenties.
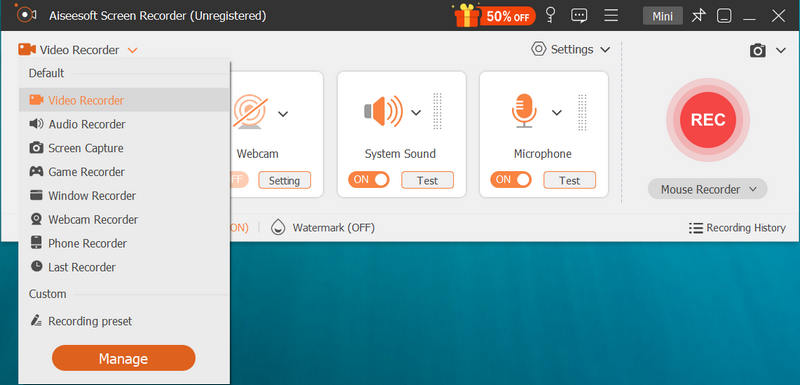
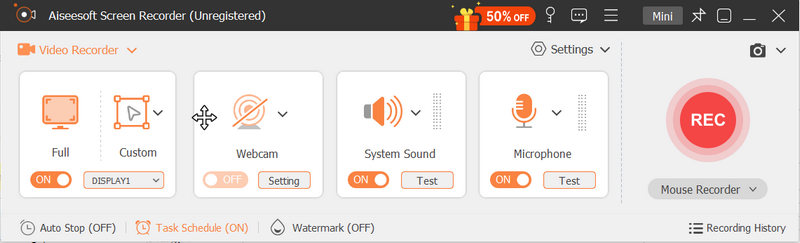
LightShot is een Chrome-extensietoepassing die u op uw Chromebook kunt downloaden om snel een foto te maken van alles wat op het scherm verschijnt. Afgezien van de schermafbeelding, kunt u deze direct bewerken nadat u deze hebt gemaakt. In tegenstelling tot de typische screenshot-optie op Chromebook, moet u bij het gebruik van deze app het gebied selecteren waarvan u een screenshot wilt maken, dus als u wilt leren hoe u een screenshot maakt op een Chromebook-laptop, kunt u beter de volgende stappen lezen om deze app te gebruiken.
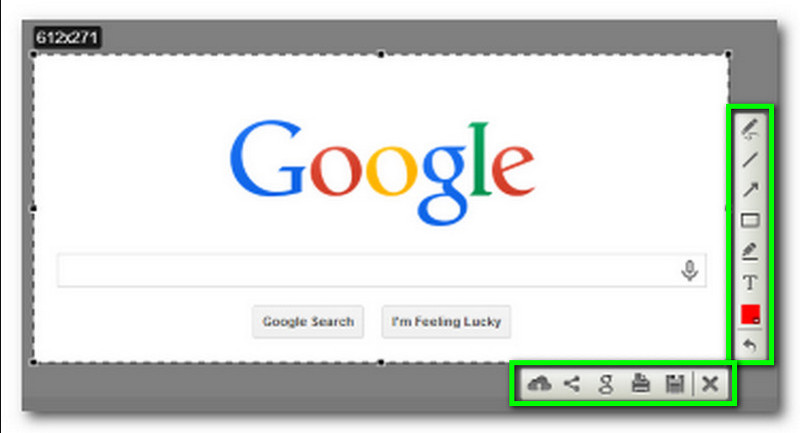
vlammend heeft een krachtige screengrab-optie die u kunt maximaliseren om alles op uw scherm vast te leggen. U kunt ook een extra functie gebruiken die wordt ondersteund, zoals het bewerken en delen van schermafbeeldingen op ondersteunde platforms. In tegenstelling tot andere betrouwbare screengrabbers, kunt u met de app een doorzoekbare schermgrijppagina, bladwijzer en miniatuur maken. Hoewel de app een breder scala aan opties ondersteunt voor het vastleggen van schermen, moet de app nog steeds worden verduidelijkt om te gebruiken, vooral als er geen zelfstudie is. Gelukkig hebben we een vereenvoudigde tutorial toegevoegd over het maken van een screenshot op een Chromebook met behulp van de app.
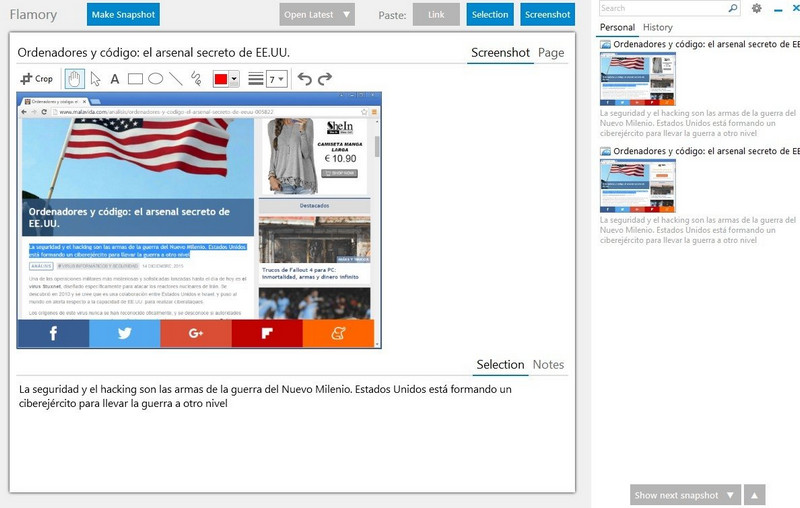
Gyazo is een andere multifunctionele app die u kunt gebruiken om alles op uw scherm vast te leggen en op te slaan als een afbeelding, video of GIF. Als je de app eenmaal hebt gedownload, wees dan niet verbaasd als deze wordt gedownload; de totale app die je krijgt is drie omdat alle functies als replay-recorder, schermrecorder en schermgrabber in één bestand staan. Hoewel de app gratis te gebruiken is, kunt u de gemaakte afbeelding alleen openen wanneer u een browser opent. Dus als u geïnteresseerd bent in de schermafbeelding op een Chromebook, volgt u de onderstaande stappen.
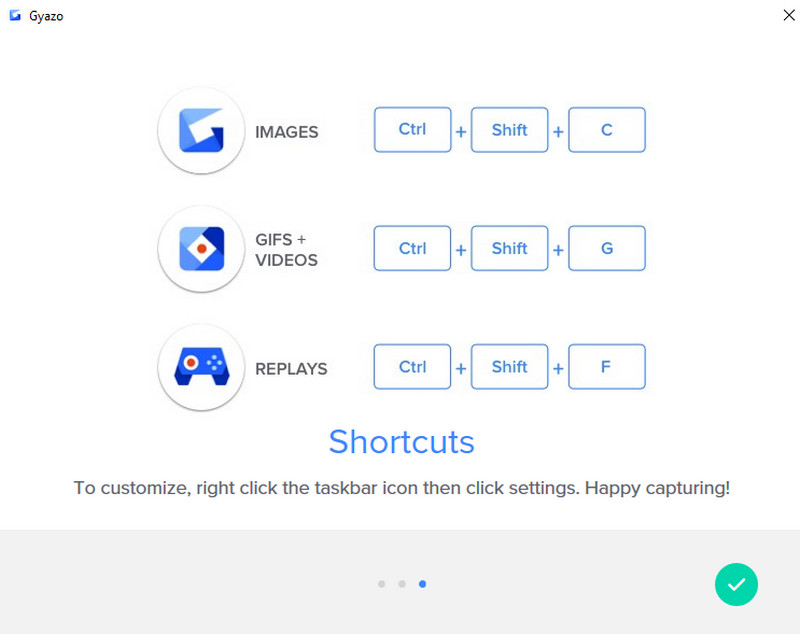
Hoe video-audio opnemen op Chromebook?
Chromebook ondersteunt geen draagbare manier om audio of video op te nemen vanwege de build van de app. U kunt echter een extensie gebruiken of een extra app naar uw apparaat downloaden om eenvoudig alles op uw Chromebook vast te leggen. Zoek naar de beste Chromebook-recorders op de markt en kies de juiste.
Hoe spiegel iPhone naar Chromebook te screenen?
Screencasting op Chromebook kan met een app. Maar standaard kun je het niet doen, daarom zijn er effectieve manieren om het te doen scherm spiegel iPhone naar Chromebook met behulp van apps voor schermspiegeling.
Waarom is Chromebook goedkoper?
Omdat de app geen krachtige componenten gebruikt om te bouwen in vergelijking met andere laptops. Omdat het apparaat goedkoop is, kan het voorkomen dat de Chromebook bepaalde behoeften van de gebruiker niet kan dekken vanwege de beperkingen die het heeft. Desalniettemin, als je een krap budget hebt en een apparaat wilt dat goed is om te surfen en te e-mailen, kies dan voor dit.
Conclusie
Een screenshot maken op Chromebook? Welnu, er zijn twee manieren die we aan het eerste deel hebben toegevoegd. Je kunt die twee volgen, zodat je direct alles kunt vastleggen wat er op je scherm staat. Maar als die functie niet genoeg is, gebruik dan de volgende apps die we in dit artikel hebben opgenomen, zoals de vier schermgrijpers.

Aiseesoft Screen Recorder is de beste schermopnamesoftware om alle activiteiten vast te leggen, zoals online video's, webcamgesprekken, games op Windows / Mac.
100% veilig. Geen advertenties.
100% veilig. Geen advertenties.