Screenshot biedt gebruikers op veel manieren voordelen.
Of u nu een scherm van een game wilt vastleggen, een foto wilt maken van een Skype-videogesprek of een afbeelding wilt opnemen vanaf uw desktop of online programma's, een screenshot maken op Surface Pro kan alles of activiteit opnemen die u nodig heeft.
Er zijn veel methoden voor zeefdruk op Surface Pro, en hier verzamelen we de top 5 gratis manieren om in een mum van tijd een screenshot te maken op Surface Pro voor alle modellen.

Sinds de geboorte in 2013 heeft Surface Pro een serie uitgebracht van Surface Pro 1 tot Surface Pro X. Er zijn enkele kleine verschillen tussen de knoppen en toetsenborden. En de manieren om schermafbeeldingen op verschillende modellen te maken, werken anders.
Het maakt niet uit welk model je Surface Pro is, de eerste manier om de gratis tool voor schermopname te gebruiken, kan eenvoudig schermafbeeldingen maken.
De gratis screenshot-tool voor Surface Pro is Aiseesoft schermrecorder.
Aiseesoft Screen Recorder is de alles-in-één schermopnamesoftware om video, schermafbeeldingen en audio op Surface Pro op te nemen. Het kan elke scène vanaf elke plek op uw computer opnemen. Of u nu schermafbeeldingen wilt maken van een game, een film, een webinar of een videogesprek, het kan de momentopnames eenvoudig en probleemloos voltooien.

Downloads
Aiseesoft Screen Recorder - Gratis Surface Pro Screenshot Tool
100% veilig. Geen advertenties.
100% veilig. Geen advertenties.
Volg de eenvoudige stappen die hieronder worden vermeld om te weten hoe.
Deze manier om screenshots te maken op Surface Pro is van toepassing op Surface Pro X, 7, 6, 5, 4, 3, 2, 1 en andere Surface-modellen zoals Surface Duo, Surface Book, Surface Go, Surface Laptop, enz.
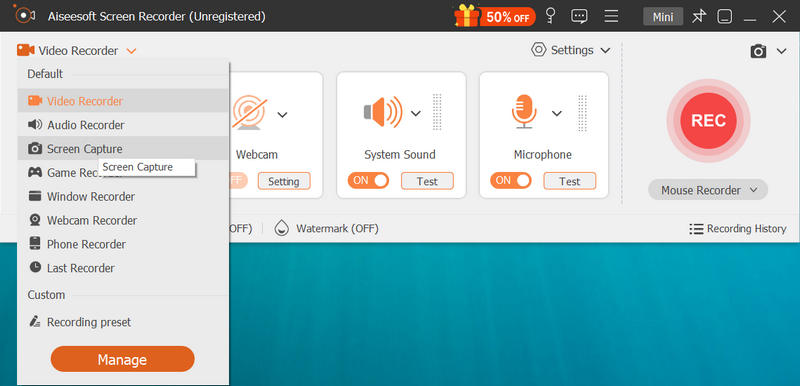
Als u de uitvoerformaten van de schermafbeelding wilt wijzigen, kunt u dat aanpassen door op het menu in de hoofdinterface te klikken en te selecteren voorkeuren, en navigeren door de uitgang om het screenshot-formaat te selecteren uit PNG, JPG / JPEG, BMP, GIF of TIFF.


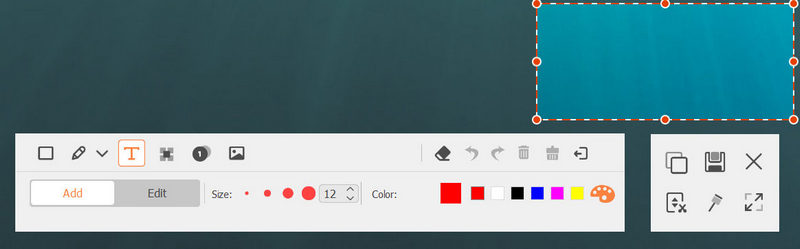
Dat is alles wat u weet over het maken van een screenshot op Surface Pro.
Soortgelijke screenshot op telefoon, Hebben de Surface Pro-tablets van Microsoft de schakelaar om een screenshot te maken met de knoppen.
Deze methode werkt als je de Surface Pro in de tabletmodus gebruikt zonder verbinding te maken met de Type Cover.
Surface Pro 3 en eerdere modellen: Houd de toets ingedrukt Dakramen en raamkozijnen -knop op het tabletscherm en druk op de knop Volume-omlaagknop aan de kant.
Surface Pro 4 en nieuwere modellen: Houd de toets ingedrukt Power knop en druk op de volume omhoog knop aan de zijkant.
Daarna dimt het scherm van je Surface Pro-tablet en wordt het weer helder, wat aangeeft dat de screenshot klaar is.
Alle schermafbeeldingen worden opgeslagen in een map met de naam screenshots voor Foto's bibliotheek op je Surface Pro.
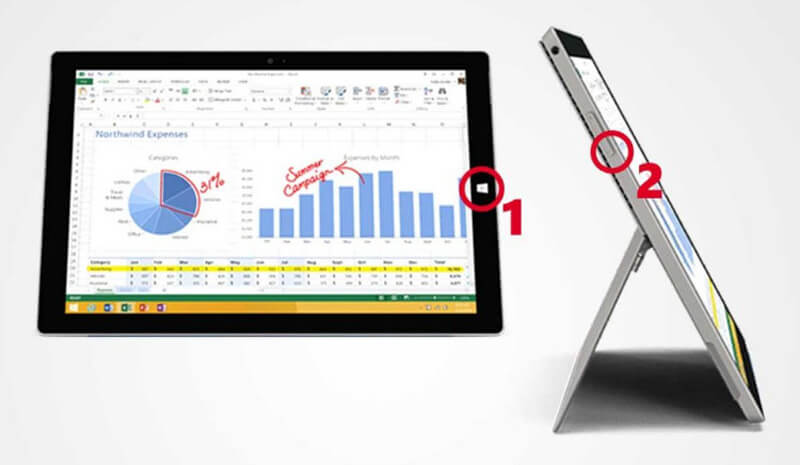
Microsoft Surface Pro uitgerust met Type Cover kan de schermafbeelding worden vastgelegd met de toetsenbordcombinaties. Net als bij andere Windows-computers, kunt u de PrtScn-sleutel gebruiken om het te maken.
Deze manier om een screenshot te maken is van toepassing op de Surface Pro-apparaten met het toetsenbordaccessoire.
indrukken en loslaten PrtScn om het volledige scherm vast te leggen.
Media Alt + PrtScn toets om een schermafbeelding van het actieve venster te maken.
Daarna wordt de schermafbeelding opgeslagen op het klembord en kunt u de schermafbeelding plakken in Schilder, Woord, of andere ondersteunde fotobewerkingsprogramma's jij zou graag willen.
Om een screenshot te maken en deze op je Surface Pro op te slaan, moet je de Dakramen en raamkozijnen toets en druk vervolgens op de PrtScn toets tegelijkertijd in, dan gaat de screenshotafbeelding naar de Foto's bibliotheek.
PrtScn is de magische sleutel die u kan helpen schermafbeeldingen te maken op een Windows-computer zoals HP, Lenovo, Dell, enz.
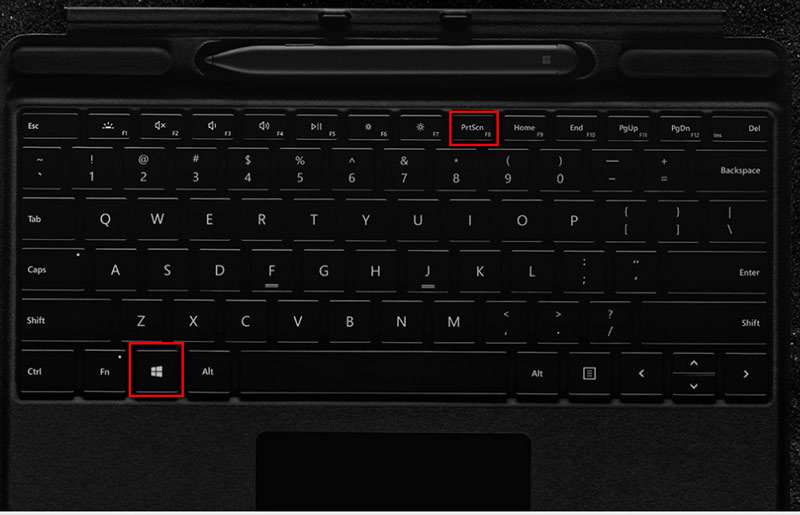
De nieuwe Surface Pro-laptops en Surface Pro-tablets van Microsoft worden niet geleverd met een toetsenbord. Om een screenshot te maken op Surface Pro, kun je het andere accessoire, Surface-pen, gebruiken. De Surface-pen wordt gebundeld met Surface Pro 3 en 4, en sinds Surface Pro 5 ($ 78.99) wordt de Surface-pen apart verkocht.
Deze methode is beschikbaar voor Surface Pro met de pen.
Een van de nieuwe functies is Screen Sketch, dat schermafdrukken kan maken en bewerkingsfuncties biedt zoals tekenen, bijsnijden, enz.
gewoon dubbelklik op de gum knop bovenop je Surface-pen. Dan klikken Opslaan als om de schermafbeelding rechtstreeks op Surface te exporteren.
Voordat u de schermafbeelding opslaat, kunt u zijn Schermschets om de schermafbeelding te bewerken zoals bijsnijden, tekenen, enz.
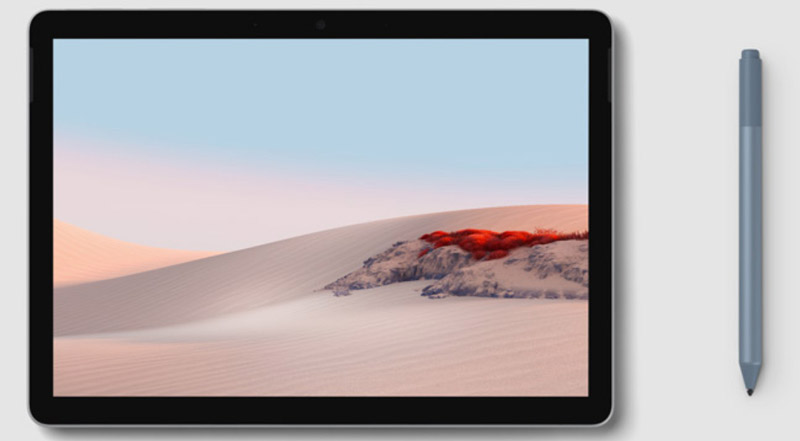
Afgezien van de ingebouwde schermafdrukfuncties op Surface Pro, kunt u het scherm ook op Surface Pro afdrukken met de verborgen tool, Knipprogramma, op Windows OS.
Snipping Tool is de geheime screenshot-tool op Windows, en mis deze pagina niet om het Knipprogramma op Mac
Kan PrtScn niet vinden op Surface Pro 4?
Als u de PrtScn-toets op Surface Pro niet kunt vinden, kunt u de toetscombinaties van Fn + Windows + spatiebalk om een screenshot te maken.
Waar worden screenshots opgeslagen op Surface Pro?
De standaardlocatie voor de schermafbeeldingen op Surface Pro
C: \ Users \\ Pictures \ Screenshots.
Hoe verander ik de locatie van mijn printscreen?
Stap 1. Klik met de rechtermuisknop in het screenshots map en selecteer Properties in het pop-up menu.
Stap 2. Klik op de Locatie en klik vervolgens op Verplaatsen knop.
Stap 3. Zoek de map die u wilt gebruiken als uw standaardmap Screenshots en klik op map selecteren.
Vervolgens worden de screenshots op de gewijzigde locatie opgeslagen.
Conclusie
Screenshot is een gemakkelijke manier om belangrijke of interessante scènes op Surface Pro op te nemen. Door de ingebouwde screenshot-functies en tools kunt u het gemakkelijk voltooien. Dit bericht bevat 5 gratis manieren om het scherm af te drukken op Surface Pro, en welke manier is jouw favoriete manier?
Heeft u een aanbevolen oplossing?
Laat het me weten door hieronder je opmerkingen achter te laten.
Screenshot-tips
Schermafbeelding in Windows Media Player Screenshot hele webpagina Screenshot deel van scherm Scherm Record Instagram Story Waar worden Steam-screenshots opgeslagen Screenshot een video Screenshot Alcatel Maak een screenshot van Lenovo Neem Screenshot op HP Maak een screenshot in Minecraft Maak een screenshot van Google Chrome Snagit Scrolling Capture gebruiken om een schermvullende schermafbeelding te maken Screenshots maken Surface Pro Screenshot op HTC Schermafbeelding op Firefox Snijd een screenshot bij op Mac Schermafbeeldingen bijsnijden op Windows
Aiseesoft Screen Recorder is de beste schermopnamesoftware om alle activiteiten vast te leggen, zoals online video's, webcamgesprekken, games op Windows / Mac.
100% veilig. Geen advertenties.
100% veilig. Geen advertenties.