Het is vaak nodig om een momentopname te maken van wat er momenteel op het scherm van uw Android-telefoon of -tablet wordt weergegeven, en vervolgens kunt u de schermafbeeldingen opslaan of met anderen delen. Een van de meest populaire Android-gsm-markten, Samsung-smartphone neemt een groot deel ervan in beslag. Hoe kun je een screenshot maken op de Samsung Galaxy S7 / S6 / S5 / S4? Dit artikel somt twee methoden op hoe Samsung een screenshot te maken.
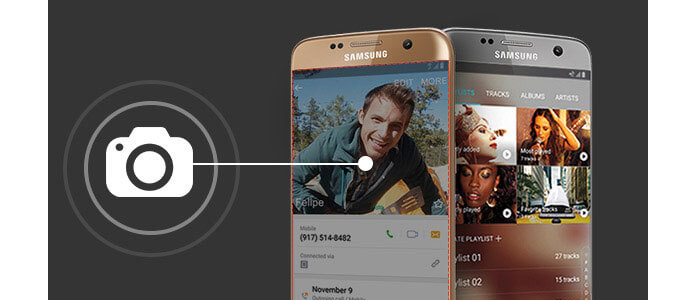
In dit deel laten we u twee methoden zien waarmee u het Samsung-scherm kunt vastleggen.
Je zult dit artikel leuk vinden: Schermafbeeldingen maken op Android.
Net als bij de iPhone, kunt u ook een screenshot maken op een Samsung-smartphone door tegelijkertijd de "Home" -toets en de "Power" -toets minder dan 2 seconden ingedrukt te houden. De belangrijkste locaties zijn verschillend tot verschillende Samsung-typen. Hier is de stapsgewijze zelfstudie:

Stap 1 Ga naar het scherm waar u de schermweergave wilt vastleggen.
Stap 2 Houd de "Home" -toets en de "Power" -toets tegelijkertijd 1-2 seconden ingedrukt. Als je de telefoon niet dempt, moet je het geluid van de camera horen schieten, wat betekent dat je de schermafbeelding van de telefoon hebt kunnen maken.
Eigenlijk kunt u met een Samsung-smartphone een screenshot maken door uw hand op zijn kant te houden. Ja, het klinkt best cool en eenvoudig. Veeg gewoon met uw hand van links naar rechts over het scherm of omgekeerd. Als u een dergelijke functie niet heeft, kunt u deze mogelijk niet inschakelen. Lees de volgende instructie als u de standaardinstelling niet overschakelt op handpalm.
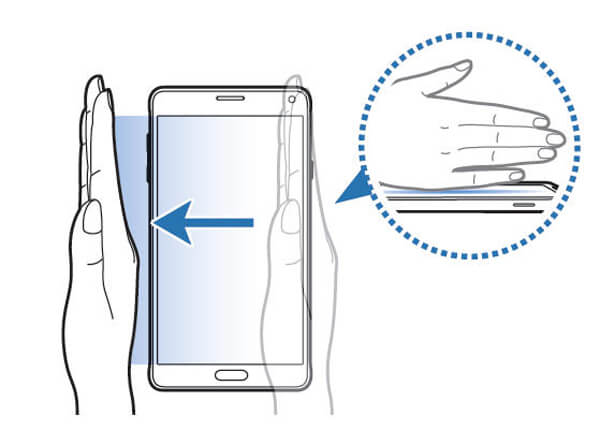
Stap 1 Navigeer naar "Setting" en open het instellingenmenu.
Stap 2 Scroll naar beneden en tik op "Beweging"> "Bewegingen en gebaren".
Stap 3 Kies "Vegen met handpalm om vast te leggen" en schakel de knop van "uit" naar "aan".
Meer lezen: Maak een screenshot op de Samsung Galaxy Note 4/3.
De slimme opnamefunctie wordt weergegeven nadat u een schermafbeelding op Samsung hebt gemaakt, die u zal vragen meer schermafbeeldingen te maken, de opname te delen of bij te snijden. Verschillende telefoons hebben mogelijk verschillende instellingen. Mogelijk moet u het tabblad "Apparaat" aanraken om de functie voor het vegen met de handpalm te vinden in "Geavanceerde functies".
Leg meer vast: Meer vastleggen is handig, bijvoorbeeld wanneer u een lang scherm zoals een webpagina of een tekstgesprek moet vastleggen. Wanneer u de functie kiest, zal het scherm automatisch naar beneden scrollen en alles vastleggen wat wordt weergegeven.
Delen: De schermafbeelding delen.
gewas: bewerk en verwijder het screenshotgedeelte dat u niet nodig hebt.
Hoe kun je de screenshot bekijken die je hebt gemaakt op Samsung S7 / S6 / S5 / S4? Blijf lezen.
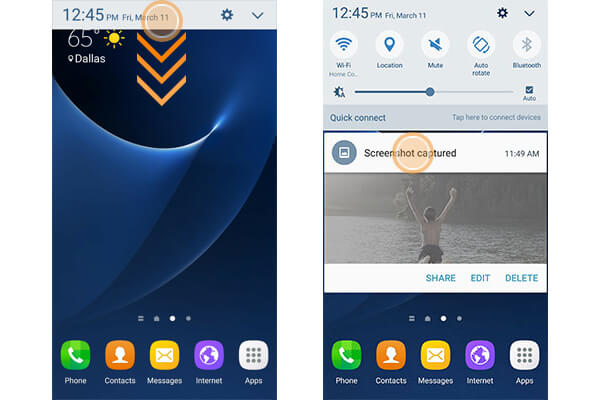
Veeg vanaf de bovenkant van het scherm naar beneden om het meldingenpaneel te openen. Tik op Screenshot gemaakt om de screenshot te openen in de "Galerij" -applicatie. U kunt naar beneden vegen in de meldingskolom en de opname snel delen, bewerken of verwijderen vanuit het "Meldingsvenster".
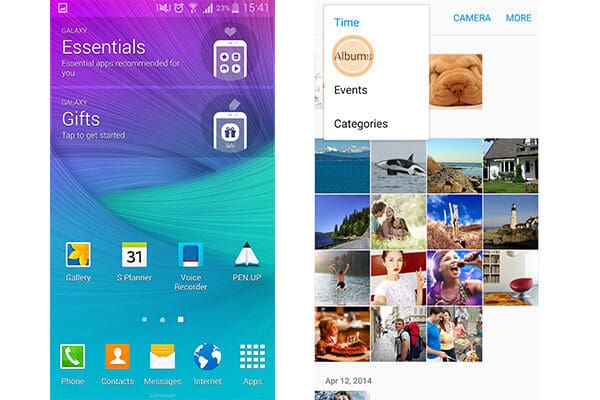
Je kunt naar "Galerij" gaan, tik op het drop-down driehoekje om "Albums" te kiezen. Tik op het album "Screenshots". Vervolgens vind je alle screenshots die je hebt gemaakt.
In dit artikel praten we voornamelijk over het maken van een screenshot van Samsung. U kunt ook een Android-screenshot-app downloaden en installeren op uw Samsung-smartphone, zoals Screenshot, Screenshot Easy, Screenshot Capture, Screenshot Ultimate, Take Screenshot enzovoort van Google Play. Als u geïnteresseerd bent in het opnemen van een Android-scherm, raadt onze site u aan beste Android-screencast voor jou