Hoe maak je screenshots zonder printscreen? Miljoenen gebruikers hebben hetzelfde probleem en de reden erachter kon niet gemakkelijk worden achterhaald. Maar is er een alternatieve sleutel die u kunt gebruiken om een screenshot te maken van alles op uw scherm? Als de classificatie die de PrintScreen raakt niet werkt, hebben we andere manieren toegevoegd om met succes schermafbeeldingen te maken op Dell, HP, Lenovo, Asus en ook op uw apparaten.
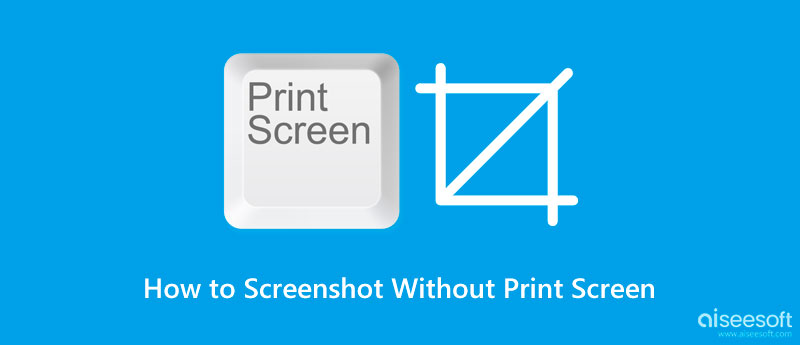
Er zijn slechts beperkte keuzes die u kunt gebruiken om een screenshot te maken zonder de printscreen-knop. Maar vandaag hebben we ze hier allemaal opgesomd, zodat u niet alle andere berichten hoeft door te nemen en ze allemaal één voor één hoeft te lezen. Lees alle gecompileerde alternatieve manieren om een screenshot van een afbeelding of object te maken, ook al werkt de printscreen-knop niet.
Hoe maak je screenshots op een Dell-laptop zonder de Print Screen-knop? U kunt de Knipprogramma vooraf gemaakt op elk door Microsoft ondersteund apparaat, zoals het apparaat dat hieronder wordt vermeld. Als u niet weet hoe dit werkt, volgt u het stapsgewijze proces.
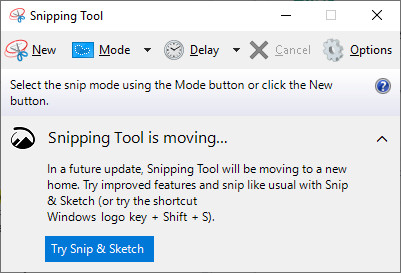
Hoe te screenen op een HP laptop zonder de PrintScreen-knop? Microsoft stelde voor dat je op de Fn + Windows-toets + spatiebalk tegelijkertijd om alles op uw scherm vast te leggen. Open daarna Paint en druk op Control V om het daar te plakken, te bewerken en de uiteindelijke uitvoer net zo gemakkelijk op uw apparaat op te slaan.
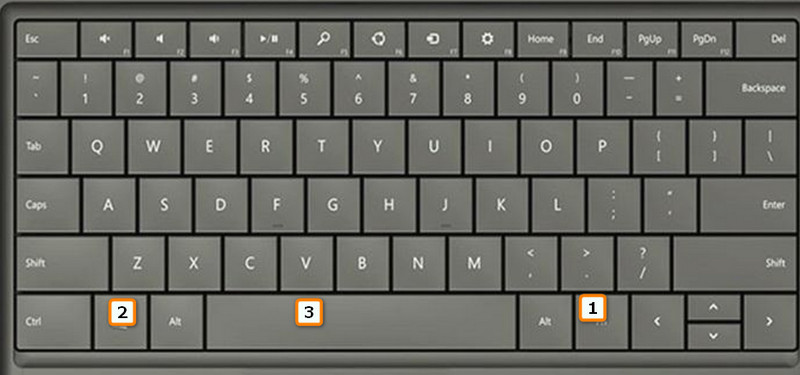
Schermtoetsenbord of OSK is de beste optie als je wilt weten hoe je een screenshot maakt op een Lenovo-laptop zonder een printscreen-knop. Om dit te doen, moet u op de Windows-toets klikken en OSK typen om het toetsenbord op uw scherm te openen. Wanneer het schermtoetsenbord is geactiveerd, kunt u nu op de PrtScn-common daar klikken om het gewenste gebied af te drukken. Zorg ervoor dat u het scherm afdrukt wanneer u deze optie gebruikt en plaats het in het gebied dat zich niet in het midden van het object bevindt dat u wilt vastleggen.
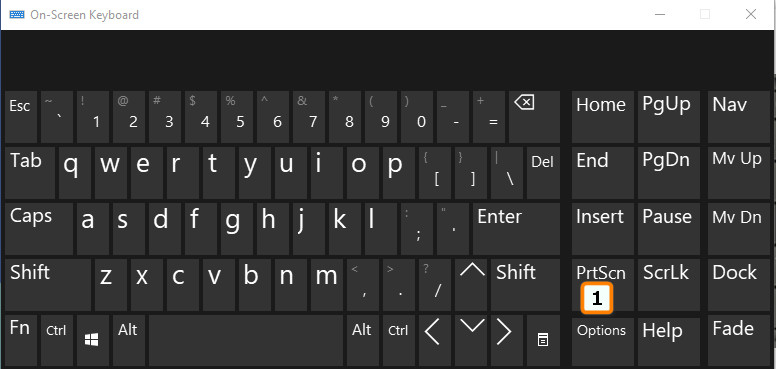
Hoe maak je een screenshot op een Asus-laptop zonder de Print Screen-knop? U kunt proberen een nieuwere toetsopdracht opnieuw toe te wijzen aan de toetsenbordtoetsen die u gebruikt. Maar voordat u dat doet, moet u het Microsoft Mouse and Keyboard Center in de Microsoft Store downloaden. Sluit daarna het toetsenbord aan dat u wilt configureren of wijzig de actie. Druk op de Windows-knop en open de app die je eerder hebt gedownload. Kies de toets die u niet vaak gebruikt, zodat deze opnieuw kan worden toegewezen als een afdrukscherm door de opdracht te selecteren.
De eenvoudigste manier om een screenshot te maken zonder de Print Screen-knop is door de Aiseesoft schermrecorder. Deze app heeft een optie waarmee gebruikers een gebied kunnen vastleggen zonder op een knop of sneltoetsen te drukken. Met deze app kunt u, nadat u de afbeelding hebt vastgelegd, deze verwerken door de afbeelding te bewerken op basis van uw voorkeuren. Hier kunt u de afbeelding krabbelen, tekst toevoegen, getallen toevoegen, afbeeldingen aan de schermafbeelding toevoegen en meer.
Bovendien werkt het perfect op Windows en Mac, wat betekent dat het niet beperkt is tot slechts één systeem. De vergrendelschermfunctie is een uitstekende toevoeging aan de app omdat deze de zwevende werkbalk niet vastlegt, zelfs niet als deze precies in het midden van het gebied is geplaatst dat u hebt vastgelegd. Geweldig toch? Lees meer over hoe deze app werkt door de eenvoudige en volledige stappen te volgen en te lezen die we hier hebben toegevoegd.
100% veilig. Geen advertenties.
100% veilig. Geen advertenties.
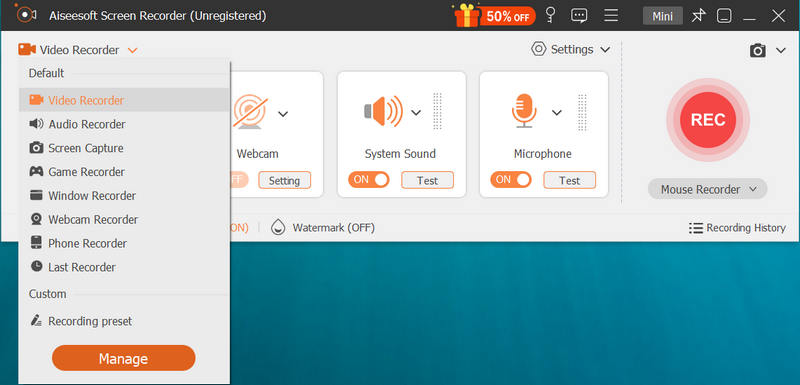
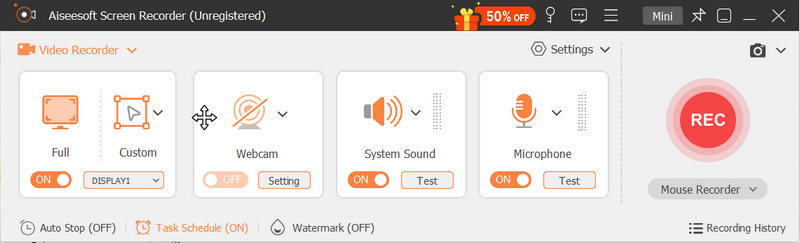
Waar gaan schermafbeeldingen naartoe op Windows?
Nadat je een screenshot van de afbeelding hebt gemaakt, zijn er slechts twee mogelijke bestemmingen; de eerste is het klembord en de bestandsmap verzamelt alle screenshot-afbeeldingen die op Windows zijn opgeslagen. We kunnen veel meer in detail treden op waar screenshots gaan op Windows als u een artikel leest met betrekking tot deze vraag.
Hoe maken schermafbeeldingen op Mac?
U kunt op de opdracht shift 3 drukken om het macOS-scherm vast te leggen. Wat als u een specifiek gebied op uw scherm wilt vastleggen? Is dit mogelijk? Het is als u de gedeeltelijke schermopname of individuele vensters, pictogrammen of menu's gebruikt. Dat kun je allemaal leren als je eenmaal weet hoe het moet maak screenshots op Mac met de tutorials die beschikbaar zijn op internet.
Waarom is een screenshot essentieel?
Een screenshot is belangrijk omdat je hiermee afbeeldingen op je scherm kunt bewaren om met anderen te delen of later als referentie te gebruiken. In plaats van een afbeelding te downloaden, geven sommige gebruikers er de voorkeur aan om screenshots te gebruiken, omdat de uiteindelijke uitvoer snel wordt verwerkt en er geen wachttijd bij het downloaden nodig is.
Conclusie
Welke manier het beste bij je past maak een screenshot zonder de Print Screen-knop? De vermelde oplossingen in dit artikel zijn inderdaad enorm en ongelooflijk handig bij het maken van screenshots op apparaten van het Windows-type. Maar als u ons gaat vragen welke manier volgens ons de beste is, is het antwoord het downloaden van de Aiseesoft Screen Recorder, omdat de app niet alleen een recorder is, maar ook wordt gebruikt voor het vastleggen van schermen. Er is geen key shotcut nodig in Print Screen als je deze app gebruikt.

Aiseesoft Screen Recorder is de beste schermopnamesoftware om alle activiteiten vast te leggen, zoals online video's, webcamgesprekken, games op Windows / Mac.
100% veilig. Geen advertenties.
100% veilig. Geen advertenties.