Tegenwoordig kunnen iPhones 4K-video's opnemen met een hoge framesnelheid en kun je genieten van de videokwaliteit terwijl je op elk apparaat kijkt.
De verf begint echter wanneer u besluit stuur grote videobestanden van de iPhone naar een ander platform, zoals uw pc, Mac, Android-telefoon of een ander iOS-apparaat. De meeste videobestanden en films in 4K of hoge kwaliteit komen in GB. Wat je nodig hebt, is ons artikel aandachtig te lezen, omdat we de beste manieren zullen delen om grote videobestanden van de iPhone naar een ander platform te sturen zonder kwaliteitsverlies.
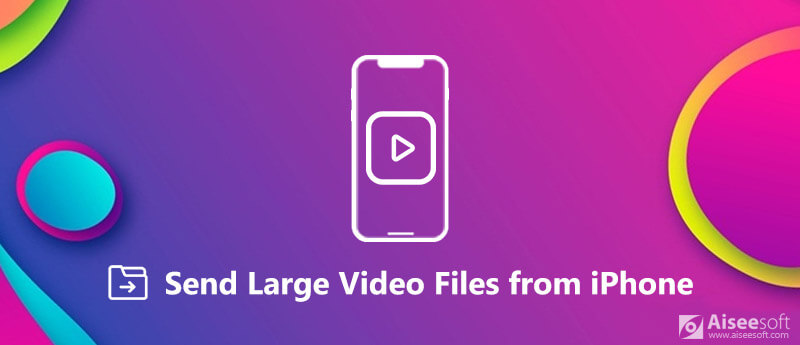
Verzend grote videobestanden vanaf de iPhone
Als u iemand een videobestand meer dan een paar minuten probeert te sturen, krijgt u onvermijdelijk een melding dat uw clip moet worden bijgesneden of verkleind. Anderzijds, FoneTrans voor iOS is een alles-in-één oplossing om grote videobestanden vanaf de iPhone te verzenden.

Downloads
100% veilig. Geen advertenties.
100% veilig. Geen advertenties.
Kortom, het is de gemakkelijkste manier om grote videobestanden te verzenden zonder kwaliteitsverlies.
Download en installeer het eenvoudigste iPhone-overdrachtsprogramma op uw pc. Voor Mac-bezitters: koop in plaats daarvan Mac FoneTrans.
100% veilig. Geen advertenties.
100% veilig. Geen advertenties.
Sluit je iPhone aan op je computer met de Lightning-kabel en start het programma om het je iOS-apparaat te laten detecteren.
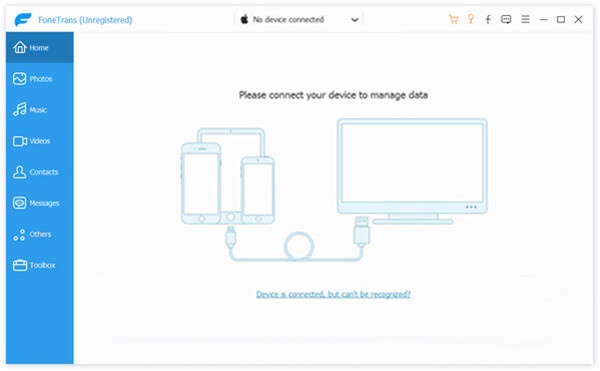
Ga naar uw Video's tabblad in de linkerkolom en u kunt verschillende videobestanden bekijken die op uw iPhone zijn opgeslagen, waaronder Films, TV Shows, en meer. Selecteer Alle video's om alle videobestanden te bekijken.
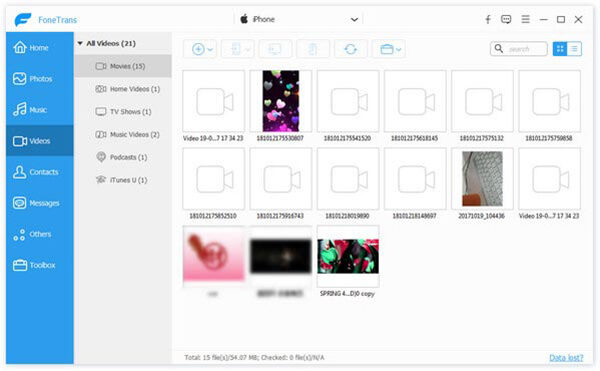
Selecteer de grote videobestanden om vanaf de iPhone te verzenden en ze zullen worden gecontroleerd. Klik op om ze naar uw computer over te zetten PC pictogram en selecteer uw machine of uw iTunes-bibliotheek. Als u van plan bent ze naar een andere iPhone te verplaatsen, sluit deze dan op uw computer aan en klik op Apparaat pictogram en selecteer de doel-iPhone.
Sommige iPhone-gebruikers hebben meerdere iOS-apparaten. Bovendien wil je misschien grote videobestanden van je iPhone naar het iOS-apparaat van je vrienden sturen. Hier delen we twee eenvoudige manieren om dit te bereiken.
AirDrop is een bestandssynchronisatieservice die beschikbaar is voor Apple-apparaten. Het is afhankelijk van een draadloze verbinding om grote videobestanden te verzenden tussen de iPhone en een andere iOS of Mac.
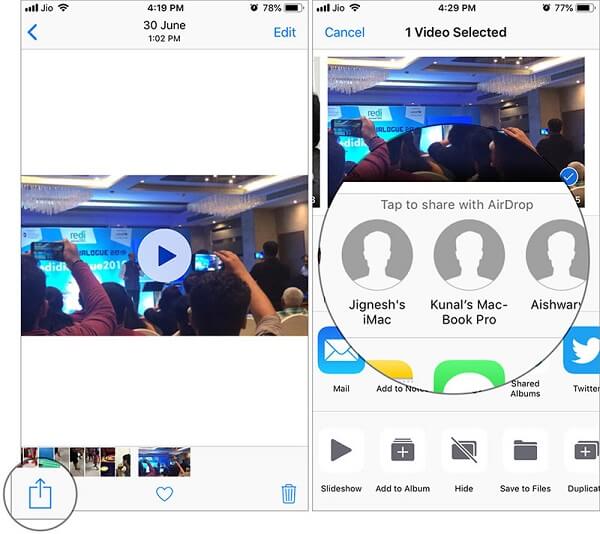
Tip: Als u selecteert Alleen contacten, je iPhone is alleen zichtbaar voor je contacten.
Tip: U moet Wi-Fi en Bluetooth inschakelen, maar niet nodig om verbinding te maken met een netwerk. Bovendien moet de persoonlijke hotspot worden uitgeschakeld.
Op deze manier kunt u ook stuur grote foto's vanaf de iPhone naar Android / iPhone via AirDrop.
Hoewel Google Drive een cloudservice van derden is voor iOS, gebruiken veel iPhone-bezitters het op hun apparaten. Natuurlijk kunt u het gebruiken om grote videobestanden van niet meer dan 15 GB vanaf de iPhone te verzenden. Als u meer opslagcapaciteit nodig heeft, moet u daarvoor betalen.
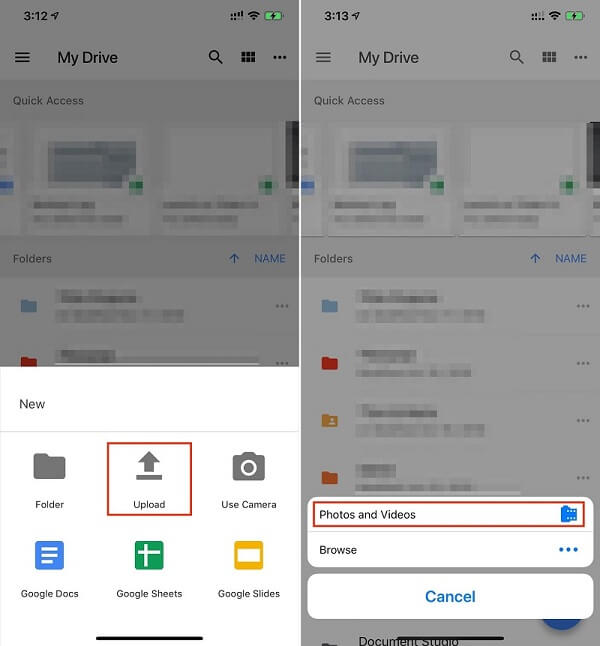
Soms moet u mogelijk grote videobestanden van de iPhone naar de pc verzenden om verder te bewerken. Windows kan niet rechtstreeks met iOS communiceren, maar iTunes en Outlook kunnen u helpen de procedure te vereenvoudigen.
iTunes is een veelzijdige tool om grote videobestanden vanaf de iPhone te verzenden via de USB-kabel, dus het is sneller dan de meeste andere draadloze verbindingen.
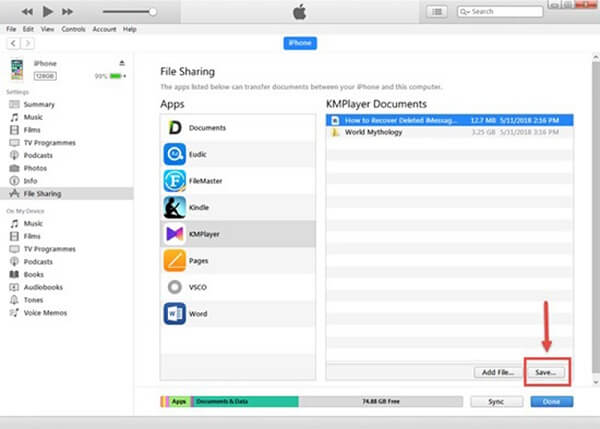
Opmerking: De functie iTunes-bestandsdeling is alleen beschikbaar voor de nieuwste versie. Als je iTunes Wi-Fi-synchronisatie hebt ingesteld, kun je deze gebruiken om bestanden draadloos over te zetten. De functie voor het delen van bestanden ondersteunt echter niet alle apps.
De meeste e-mailproviders hebben beperkingen op de grootte van bijlagen. Outlook kan bijvoorbeeld geen bestanden bijvoegen van meer dan 33 MB. Als u grote videobestanden uploadt, wordt u gevraagd of het bestand wordt geüpload naar de map met e-mailbijlagen van OneDrive.
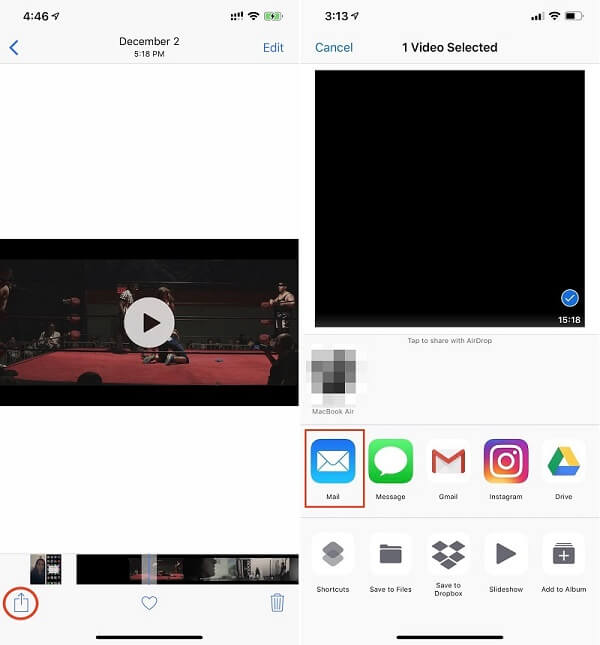
Opmerking: Het is gewoon geschikt om af en toe een groot videobestand via e-mail te versturen. Als u meerdere grote videobestanden moet overzetten, kunt u beter een andere methode proberen, zoals Fonetrans.
Als het op Mac-computers aankomt, is het verzenden van grote video's vanaf de iPhone gemakkelijker, omdat ze verschillende functies delen, zoals de app Foto's en de iCloud-service.
De grote videobestanden kunnen automatisch worden gesynchroniseerd tussen de foto's op iOS en Mac zodra u de twee apparaten aansluit.
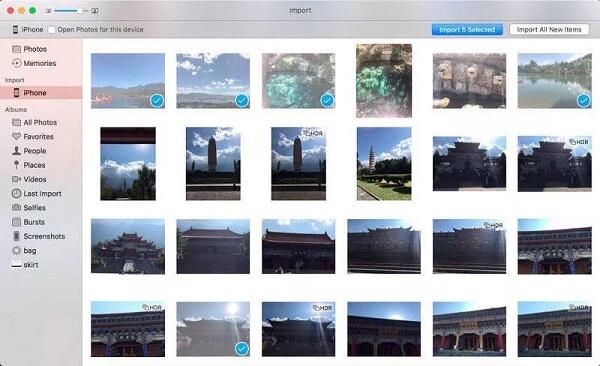
Opmerking: Dit is een gemakkelijke manier om grote videobestanden van iPhone naar Mac te verzenden, maar het is alleen beschikbaar voor persoonlijke films in je filmrol. Bovendien is het afhankelijk van fysieke verbinding om bestanden te synchroniseren, dus het is vrij snel.
Elke iPhone-gebruiker kan 5 GB gratis opslag van iCloud krijgen om een back-up van de iPhone te maken en gegevens over te dragen tussen de iPhone en andere apparaten. Als uw iCloud voldoende ruimte heeft, kunt u deze gebruiken om grote iPhone-videobestanden naar Mac te verzenden.
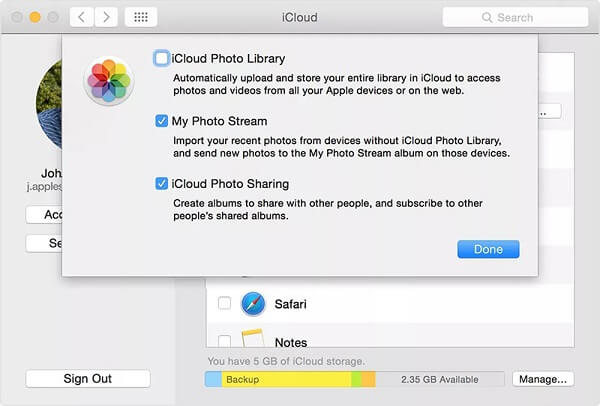
De manieren van toegang tot foto's en video's van iCloud zijn verschillend. Meer details, en bekijk het hier.
Opmerking: Op deze manier kunt u niet selectief videobestanden overzetten van iPhone naar Mac.
Omdat iOS en Android totaal verschillende mobiele besturingssystemen zijn, is het moeilijk om grote videobestanden rechtstreeks van iPhone naar Android te verzenden. Vanaf dit punt raden we aan Aiseesoft MobieSync.

Downloads
100% veilig. Geen advertenties.
Kortom, MobieSync is de handigste optie om grote bestanden tussen iPhone en Android-telefoon te synchroniseren zonder kwaliteitsverlies.
Start de beste software voor bestandsoverdracht nadat u deze op uw computer hebt geïnstalleerd.
100% veilig. Geen advertenties.
Verbind zowel de bron-iPhone als het doel-Android-apparaat met de computer via USB-kabels. De software herkent uw apparaten onmiddellijk.

Klik en vouw de vervolgkeuzelijst bovenaan het venster uit en selecteer de bron-iPhone. Ga dan naar de Video's tabblad aan de linkerkant om al uw videobestanden te bekijken. Ze zijn standaard georganiseerd in categorieën. Bovendien kunt u de videobestanden op datum lokaliseren met behulp van het vervolgkeuzemenu in de rechterbovenhoek.

Selecteer alle grote videobestanden die u op de iPhone wilt verzenden, klik op Telefoonnummer pictogram op het bovenste lint en selecteer het doel-Android-apparaat om het gegevensoverdrachtproces te activeren. Als het klaar is, stop dan de gegevensoverdracht en verwijder twee apparaten van uw computer. Nu kunt u op elke mobiele telefoon genieten van de grote film.

Opmerking: Een voordeel van MobieSync is het coderen van uw videobestanden tijdens het verzenden. U hoeft zich dus geen zorgen te maken over het probleem met het bestandsformaat. Bovendien zal het programma voor gegevensoverdracht uw huidige bestanden op iPhone en Android niet beschadigen.
Mogelijk hebt u nodig: Hoe stuur grote videobestanden van Android naar Android / iPhone.
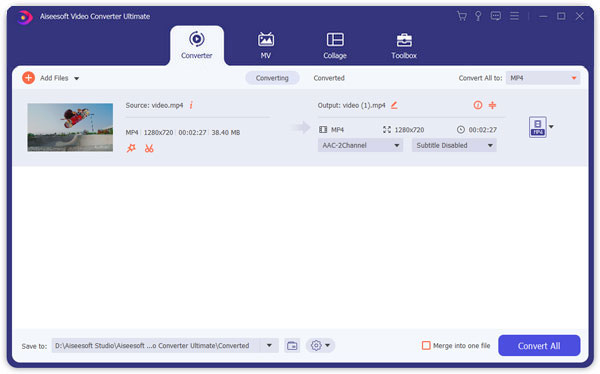
Aiseesoft Video Converter Ultimate is niet alleen een toepassing voor het converteren van video's, maar ook een oplossing om multimediabestanden te comprimeren.

Downloads
100% veilig. Geen advertenties.
100% veilig. Geen advertenties.
Blijkbaar is Video Converter Ultimate de beste manier comprimeer videobestandsgrootte, zodat u ze zonder kwaliteitsverlies op elk apparaat kunt verzenden en opslaan.
Deze tutorial heeft het gehad over het verzenden van grote filmbestanden van de iPhone naar een ander apparaat, zoals Windows, Mac, Android of iPhone. De eenvoudigste manier om uw grote iPhone-videobestanden over te zetten, is FoneTrans. Het is niet alleen in staat om de videokwaliteit te beschermen, maar ook vrij eenvoudig te gebruiken. Als het gaat om het verzenden van videobestanden van iPhone naar Android, is Aiseesoft MobieSync de gemakkelijkste optie. Het biedt uitgebreide voordelen, zoals verbetering van de videokwaliteit. We hopen dat deze methoden en hun handleidingen nuttig voor u zijn. Als je nog steeds vragen hebt over grote video-overdracht, laat dan een bericht achter onder dit bericht en we zullen ze zo snel mogelijk beantwoorden.

De beste iOS Transfer-software om iOS-bestanden van iPhone / iPad / iPod naar uw computer te beheren en over te dragen of omgekeerd zonder iTunes uit te voeren.
100% veilig. Geen advertenties.
100% veilig. Geen advertenties.