Mogelijk moet u uw volledige scherm of een specifiek venster delen wanneer u een teamvergadering of presentatie op Google Meet heeft. Met Google Meet kunt u documenten, presentaties, spreadsheets en meer presenteren tijdens een videovergadering. Dit bericht laat het je zien hoe u uw scherm deelt op Google Meet.
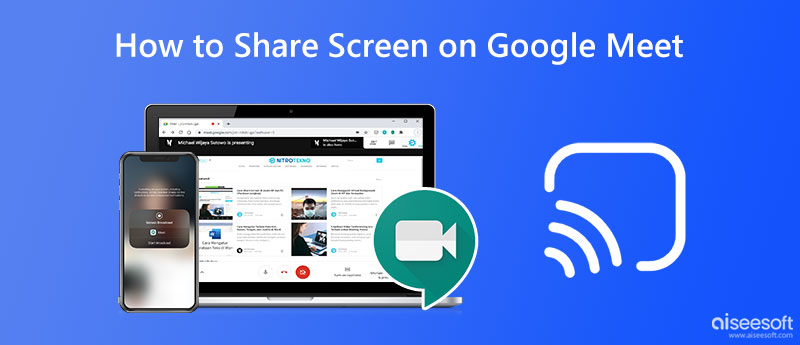
Wanneer u een Google Meet-gesprek op uw computer voert, kunt u eenvoudig verschillende informatie delen, zoals diavoorstellingen, spreadsheets, documenten, presentaties en meer. Nadat u deelneemt aan een videovergadering, kunt u inloggen met uw Google-account en de volgende gids gebruiken om het scherm te delen op Google Meet.
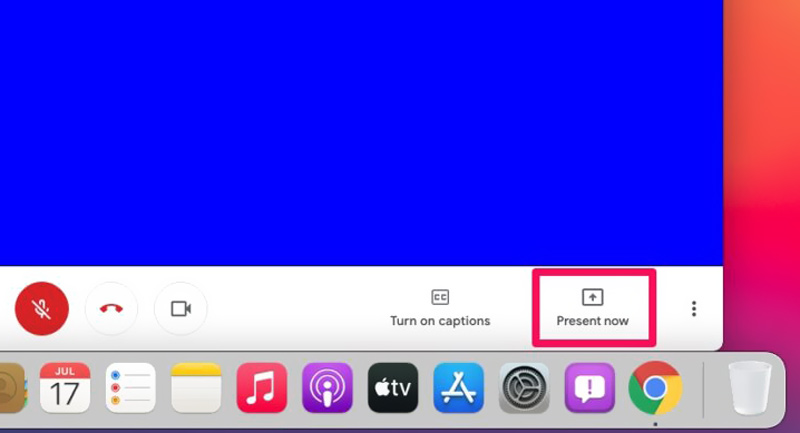
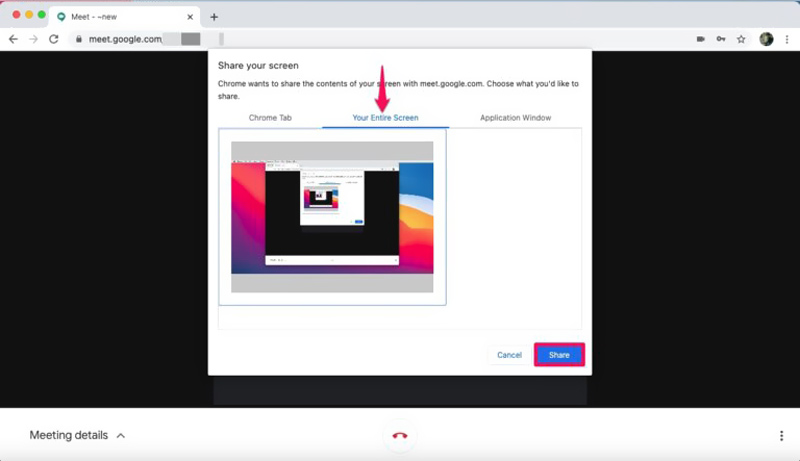
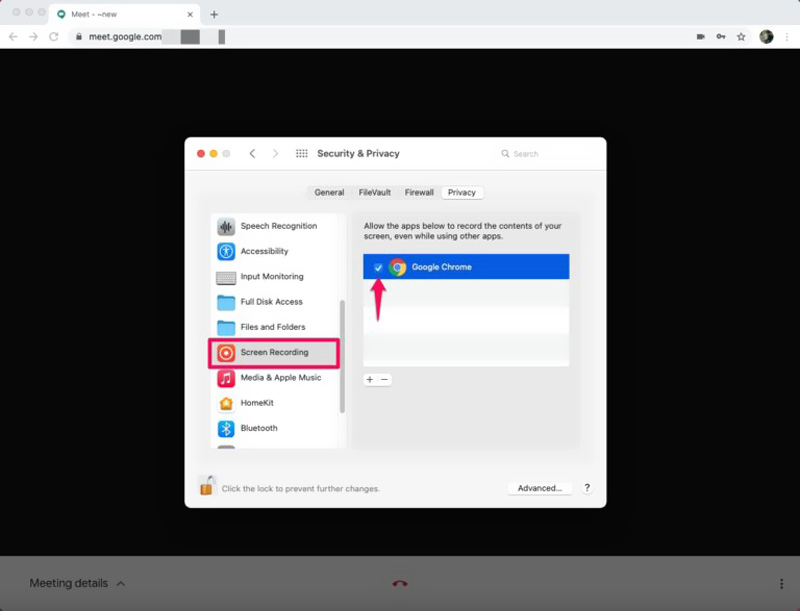
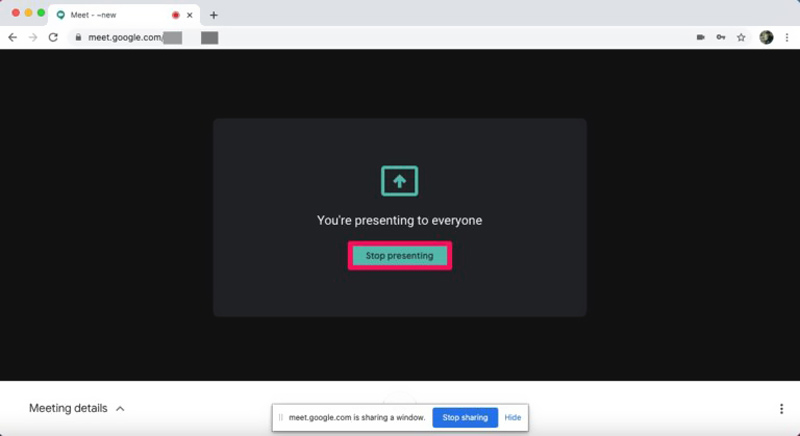
Wanneer u Google Meeting gebruikt op een draagbaar Android- of iOS-apparaat, kunt u vergelijkbare stappen nemen om uw scherm te delen op Google Meet. U kunt deelnemen aan een Google-vergadering via de Google Meet-app, de Google Agenda-app of het Meet-tabblad van de Gmail-app. U kunt de onderstaande stappen volgen om het scherm op Google Meet te delen met een Android-telefoon of iPhone.
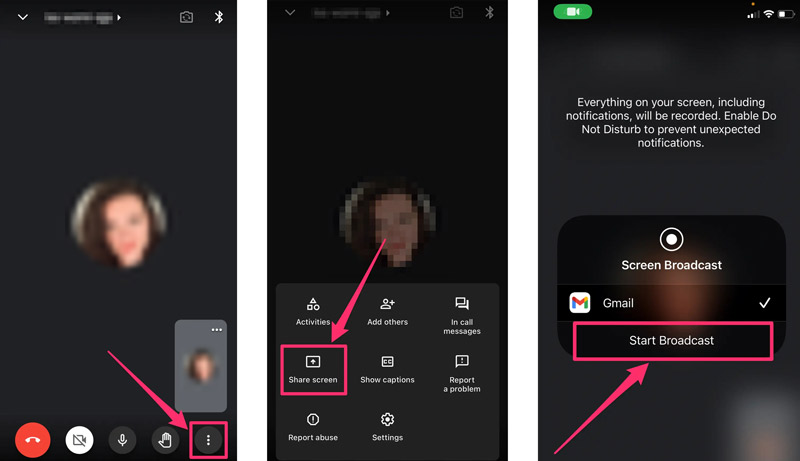
Uw scherm is zichtbaar voor de andere leden van de Google-vergadering. U kunt op de tikken Stop met delen knop wanneer u het Google Meet-scherm delen op uw mobiele telefoon wilt uitschakelen.
Als u het scherm van uw Android-telefoon, iPhone of iPad naar een pc met Windows 11/10/8/7 wilt casten en alle activiteiten op het mobiele apparaat wilt vastleggen, kunt u vertrouwen op de gebruiksvriendelijke Telefoon Spiegel. Hiermee kunt u uw iOS/Android-scherm soepel naar een computer spiegelen.

Downloads
Telefoonspiegel - Deel telefoonscherm met Windows-pc
100% veilig. Geen advertenties.

Hoe start je een Google Meet?
U kunt uw Google Meet snel starten met een geopend document, spreadsheet of diavoorstelling. U kunt op de Google Meet-knop in de rechterbovenhoek klikken en vervolgens de optie Start een nieuwe vergadering kiezen om een Google Meet te starten.
Hoe neem je op in Google Meet?
Google Meet stelt u in staat om een sessie of videovergadering opnemen gemakkelijk op zijn platform. Als u wilt opnemen op Google Meet, klikt u op het pictogram met drie stippen in de rechterbenedenhoek en kiest u de optie Vergadering opnemen in het pop-upmenu. Nadat u toestemming heeft gekregen van andere deelnemers aan de vergadering, kunt u klikken op Accepteren en vervolgens op de REC-knop om te beginnen met opnemen op Google Meet.
Hoe kan ik voorkomen dat andere deelnemers hun schermen delen op Google Meet?
U moet de functie Hostbeheer inschakelen om te voorkomen dat deelnemers hun scherm delen op Google Meet. Als host van een vergadering kunt u het delen van schermen uitschakelen om te voorkomen dat anderen het scherm delen. Om dat te doen, tikt u op het vergaderingsscherm, gaat u naar het menu Meer en kiest u Hostbediening. Onderaan kun je hun scherm delen in- of uitschakelen.
Hoe deel je je iPhone-scherm met je Mac?
Je kunt deel je iPhone-scherm op een Mac via AirPlay. Geef het Control Center op uw iPhone weer, tik op het pictogram Screen Mirroring en kies uw Mac in de apparatenlijst. Wanneer uw iOS-apparaat is aangesloten, wordt het iPhone-scherm gespiegeld naar de Mac.
Conclusie
Scherm delen is noodzakelijk voor een videoconferentieplatform zoals Google Meet. Dit bericht deelt een gedetailleerde gids over hoe u uw scherm deelt op Google Meet. U kunt de gerelateerde methode volgen als u uw scherm wilt delen met Google Meet op een computer of mobiele telefoon. Voor meer vragen over het delen van uw scherm op Google Meet kunt u ons een bericht sturen in het opmerkingengedeelte hieronder.

Met Phone Mirror kunt u uw telefoonscherm naar uw computer casten voor een beter beeld. U kunt tijdens het spiegelen ook uw iPhone/Android-scherm opnemen of snapshots maken zoals u wilt.
100% veilig. Geen advertenties.