Werken op afstand en virtuele vergaderingen zijn de norm geworden en u kunt zelfs populaire platforms zoals Webexto gebruiken om online met andere mensen in contact te komen. Het is een door het web ontworpen hulpmiddel voor conferenties waarmee gebruikers overal ter wereld contact kunnen maken met anderen. U kunt dit gebruiken om thuis te werken of zakelijke bijeenkomsten met anderen te houden, en het heeft bijna geen beperkingen. Wanneer u met anderen moet samenwerken, kunt u een van de belangrijkste functies gebruiken, namelijk de mogelijkheid om schermen te delen tijdens een vergadering. Op dit moment kunt u een duidelijke visie op uw idee presenteren, documenten delen en leuke, realtime samenwerking met anderen hebben. Lees dit artikel verder terwijl we Webex verkennen en leren hoe u schermen deelt op Webex om de vergadering beter, productiever en boeiender te maken.
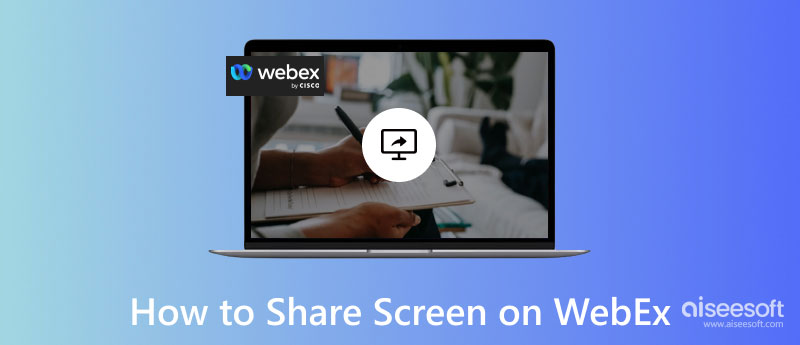
Webex is een populaire multiplatform applicatie waarmee je eenvoudig een online webinar of meeting kunt houden. Hiermee kun je een Webex-vergadering zonder veel problemen tegen te komen. Maar vandaag bespreken we hoe u schermen kunt delen op Webex Mac, Windows, mobiele telefoons en zelfs op internet.
Wilt u weten hoe u uw scherm kunt delen op Webex met behulp van hun Windows- of Mac-versie, maar weet u niet hoe het werkt? Gelukkig hebben we het voltooid en geprobeerd hoe we het moeten doen. Met trots presenteren we de onderstaande stappen die goed werken voor het delen van schermen tijdens een vergadering op Webex.
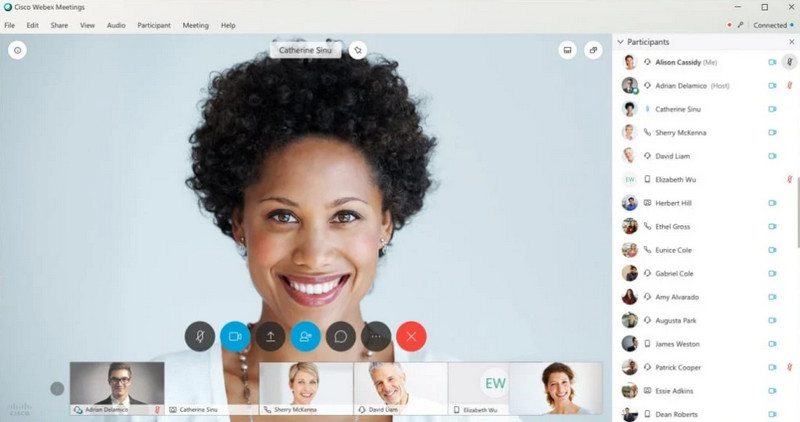
Hoe scherm delen op Webex-conferentiegesprek met iPhone/iPad? Als u opheldering nodig heeft over hoe u dit moet doen, hebben we een gids ingevoerd om u te helpen kennis op te doen over het uitvoeren van deelschermen, zelfs als u mobiele apparaten gebruikt.
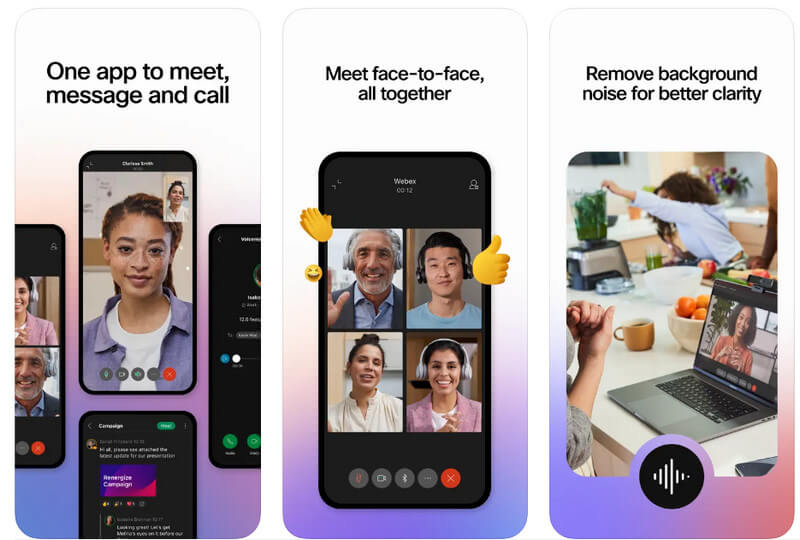
Als u een Android-telefoon of -tablet gebruikt, kunt u de onderstaande stappen volgen om het scherm van Webex te delen
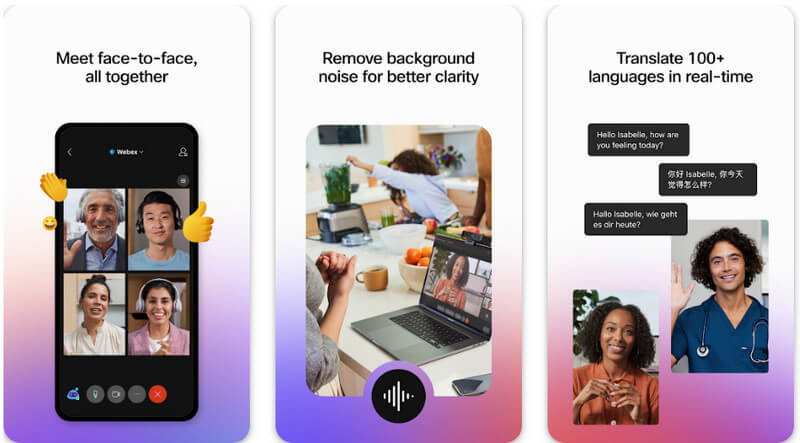
Ervan uitgaande dat u de webversie van Webex hebt gebruikt, kunnen we het scherm dan delen in de Webex-browserversie? Jij kan. Daarom hebben we een complete tutorial die je kunt volgen.
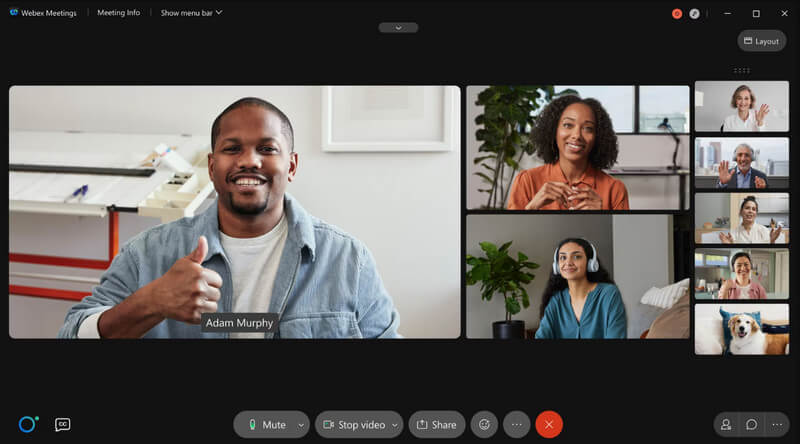
Aiseesoft telefoon spiegel is een applicatie voor schermspiegeling van wereldklasse die u kunt gebruiken om te delen wat er op uw telefoonscherm gebeurt op Windows of Mac. Deze applicatie kan worden gebruikt als scherm- of audiospiegeling, afhankelijk van uw behoeften. Hoewel de primaire functie schermspiegeling is, biedt de app extra functies zoals schermopname en schermopname terwijl het scherm wordt gespiegeld.
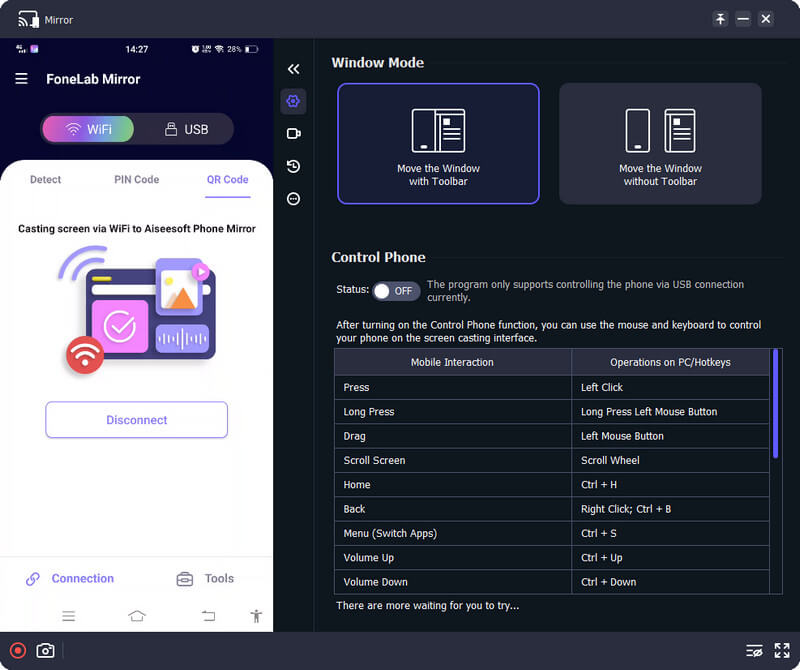
Als u toegang wilt tot de functie ervan, maar het zoeken in de app beu bent, moet u sneltoetsen gebruiken. Hoe kun je de sneltoetsen kennen? Nadat je de app hebt geopend en bent begonnen met spiegelen, verschijnen alle beschikbare sneltoetsen met hun bijbehorende functie. Dus waar wacht je op? Download deze applicatie nu om hem te gaan gebruiken, en u kunt hem ook gebruiken om eenvoudig uw Webex-vergadering op uw telefoon naar uw computerscherm te spiegelen.
100% veilig. Geen advertenties.
Kan ik de Webex-vergadering opnemen?
Ja, u kunt de vergadering op Webex opnemen met behulp van de ingebouwde functie die u alleen hier kunt gebruiken. Het formaat is echter ARF, wat sommige mediaspelers niet ondersteunen. Als u het bestand niet kunt openen, moet u dat doen converteer ARF naar MP4 met behulp van een converter voor Windows en Mac.
Is Webex gratis te gebruiken?
Webex is gratis te gebruiken, maar u mag alleen het basisplan gebruiken. Als u plaats wilt bieden aan maximaal 200 mensen in een Webex-vergadering, moet u gebruik maken van het Meet-abonnement voor $ 13.50 per maand.
Kan ik het scherm delen ook al ben ik niet de host?
Ja, dat kan, maar je hebt de goedkeuring van de gastheer nodig, wat betekent dat als hij je scherm delen als lid niet goedkeurt, je niet in staat zou zijn om je scherm te delen tijdens de vergadering. Aan de andere kant, als u de host bent, bent u vrij om het gedeelde scherm van deelnemers in en uit te schakelen. Maar als u uw scherm wilt delen, kunt u dat vrij doen.
Conclusie
Kunnen we deel het scherm op Webex? U kunt uw scherm delen op de Webex-vergadering als de host dit goedkeurt, voor het geval u niet de host bent. Maar als dat zo is, heb je niemands goedkeuring nodig om het scherm te delen. We hopen dat je dit artikel met plezier hebt gelezen, omdat we laten zien hoe je dit effectief kunt doen, zelfs als je de versie ervan op een computer, mobiel apparaat of internet gebruikt.

Video Converter Ultimate is een uitstekende video-omzetter, editor en versterker voor het converteren, verbeteren en bewerken van video's en muziek in 1000 formaten en meer.
100% veilig. Geen advertenties.
100% veilig. Geen advertenties.