Mijn MacBook wordt langzamer en langzamer, maar ik heb de ruimte opgeruimd, mijn vriend stelt voor om verborgen bestanden te bekijken, maar hoe toon ik ze op Mac? Er zijn verborgen bestanden op Mac. De meeste zijn systeem- en app-bestanden. Bovendien verbergt de malware ook de bestanden op uw harde schijf. Hoe dan ook, deze gids vertelt je hoe je: toon en bekijk verborgen bestanden op Mac laptops en computers. Zodat u uw opslag eenvoudig kunt beheren en controleren.
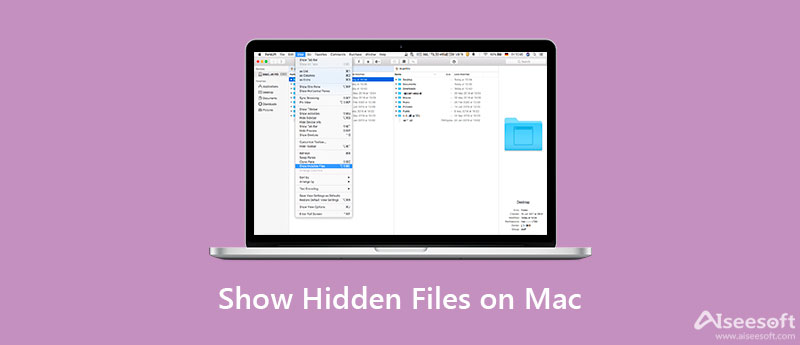
Het is essentieel om te begrijpen waarom een deel van bestanden op Mac verborgen is. In sommige gevallen zijn deze bestanden betrokken bij het draaien van het systeem, inclusief bibliotheken en bestanden, backend-directories en nog veel meer. Het verwijderen van deze bestanden kan leiden tot ernstige problemen, zoals systeemcrashes.
Soms moet u echter de verborgen bestanden bekijken of zelfs toegang krijgen tot de verborgen bestanden om softwarefouten te herstellen. Het is natuurlijk een manier om wat ruimte op je Mac vrij te maken door verborgen bestanden te verwijderen als je weet wat ze precies zijn.
Er zijn drie manieren om verborgen bestanden op Mac te tonen zonder extra apps. De ingebouwde Finder- en Terminal-apps kunnen aan uw behoeften voldoen. U kunt onze onderstaande stappen volgen om gemakkelijk te krijgen wat u wilt.
Tip: Als je het niet kunt vinden Macintosh HD map, ga naar het Finder-menu en kies Voorkeuren. Ga naar de sidebar tab op de Dialoogvenster Voorkeuren, vink het vakje naast uw computernaam aan.
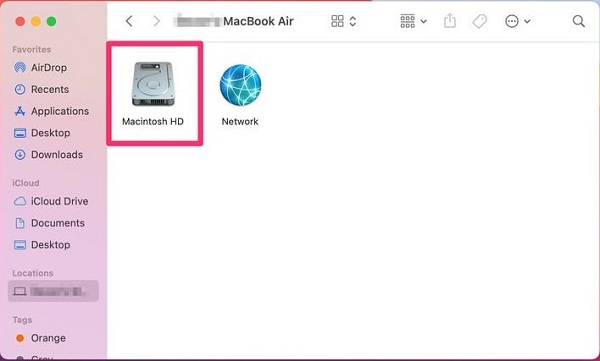
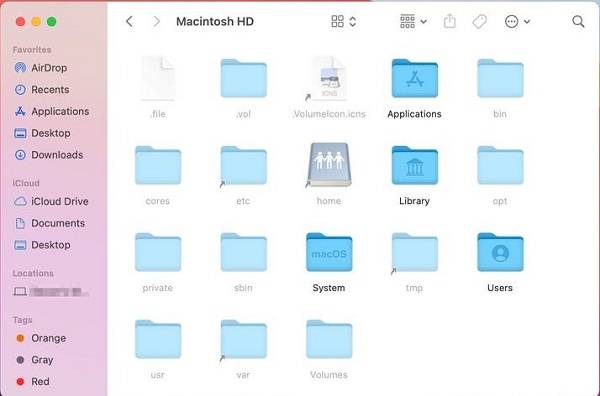
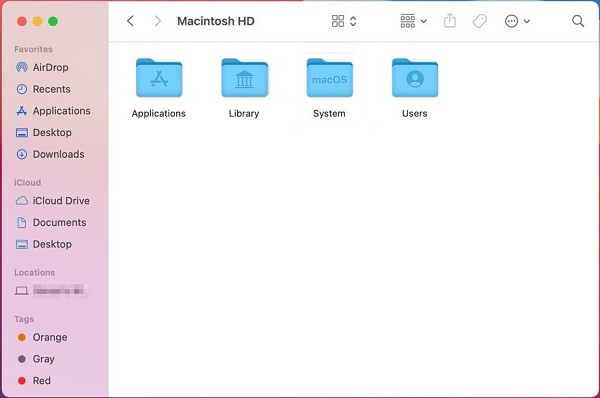
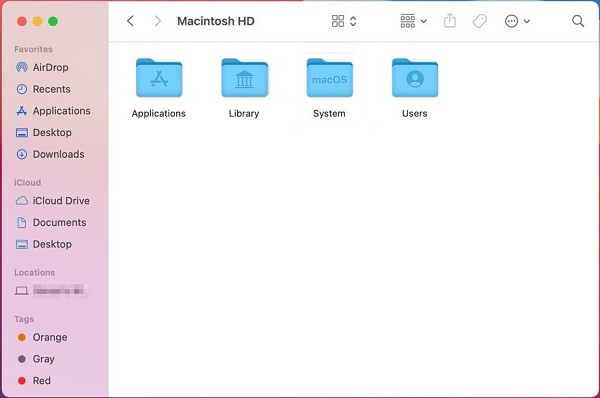
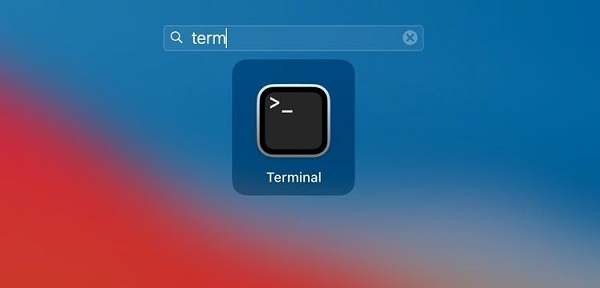
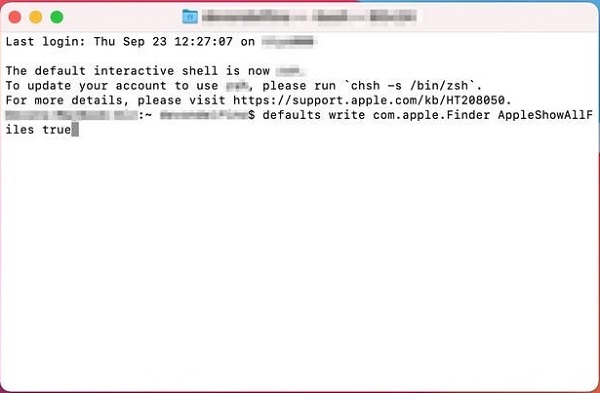
Note: Om bestanden weer te verbergen, voert u de standaardwaarden schrijven com.apple.Finder AppleShowAllFiles false in de Terminal-app.
Zoals eerder vermeld, kan het verwijderen van verborgen bestanden op Mac aanzienlijke problemen veroorzaken. In sommige gevallen moet u verborgen bestanden verwijderen om softwarefouten of storingen te verhelpen. Bovendien moet u de verborgen bestanden die door malware zijn geïnstalleerd handmatig verwijderen. Aiseesoft Mac Cleaner kan u helpen het werk te vereenvoudigen zonder technische vaardigheden

161,522 Downloads
Aiseesoft Mac Cleaner – Beste verborgen bestandszoeker voor Mac
Onnodig te zeggen dat dit de gemakkelijkste manier is om verborgen bestanden op Mac te tonen, beheren en verwijderen voor gemiddelde mensen.
100% veilig. Geen advertenties.



Opmerking: Om gegevensverlies en softwareproblemen te voorkomen, kunt u beter een back-up maken van de verborgen doelbestanden. U kunt bijvoorbeeld een kopie maken op een flashstation of cloudserver. Als er na het verwijderen iets misgaat, verplaats de kopie dan naar de oorspronkelijke map.
Hoe bestanden op Mac te verbergen?
Apple heeft de mogelijkheid geïntroduceerd om een bestand of map op Mac te verbergen. Om te voorkomen dat anderen uw privébestanden kunnen lezen, plaatst u ze in één map. Open de Terminal-app, typ de opdracht
Hoe de Minecraft-map op Mac te vinden?
Open uw Finder-app, klik en vouw het menu Ga uit en selecteer Ga naar map. Knippen en plakken ~/Bibliotheek/Applicatie-ondersteuning/minecraft in de doos en druk op de Go-knop. Vervolgens wordt de map Minecraft op uw scherm geopend.
Hoe tijdelijke bestanden op Mac te wissen?
Sluit eerst alle actief geopende apps op uw Mac af. Start de Finder-app en houd de ingedrukt SHIFT sleutel op Sierra of OPTIONEELT-toets op eerdere systemen en tegelijkertijd het menu Ga naar beneden. Kiezen Bibliotheek op de lijst, zoek en open de caches map. Nu kunt u naar behoefte caches en tijdelijke bestanden verwijderen.
Conclusie
In deze handleiding is besproken hoe u verborgen bestanden op Mac kunt weergeven en bekijken. De meeste verborgen bestanden zijn gerelateerd aan het draaiende systeem. Natuurlijk kunt u uw privédocumenten ook op Mac verbergen. Er zijn meerdere manieren om alle verborgen bestanden op uw harde schijf te bekijken en u kunt onze gids volgen om te krijgen wat u wilt. Aiseesoft Mac Cleaner kan verborgen bestanden op Mac gemakkelijk verwijderen. Meer vragen? Laat dan een bericht achter onder dit bericht.

Blu-ray-speler is een krachtige speler die Blu-ray-schijf, Blu-ray-map, dvd-schijf / map / ISO-bestand kan afspelen en fungeert als gewone mediaspeler voor alle HD / SD-videobestanden.
100% veilig. Geen advertenties.
100% veilig. Geen advertenties.