Grote videobestanden uploaden en downloaden traag. Bovendien hebben sociale netwerken meestal beperkingen op de grootte van videobestanden. Facebook stelt gebruikers bijvoorbeeld in staat om een video tot 1.75 GB te delen; terwijl Instagram alleen toestaat om een video te uploaden van niet meer dan 15 MB. U moet dus de grootte van het videobestand verkleinen voordat u het met uw vrienden deelt. Het is makkelijk gezegd dan gedaan. In deze tutorial gaan we meerdere manieren delen om de videobestandsgrootte op Windows en Mac te verkleinen. Als u geen idee heeft hoe u de grootte van videobestanden kunt verkleinen, vindt u onze handleidingen nuttig en nuttig.
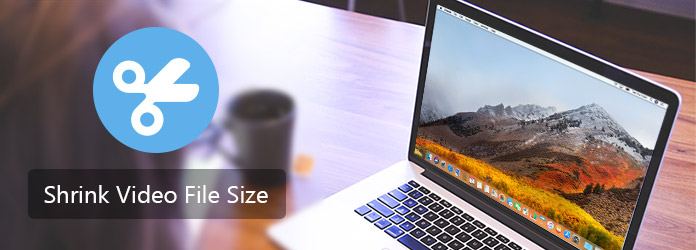
Verklein videobestandsgrootte
Aiseesoft video Editor is de beste manier om de videobestandsgrootte op Mac te verkleinen, omdat het veel voordelen heeft.
1. Verklein de videobestandsgrootte door de resolutie, bitsnelheid en framesnelheid te wijzigen.
2. Knip onnodige clips van het originele videobestand af.
3. Behoud originele kwaliteit tijdens videobewerking.
4. Biedt uitgebreide tools voor videobewerking, zoals bijsnijden, draaien, video-effecten, watermerk en tekst.
5. Gebruik een geavanceerd algoritme om de videokwaliteit te optimaliseren en te verbeteren.
6. Ondersteuning van alle video- en audioformaten, inclusief HD- en 4K-video's.
7. Maak video's voor draagbare apparaten en sociale media.
8. Beschikbaar voor zowel Windows als Mac OS
Kortom, het is de gemakkelijkste manier om de grootte van een videobestand op een Mac-computer te verkleinen.
Stap 1 Importeer de video naar de video-editor
Download en installeer Aiseesoft Video Editor voor Mac op uw computer en start het. Selecteer Basisclip in de startinterface om het venster voor het verkleinen van videobestanden te openen. Klik op Bestand toevoegen om de video te importeren om in de video-editor te verkleinen.
Stap 2 Grootte van videobestand verkleinen
Selecteer onderaan de optie "Geselecteerd deel behouden" en verplaats de schuifregelaars vervolgens naar de begin- en eindpunten op de tijdlijn. Het deel tussen twee punten blijft over en andere delen worden verwijderd.
Stap 3 Wijzig instellingen om de bestandsgrootte te verkleinen
Open het venster met profielinstellingen door op de knop "Instellingen" te klikken. Hier kunt u de resolutie en andere parameters wijzigen om de videobestandsgrootte te verkleinen. Klik ten slotte op de knop "Opslaan" om het proces te voltooien.
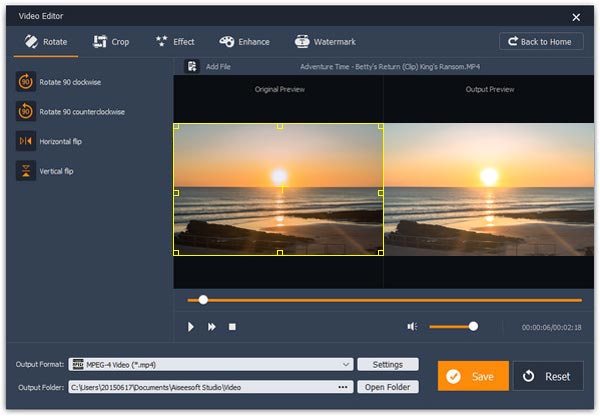
VLC Media Player is een open-sourceproject. Het is populair vanwege de ondersteuning van een breder scala aan media-indelingen en een aantal videobewerkingsfuncties, zoals het verkleinen van de videobestandsgrootte.
Stap 1 Voer uw VLC uit en ga naar "Media"> "Converteren / Opslaan" om het pop-upvenster te openen. Ga naar het tabblad "Bestand" en klik op de knop "Toevoegen" om het videobestand dat u wilt verkleinen te laden. Druk vervolgens op het neerwaartse pictogram naast de knop "Converteren / Opslaan" en selecteer "Converteren" om door te gaan.
Stap 2 Kies in het dialoogvenster instellingen converteren een map in de sectie "Bestemming". Klik vervolgens op de knop "Een nieuw profiel maken" naast het vervolgkeuzemenu Profiel om het instellingenvenster te openen. Geef het nieuwe profiel een naam en druk vervolgens op het tabblad "Inkapseling" om een geschikt videoformaat te selecteren, zoals FLV. Ga naar de tabbladen Videocodec en Audiocodec en verlaag de video- en audiobitsnelheid.
Stap 3 Als het klaar is, klik je op de knop "Opslaan" om de instellingen te bevestigen en vervolgens op de knop "Start" in het dialoogvenster met profielinstellingen om te beginnen met het verkleinen van de videobestandsgrootte.
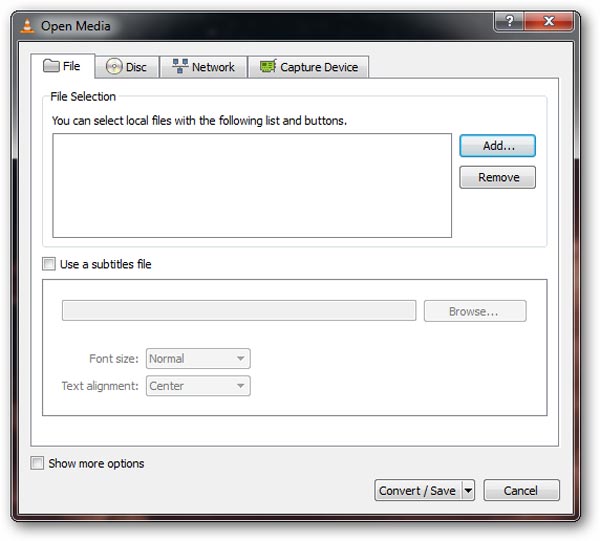
Een andere manier om de grootte van het videobestand te verkleinen, is de online video-editor. Het is logisch dat mensen de voorkeur geven aan online tools wanneer ze overwegen hoe handig ze zijn. Om u te laten zien hoe u de grootte van een videobestand online kunt verkleinen, gebruiken we Video Smaller als voorbeeld.
Stap 1 Plaats www.videosmaller.com in de adresbalk van een willekeurige browser en druk op Enter om de online video-editor te openen.
Stap 2 Klik op de knop "Bladeren" om het videobestand te uploaden dat je kleiner wilt maken. Vervolgens kunt u besluiten de videobreedte te verkleinen of niet door een juiste optie te selecteren in het vervolgkeuzemenu.
Stap 3 Druk op de knop "Video uploaden" en wacht tot het proces is voltooid. Klik ten slotte op "Bestand downloaden" om het kleinere videobestand op te halen.
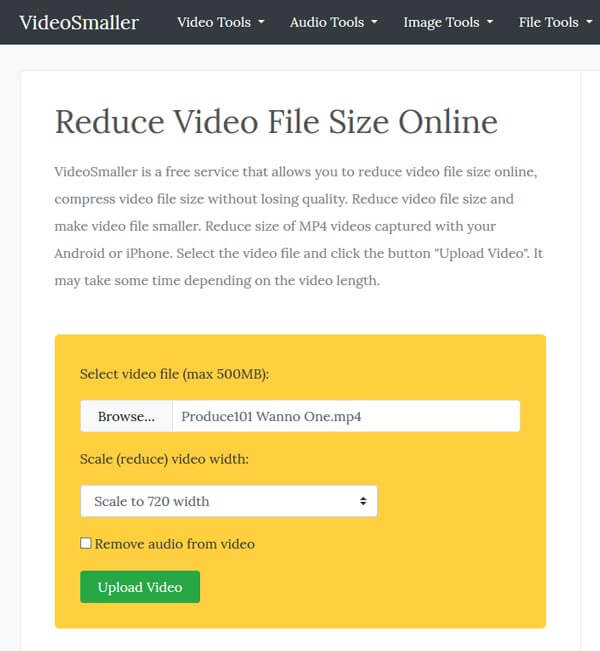
Om de videobestandsgrootte op een mobiele telefoon te verkleinen, hoeft u alleen de onderstaande handleidingen te volgen.
Stap 1 Open de video op iMovie voor iOS en plaats deze in de tijdlijn. Of u kunt een video opnemen met de ingebouwde camera.
Stap 2 Om de videoclip bij te snijden, verplaats je de trimhendel aan de voorkant van de video naar rechts tot het gewenste punt is bereikt, sleep je de gele trimhendel aan het einde van de video naar links om het ongewenste deel te verwijderen.
Stap 3 Tik na het inkorten van de videoclip op het pictogram "Delen", selecteer een lagere resolutie om de videobestandsgrootte verder te verkleinen en sla vervolgens het kleinere videobestand op uw filmrol op of deel het op sociale media.
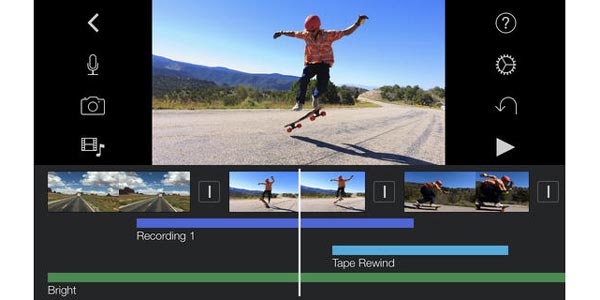
Stap 1 Start de Video Compress-app vanaf uw startscherm. Je kunt het gratis downloaden van Play Store. Als het de eerste keer is dat u het opent, moet u toestemming geven voor toegang tot uw fotogalerij. Selecteer vervolgens de video die u uit uw galerij wilt verkleinen.
Stap 2 Tik op het pictogram "Comprimeren" onderaan het scherm om eerst de grootte van het videobestand te verkleinen. Raak vervolgens het pictogram "Instellingen" aan en selecteer een videoduur om de videoclip verder in te korten.
Stap 3 Ten slotte kunt u besluiten om de gecomprimeerde video op uw telefoon op te slaan door op het pictogram "Opslaan" te tikken of deze te delen met sociale netwerken door op het pictogram "Delen" te klikken.
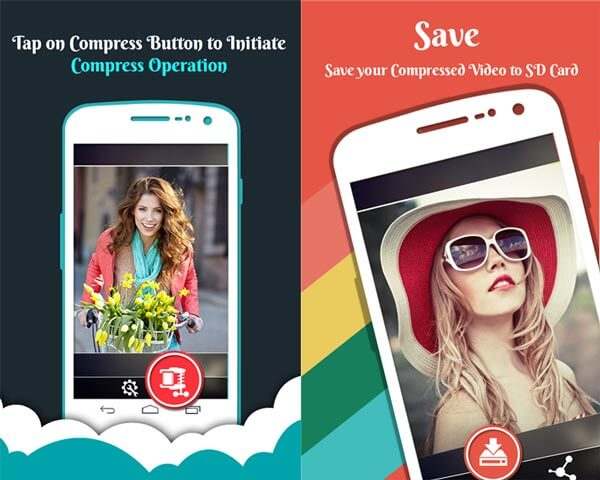
Er zijn veel redenen waarom mensen de videobestandsgrootte moeten verkleinen. Voordat je iets op sociale netwerken plaatst, moet je de beperkingen voor de bestandsgrootte volgen en je videogrootte verkleinen. Bovendien, als u video's op een smartphone wilt bekijken, moet u eerst de videobestandsgrootte verkleinen, aangezien de smartphone beperkte interne ruimte heeft. Hoe dan ook, we hebben de beste methoden gedeeld om de grootte van je videobestand te verkleinen op Windows, Mac, online, Android en iPhone. U kunt een geschikte manier kiezen en de bovenstaande handleidingen volgen om gemakkelijk te krijgen wat u zoekt. Als u op zoek bent naar de gemakkelijkste manier om een videobestand te verkleinen, kan Aiseesoft Video Editor aan uw eisen voldoen.