Samengevat
Hoe de iPhone met computer / Mac of iPad te synchroniseren, zodat u iPhone-gegevens ergens anders kunt krijgen? Lees dit bericht en leer hoe u de iPhone synchroniseert met iTunes, iCloud of FoneTrans.
Samengevat
Hoe de iPhone met computer / Mac of iPad te synchroniseren, zodat u iPhone-gegevens ergens anders kunt krijgen? Lees dit bericht en leer hoe u de iPhone synchroniseert met iTunes, iCloud of FoneTrans.
Het synchroniseren van uw iPhone is een geweldige manier om informatie tussen apparaten te delen en de inhoud up-to-date te houden en op een andere plaats een back-up te maken voor het geval u uw iPhone kwijtraakt. Normaal gesproken zou het perfect zijn om iPhone met computer of Mac te synchroniseren, of iPhone met iPad te synchroniseren als je er een hebt, en er zijn verschillende methoden die je hierbij kunnen helpen.
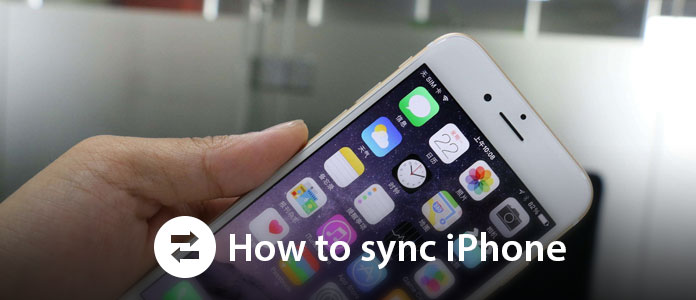
Nu komt hier de vraag, hoe je de iPhone synchroniseert? In het volgende artikel laten we u drie veelgebruikte methoden zien om de iPhone naar uw computer / Mac of iPad te synchroniseren.
Als de officiële tool voor mediabeheer van Apple, helpt iTunes u bij het synchroniseren van nummers, afspeellijsten, films, tv-programma's, apps, contacten, agenda's en meer van iPhone naar computer / Mac. Als u de iPhone liever met iTunes synchroniseert, zijn er twee manieren: via een USB-kabel of via Wi-Fi.
Stap 1 Start iTunes op uw computer of Mac. Het wordt aanbevolen om deze bij te werken naar de laatste versie.
Stap 2 Verbind uw iPhone met de computer met een USB-kabel en u ziet het apparaatpictogram in de linkerbovenhoek.
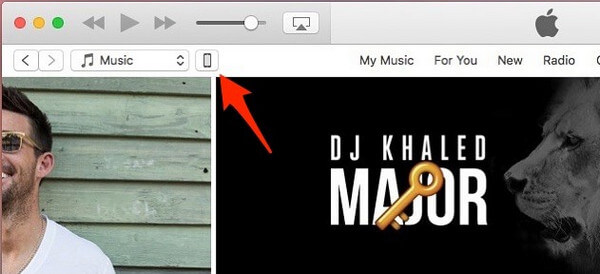
Stap 3 Klik op de Apparaat pictogram, kunt u verschillende iPhone-gedetailleerde informatie zien, inclusief het model, het serienummer, het iOS-versienummer en de soorten gegevensinhoud die u met iTunes kunt synchroniseren, inclusief apps, films, tv-shows, boeken, tonen, foto's en meer.
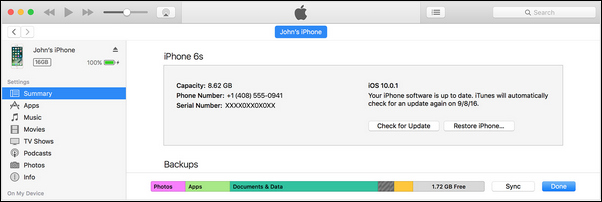
Stap 4 Klik op de gewenste inhoud (apps, muziek, films, tv-shows, foto's, enz.) In de zijbalk en vink vervolgens aan Synchroniseren optie in het rechterdeelvenster. Herhaal dit voor alle iPhone-gegevens die u met iTunes wilt synchroniseren.

Stap 5 Klik Solliciteer in de rechter benedenhoek van iTunes. Het zou automatisch moeten beginnen te synchroniseren. Elke keer dat u verbinding maakt via USB en iTunes geopend heeft, wordt uw iPhone gesynchroniseerd met iTunes.
Als je al hebt bevestigd dat je iPhone en pc / Mac op hetzelfde Wi-Fi-netwerk werken, kun je je iPhone instellen om via Wi-Fi te synchroniseren. Maar je hebt nog steeds een USB-kabel nodig om het te installeren.
Stap 1 Open iTunes en gebruik een USB-kabel om uw iOS-apparaat op uw computer aan te sluiten.
Stap 2 Zoek en klik vervolgens op uw iPhone in iTunes en selecteer Synchroniseer met deze iPhone via Wi-Fi.
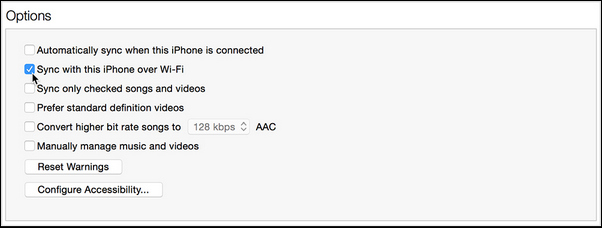
Stap 3 Klik Solliciteer en koppel de USB-kabel los.
Stap 4 Kies de items die u wilt synchroniseren en klik op Synchroniseren.
Stap 5 Het begint automatisch met synchroniseren, wat het zal doen als iTunes is geopend en de iPhone wordt opgeladen.
Om te synchroniseer iPhone naar iPad met iTunes, kunt u de iPhone loskoppelen nadat u deze met de computer / Mac hebt gesynchroniseerd, vervolgens de iPad aansluiten en de bovenstaande methoden gebruiken om de iPad met iTunes te synchroniseren. Op dezelfde manier kunt u twee iPhones synchroniseren als u dat wilt.
Behalve iTunes geeft iCloud van Apple je ook 5 GB gratis opslagruimte voor contacten, notities, e-mail, foto's, video's, documenten, app, enz. Je kunt iCloud gebruiken om de iPhone te synchroniseren en al je apparaten automatisch up-to-date te houden.
Stap 1 Zorg ervoor dat uw iPhone de nieuwste versie van iOS gebruikt. Ga naar het menu Instellingen om dit te controleren. Tik op Algemeen> Software-update.
Stap 2 Schakel iCloud in op uw iPhone. De installatieassistent zou u door dit proces moeten leiden zodra uw besturingssysteem is bijgewerkt. Maar als je dat hebt overgeslagen, tik je op Instellingen, voer je je Apple ID in en kies je iCloud.
Stap 3 Klik op Instellingen, ga naar Apple ID> iTunes & App Store op uw iPhone en schakel automatische downloads in.
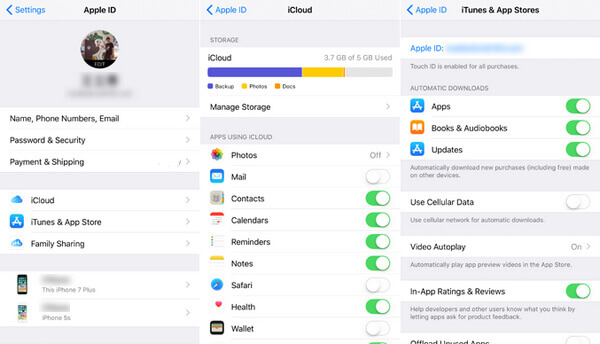
Stap 4 Download iCloud voor Windows naar uw pc vanaf de website van Apple.
Stap 5 Open iCloud en log in met uw Apple ID.
Stap 6 Klik op een van de iCloud-services die u wilt inschakelen en klik op Toepassen. iCloud maakt mappen in Windows Verkenner voor bestanden. Wanneer u bestanden in die mappen opslaat, verschijnen dezelfde gegevens op uw iPhone en vice versa.
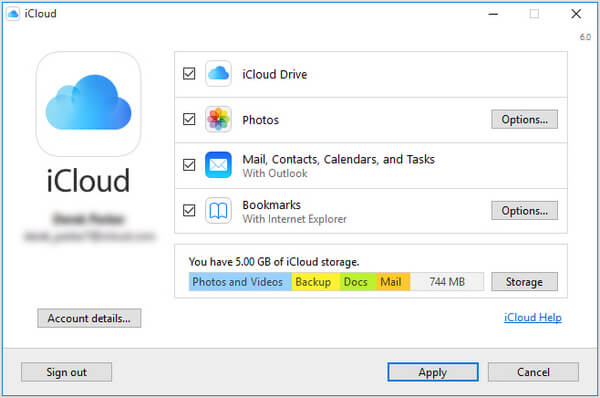
Hoewel iTunes en iCloud krachtig genoeg zijn om de meeste gegevens van iPhone naar computer / Mac / iPad te synchroniseren, zou je nog steeds problemen hebben met het synchroniseren van iPhone-tekstberichten / notities van iPhone naar een nieuwe computer of Mac. Als alternatief raden we u aan om een iPhone-synchronisatietool van derden genaamd FoneTrans te gebruiken, waarmee u alle iPhone-gegevens met enkele klikken kunt synchroniseren.
Download nu gratis FoneTrans en volg de onderstaande stappen om iPhone-tekstberichten / contacten / notities / foto's / muziek te synchroniseren met iPad / computer / Mac.
Stap 1 Open iOS-overdrachtstool op uw computer of Mac. Verbind uw iPhone met de computer / Mac via een USB-kabel. FoneTrans zal uw apparaat automatisch detecteren.

Stap 2 iPhone-gegevens worden als verschillende categorieën op de zijbalk weergegeven, inclusief Media, Afspeellijsten, Foto's, Boeken, Contacten, SMS, enz. Klik op een categorie en u kunt alle iPhone-gegevens in het voorbeeldvenster zien.

Stap 3 Kies alle iPhone-gegevens die u naar computer / Mac wilt synchroniseren, klik op "Exporteren naar"> "Exporteren naar pc" in de menubalk.
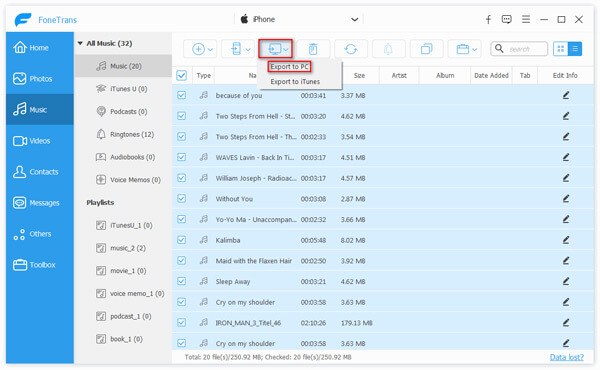
Note
Als u de iPhone met de iPad wilt synchroniseren, sluit u de iPad ook met een USB-kabel aan op de computer / pc en ziet u de optie 'Exporteren naar iPad' in stap 3, waarmee u berichten / contacten / foto's / muziek kunt overbrengen van iPhone rechtstreeks naar iPad.
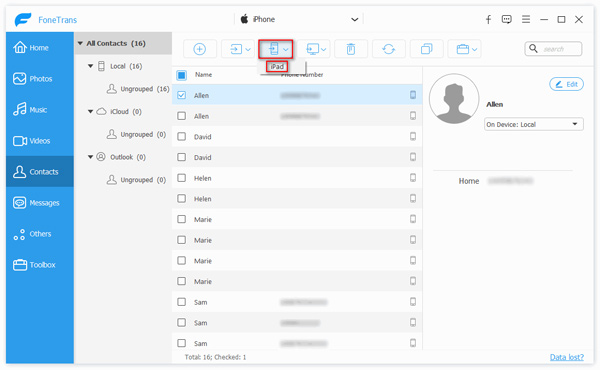
In dit artikel hebben we vooral laten zien hoe je de iPhone synchroniseert. U kunt ervoor kiezen om iPhone-tekstberichten / notities / muziek /contacten/foto's en meer op iPad / computer / Mac. iTunes, iCloud of FoneTrans kunnen u hierbij allemaal helpen, maar al met al denken we dat FoneTrans uw beste optie is.