iMovie heeft geavanceerde bewerkingstools waarmee u de clip nauwkeurig kunt aanpassen en problemen met de opgenomen video kunt corrigeren. Een van de meest voorkomende problemen waar mensen over klagen in iMovie is de audiobewerking. Terwijl je je filmproject ontwikkelt in iMovie, zul je merken dat je meer controle nodig hebt over de clips in de filmtijdlijn, en de audio in iMovie wordt soms niet gesynchroniseerd met de foto's, wat erg vervelend kan zijn.
In dit artikel geven we je een tutorial om je te leren hoe audio synchroniseren en bijsnijden in iMovieen daarom het beste halen uit een video in iMovie.

Audio inkorten in iMovie
Stap 1 Audiobestand importeren naar iMovie
Laad het videobestand in iMovie. Klik op het zoomgereedschap en sleep het naar links totdat je alles kunt zien. Wacht een paar seconden totdat de golven zijn geladen en plaats deze ongeveer in lijn met de camera-audio.
Naar importeer de audio in iMovie, sleep het hier gewoon naartoe.
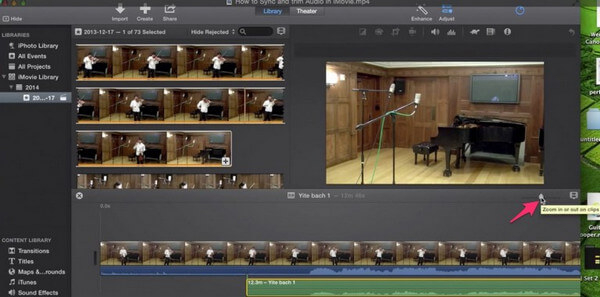
Stap 2 Trim de filmaudio in iMovie
Als u onze film wilt inkorten, selecteert u waar u wilt inkorten. Houd SHIFT ingedrukt en klik op de audio, controleer / klik en kies split clip.
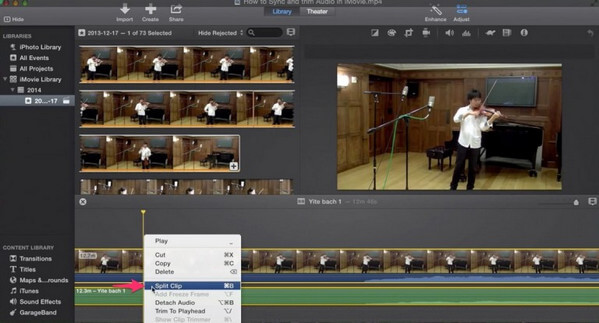
Selecteer nu gewoon wat u wilt verwijderen en druk op verwijderen.
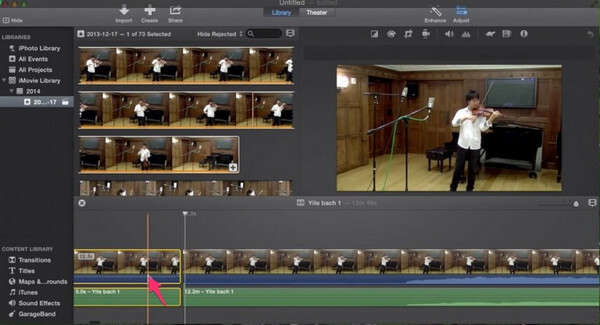
Ga naar het einde van de clip en doe hetzelfde. Selecteer zowel de film als de audio, bedien / klik en splits clip. De volgende stap is het verlagen van het volume van de camera-audio. Pak gewoon die pijlen en sleep deze helemaal naar beneden tot 0%. U kunt ook het volume van uw geïmporteerde audio naar boven of beneden aanpassen.
Controleer nogmaals of alles in orde is om de clip af te spelen en zorg ervoor dat de foto wordt gesynchroniseerd met de audio.
Stap 3 Exporteer de video
Nadat je audio hebt bijgesneden en al het andere in iMovie, kun je het videobestand exporteren. Ga naar "delen" en klik op "een bestand maken".
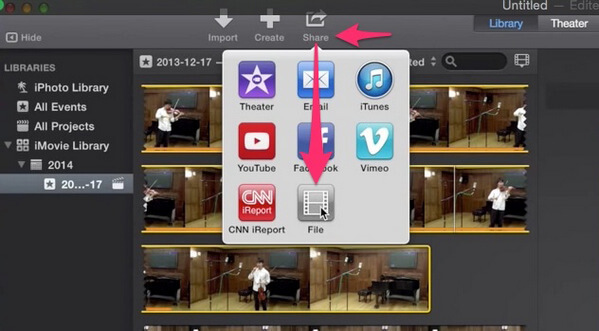
Hier geeft het je opties: 1080p, 720p, 480p. In feite zal 1080p de hoogste kwaliteit zijn en 720 en 480 voor dvd's
Afgezien van iMovie, is er ook een betere manier om audio bij te snijden.
Hier raden we u een professionele videogeluidseditor aan, Mac Video Converter Ultimate, waarmee u niet alleen audio kunt bijsnijden, maar ook audio-instellingen kunt aanpassen, audio-effecten kunt toepassen en meer. Gratis download deze software en leer hoe audio te trimmen met dit iMovie-alternatief.
Aiseesoft Mac Video Converter Ultimate

Hoe vervaag ik audio in iMovie?
Open iMovie en selecteer de audio, dan zie je het Inspector-venster. Klik op het tabblad Audio en u kunt de verschillende audio-instellingen zien, waar u de optie Handmatig moet kiezen, waarna iMovie automatisch de vervagingseffecten voor het audiobestand instelt. Kijk hier voor de gedetailleerde stappen vervaag audio in iMovie.
Hoe het audiovolume in iMovie aanpassen?
Nadat u de audio aan het iMovie-project hebt toegevoegd, tikt u gewoon op de audioclip in de tijdlijn en klikt u vervolgens op de volumeknop onder aan het venster, pas de schuifregelaar aan om het volume te verhogen of te verlagen.
Hoe voeg ik audio toe aan iMovie?
Open uw iMovie-project, kies Venster en klik op Muziek en geluidseffecten, blader door het muziekbestand op uw schijf en klik erop om de audio aan iMovie toe te voegen. Je kunt de muziek van iTunes, GarageBand en meer ook rechtstreeks in iMovie toevoegen. De details van audio toevoegen aan iMovie zijn hier.
Hoe audio bijsnijden in iMovie op iPhone?
Open iMovie op de iPhone, zoek en open het project om op de knop Bewerken te klikken. Tik op de videotrimmer in de tijdlijn en klik onderaan op Ontkoppelen en je ziet de audiotrack als een blauwe balk. Tik en sleep het bedelen van de audiotrack, veeg naar links over de audiotrack en tik en sleep het einde van de audiotrack. Vervolgens worden uw audiobestanden geknipt.
In dit artikel hebben we je voornamelijk laten zien hoe je audio synchroniseert en trimt in iMovie. Heeft u nog meer vragen? Laat hieronder je opmerkingen achter.