Note
PrtSc staat voor Print Screen, soms geschreven als PrtScn of PritSc SysRq.
HP is bij ons bekend omdat het een van de meest populaire technologiebedrijven ter wereld is.
Dit bedrijf produceert buitengewone producten zoals HP laptops, pc-desktops, printers enz. Dit wint steevast het vertrouwen van de klanten over de hele wereld.
Er zijn altijd mogelijkheden om een screenshot te maken wanneer je de HP laptop of desktop gebruikt.
Maar waarom willen / moeten we een screenshot maken? Laat me enkele mogelijke scenario's voorstellen.
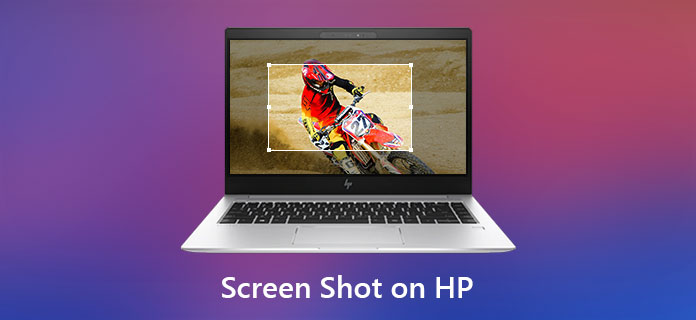
Wil je weten hoe je een screenshot maakt op een HP laptop of desktop? Laten we zonder enig oordeel ter zake komen: hoe maak je een screenshot op een HP.
Over het algemeen werken HP laptops of desktops met Windows OS. Nu laten we u zien hoe u een schermafbeelding maakt op een HP laptop of desktop waarop Windows 7/8/10 draait.
Als u in Windows 7 een specifiek venster wilt vastleggen, klikt u gewoon op het venster om het te activeren en tikt u vervolgens tegelijkertijd op "Alt" en "PrtSc". Het lijkt alsof er niets is gebeurd, maar terwijl je op "Ctrl" + "V" tikt om het in de Paint-app te plakken, verschijnt het en kun je het opslaan.
Als u het volledige scherm wilt vastleggen, drukt u op "PrtSc" op uw toetsenbord. Zoals we al eerder zeiden, moet je het in Paint plakken om het op te slaan.
Note
PrtSc staat voor Print Screen, soms geschreven als PrtScn of PritSc SysRq.
In Windows 8/10 is de manier om een actief venster vast te leggen of het hele scherm vast te leggen hetzelfde als in Windows 7.
Leg een actief venster vast: druk op "Alt" en "PrtSc" en druk vervolgens op "Ctrl" + "V" om de schermafbeelding ergens zoals in de Paint-app te plakken om deze op te slaan.
Leg het hele scherm vast: druk op "PrtSc" en plak om het op te slaan.
Er is een extra functie in Windows 10 waarmee je je screenshot direct kunt opslaan in een standaardmap met de naam Screenshots onder de map Afbeeldingen.
Het enige dat u hoeft te doen, is op "Windows-toets" en "PrtSc" op uw toetsenbord drukken, het zal uw hele scherm vastleggen en in een oogwenk opslaan.
Onthoud dat het alleen het volledige scherm rechtstreeks kan opslaan.
Het toetsenbord van een laptop is altijd een beetje anders dan dat van een pc-desktop.
Wat deze situatie betreft, is er een functietoets (altijd aangeduid met Fn) op de laptop.
Om een screenshot van een enkel venster te maken, moet u tegelijkertijd op "Fn" + "Alt" + "PrtSc" drukken.
Als u het volledige scherm wilt vastleggen, moet u op "Fn" + "PrtSc" drukken.
Het moet ook de schermafbeelding in een app zoals Paint plakken om deze op te slaan.
Zelfs als het handig is om een screenshot te maken op HP via toetscombinaties op het toetsenbord, kan het alleen het volledige scherm of een actief venster vastleggen, het is niet flexibel genoeg voor iemand die een specifiek gebied wil vastleggen.
Trouwens, als uw HP met Windows 7 werkt, kunt u deze pas opslaan nadat u de schermafbeelding naar ergens zoals Paint op uw computer hebt geplakt.
Hoewel Window 8/10 een extra truc biedt waarmee gebruikers de schermafbeelding sneller kunnen opslaan, kan deze alleen worden opgeslagen in de standaardmap met de naam Screenshots onder de map Afbeeldingen.
Is er een tool die dit probleem kan helpen oplossen? Het antwoord is JA - als het op technologie aankomt, is er altijd een oplossing - een screenshot maken op een HP via Microsoft Snipping Tool.
Stap 1 Klik op Start en typ "Snipping Tool" en open de app op uw computer.
Stap 2 Klik op "Nieuw" in de linkerbovenhoek van het venster Knipprogramma, dan kunt u het gebied kiezen dat u wilt op uw HP laptop of pc-desktop.
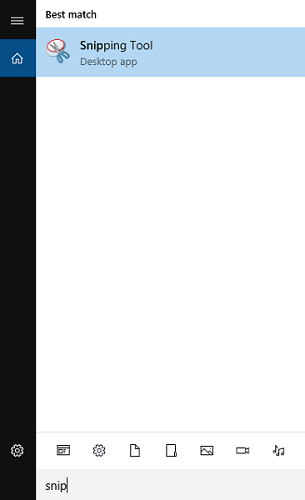
Stap 3 U kunt het rechtstreeks in de Snipping Tool bewerken en op uw computer opslaan.
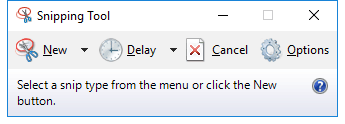
Met Microsoft Snipping Tool kunt u het gewenste gedeelte van het scherm vastleggen. Het is handiger dan toetscombinaties te gebruiken. Maar mensen houden altijd van krachtigere software.
In deel 3 van ons artikel zullen we Screen Recorder voor u aanbevelen, het is meer functionele software. Ben je geïnteresseerd? Nu daar gaan we!
Als kniphulpmiddel, Scherm opnemer combineert niet alleen de voordelen van de eerste twee methoden, maar brengt ook bewerkingsfuncties met zich mee. Hiermee kun je direct een screenshot maken van je screenshot. Die bewerkingshulpmiddelen zijn vervagen, penseel, pijl, tekst, enz.
Bovendien kunt u ook de locatie van de schermafbeelding en het formaat ervan wijzigen.
Misschien wil je zelfs een video opnemen op je computer en werkt Screen Recorder ook prima.
Stap 1 Start Screen Recorder.
Stap 2 Klik op 'Schermopname' in de vervolgkeuzeknop naast Videorecorder en kies vervolgens het gebied waarvan u een screenshot wilt maken.
Hiermee kunt u vang de ramen je wilt, evenals het hele scherm, gewoon het kruis naar het venster of het bureaubladscherm plaatsen.

Stap 3 U kunt de schermafbeelding bewerken voordat u deze rechtstreeks opslaat.
Wanneer u hier in deze stap bent, ziet u de bewerkingstools aan de linkerkant van het bewerkingsvenster. U kunt bijvoorbeeld op het pictogram Rechthoek klikken om de gewenste inhoud met een rechthoek te markeren. En met het pictogram "T" (tekst) kunt u naar wens woorden in uw screenshot typen.
Aan de rechterkant van het bewerkingsvenster (kleiner dan de linker), kunt u de schermafbeelding kopiëren of opslaan.

1. Kan ik een screenshot maken op een HP laptop zonder de knop Print Screen?
Als er geen PrtScn-knop op uw laptop staat, kunt u Fn + Windows-logotoets + spatiebalk gebruiken om een schermafbeelding op HP te maken.
2. Waar vind ik schermafbeeldingen op een HP laptop?
Als je screenshots hebt gemaakt met de PrtScn + Windows-toetsen, kun je File Explore op HP openen. Klik op deze pc in de linkerbalk en selecteer Afbeeldingen om de screenshots te bekijken.
3. Heeft Windows 10 een ingebouwde schermrecorder?
Zoals hierboven vermeld, heeft Windows 10 een ingebouwd hulpprogramma voor schermopname, de Xbox Game Bar. Het is voornamelijk ontworpen om het spelen van je videogame vast te leggen. U kunt erop vertrouwen om uw Windows 10-computerscherm op te nemen.
Als u meer wilt weten over deze bewerkingsfuncties, download en installeer dan ons product en probeer het eens.
Er zijn verschillende methoden om een schermafbeelding te maken op een HP laptop of pc, denk maar aan uw behoefte en kies er een.