Overzicht: Wanneer Apple je de nieuwste iPhone X voor entertainment laat zien, deelt deze pagina je 4 manieren om alle gegevens van de oude iPhone naar een andere nieuwe iPhone over te zetten, zodat je kunt genieten van een nieuwe iPhone zonder belangrijke gegevens op de oude iPhone te missen.
Het is heel gebruikelijk om een nieuwe iPhone X op te halen voor Apple-fans. Migreren naar een nieuwe iPhone X of iPhone 8 is echter eenvoudig, terwijl het overzetten van gegevens van iPhone naar iPhone een beetje moeilijk lijkt. Maar maak je geen zorgen, deze pagina kan je helpen dit probleem op te lossen door je 4 manieren te geven om alles van de ene naar de andere iPhone te synchroniseren.
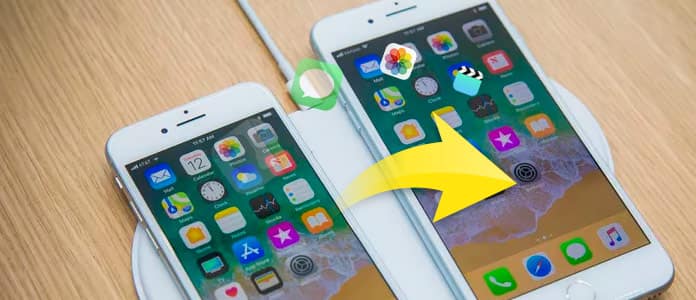
Oplossing 1. Breng gegevens over van de ene naar de andere iPhone zonder iTunes / iCloud
Oplossing 2. Synchroniseer gegevens van iPhone naar iPhone / Android zonder iTunes / iCloud
Oplossing 3. Verplaats gegevens van iPhone naar iPhone met iTunes
Oplossing 4. Maak een back-up van iPhone-bestanden naar de iPhone via iCloud
De eerste manier is de gemakkelijkste manier om gegevensoverdracht van de ene naar de andere iPhone te krijgen. FoneTrans is de tol die je nodig hebt om gegevens over te zetten van de ene iPhone naar de andere iPhne. Het kan foto's, muziek, contacten, spraakmemo, films, tv, shows, muziek, video, podcasts, iTunes U, Rintones, audioboeken, camerabeelden, afspeellijsten, albums, boeken, ePub en PDF van één iPhone naar iPhone migreren .
Stap 1Verbind iPhone met pc
Voer dit programma uit op uw computer en sluit uw twee iPhone-apparaten aan op de computer met twee USB-kabels.
Stap 2Selecteer gegevenstype
Selecteer het gegevenstype in het linkerdeelvenster en bekijk de details in het rechtervenster. Vink de items aan die u wilt verplaatsen.
Stap 3Gegevensoverdracht
Klik op "Exporteren naar"> "X iPhone" om gegevens van de ene naar de andere iPhone te synchroniseren.
Als u wilt back-upgegevens tussen iPhone en Android, dan mag je dit onderdeel niet missen.
Stap 1Download, installeer en voer dit programma uit op uw computer. Sluit je twee iPhone aan op de computer met de USB-kabels.
Stap 2Vink het gegevenstype aan bij "Contacten", "Foto's" of "Media" en klik op "Starten om te kopiëren" om iPhone-gegevens over te zetten naar een andere iPhone.
1. Zorg ervoor dat uw ene iPhone "Bronapparaat" is en een andere nieuwe iPhone "Doelapparaat" als u dat wilt gegevens overzetten van de ene naar de andere nieuwe iPhone.
2. Als u de gegevens op de doel-iPhone wilt vervangen door de bron-iPhone, vinkt u 'Verwijder de gekozen gegevens op het doelapparaat vóór kopiëren' aan.
iTunes is de app die u niet mag missen als u een back-up wilt maken van of gegevens wilt herstellen op de iPhone iPad iPod.
Als u iTunes echter gebruikt om gegevens van één iPhone naar iPhone over te zetten, worden alle gegevens op de doel-iPhone gewist. Maak dus eerst een back-up van uw gegevens op de doel-iPhone als u dat nodig hebt.
Stap 1Maak een back-up van de oude iPhone
Verbind uw iPhone met pc en start iTunes onmiddellijk. Klik op uw iPhone-pictogram onder "Samenvatting"> "Nu een back-up maken" onder "Handmatig een back-up maken en terugzetten".
Stap 2Koppel je iPhone los nadat je de iTunes-back-up hebt voltooid.
Je kunt controleren of je een iPhone-back-up hebt gemaakt door op "Bewerken"> "Voorkeuren"> "Apparaten" te klikken om de naam en tijd te zien waarop je de iTunes-back-up hebt gemaakt.
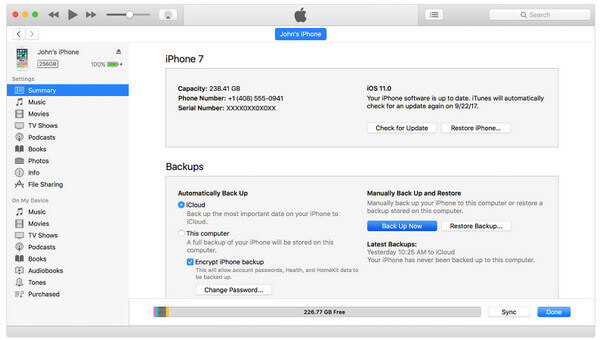
Hier, voor stap 2 om gegevens over te zetten naar een andere iPhone, zijn er twee situaties waarin u het doel kunt bereiken.
Stap 1Op het scherm van "Apps en gegevens" moet je op "Herstellen vanuit iTunes-back-up" tikken.
Stap 2 Verbind je iPhone met de computer en iTunes verschijnt om je de optie te geven om de iTunes-back-up te selecteren. U hoeft alleen de iTunes-back-up te selecteren die u met de nieuwe iPhone wilt synchroniseren en volg de instructies op het scherm om door te gaan.
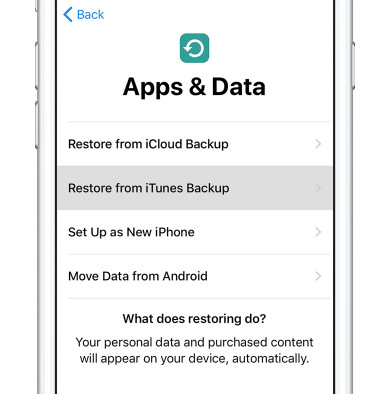
Sluit uw andere iPhone aan op de computer en klik op uw iPhone-pictogram> "Samenvatting"> "Back-up terugzetten" om de iPhone-back-up te selecteren die u zojuist hebt gemaakt, en klik op "Back-up terugzetten" onder "Handmatig back-up maken en terugzetten". Op deze manier kunt u de video's, afbeeldingen, audio of overdracht van contacten van iPhone naar iPhone.
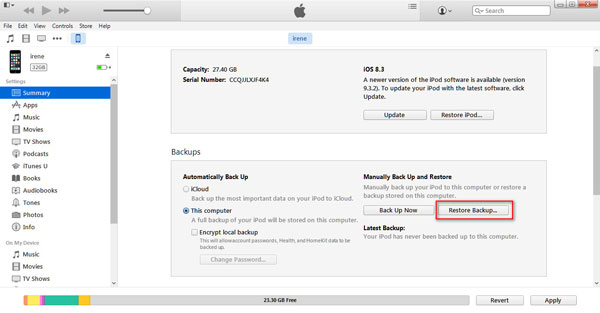
Tip: Hier moet je "Find My iPhone" uitschakelen op de doel-iPhone.
Ga op je iPhone naar "iCloud" om "Zoek mijn iPhone" uit te schakelen.
Nog een andere gratis tool om gegevensoverdracht te maken tussen twee iPhone-apparaten die je niet mag missen, is iCloud.
Stap 1 Back-upbron iPhone
Houd uw oude iPhone verbonden met Wi-Fi, ga naar "Instellingen"> "Uw naam"> "iCloud"> "iCloud-back-up" om deze naar AAN te schuiven> Tik op "Nu een back-up maken" om een back-up van de oude iPhone te maken.
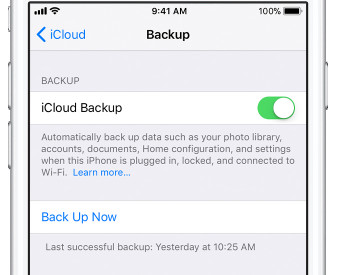
Stap 2 Herstel gegevens naar een andere iPhone
Als uw andere iPhone een nieuw apparaat is, kunt u dit gedeelte overslaan om het scherm "Apps & gegevens" te openen. Zo niet, volg dan de stappen om je iPhone te resetten door op "Instellingen"> "Algemeen"> "Reset"> "Wis alle inhoud en instellingen" te tikken, en je iPhone wordt teruggezet naar de fabrieksinstellingen. Wacht even en je komt in het "Apps & Data" scherm.
Tik in het scherm "Apps en gegevens" op "Herstellen vanuit iCloud-back-up"> Log in met uw Apple ID en wachtwoord om een back-up te kiezen, zodat u gegevens vrij naar de iPhone kunt overzetten.
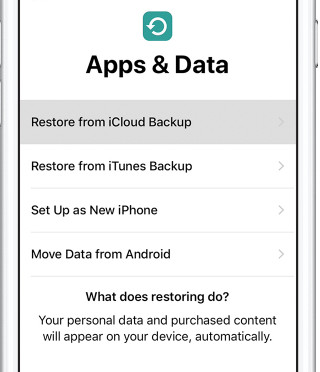
Conclusie: Hier komt de conclusie van dit artikel dat oplossing 1 en 2 (met software van derden) gemakkelijker wordt dan oplossing 3 en 4 (met iTunes en iCloud), en u mag de gegevens selecteren voor overdracht zonder gegevens wissen. Oplossing 3 en 4 zijn gratis, maar gegevens op een andere iPhone worden overschreven door de vorige iPhone bij het maken van gegevensoverdracht.