Ik gebruik meestal Facebook en Twitter om met mijn vrienden te communiceren. Maar ik krijg een aantal echt belangrijke iMessages op mijn iPhone XS en ik wil een back-up van deze gesprekken maken op Mac. Weet iemand hoe iMessages van iPhone naar Mac moet worden overgezet?
Met de release van iOS 17/16/15/14/13 zijn er veel nieuwe functies en teksteffecten toegevoegd aan iMessage. Nu kunt u interessantere en creatievere berichten sturen naar uw vrienden, familie, geliefden en collega's.
iMessages nemen het over en misschien neem je liever contact op met anderen in plaats van telefoontjes of e-mail. Het leuke is dat je onbeperkt gratis berichten en bijlagen kunt verzenden met wifi of mobiel.
Weet jij hoe iMessages overzetten van iPhone naar Mac voor het bewaren van belangrijke gegevens en dierbare herinneringen?
In feite kunnen veel eenvoudige manieren u helpen iMessage-geschiedenis te downloaden en iMessages op Mac op te slaan. Wil je iMessages overzetten van iPhone naar Mac, maar weet je niet hoe? Deze gids toont u effectieve methoden om een back-up van uw berichten naar Mac te maken.
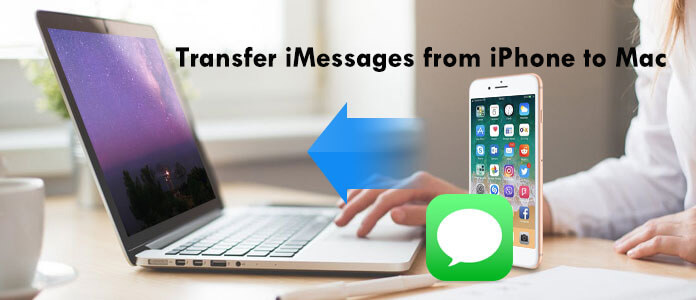
Het is een goed idee om al uw waardevolle iMessages van iPhone naar Mac over te zetten en er een back-up van te maken. Maar je moet weten dat Apple je niet toestaat om de iMessage-gesprekken rechtstreeks naar Mac te sturen met e-mail of andere sociale apps. Om de overdracht van iMessages snel te voltooien, kunt u vertrouwen op de krachtige iPhone iMessage to Mac Transfer, Mac FoneTrans. Mac FoneTrans is het beste iTunes-alternatief waarmee je iMessages van iPhone naar Mac kunt overzetten en een back-up kunt maken van alle soorten iPod / iPhone / iPad-bestanden op Mac.
Mac FoneTrans - iMessages naar Mac Transfer

1Voer iPhone iMessage Transfer uit op Mac

Download de iPhone iMessages-overdrachtssoftware met bovenstaande link. Dubbelklik op het bestand om het te installeren en start het op je Mac. Verbind iPhone met Mac via een USB-kabel. Deze iPhone iMessages Transfer kan automatisch uw iPhone-apparaat detecteren en de basisinformatie in de interface weergeven.
2Bekijk een voorbeeld van iPhone iMessages

In het pop-upvenster zie je alle gegevenstypen in de linkerzijbalk, selecteer alleen "Berichten" en jij kan Preview de details, zoals contactnaam, datum, inhoud, enz. op het rechterpaneel.
Opmerking: U kunt alle iMessages, sms-berichten en mms-berichten zien in het gedetailleerde venster aan de rechterkant door op de optie "Berichten" te klikken.
3Breng berichten over van iPhone naar Mac
Kies de berichten die u naar de Mac wilt overzetten door het vakje voor de contactnaam aan te vinken en klik op de knop "Exporteren naar" om iMessages van iPhone naar Mac over te zetten als CSV, HTML or TXT bestanden.

Bovendien ondersteunt het in hoge mate alle veelgebruikte iOS-gegevens zoals contacten, oproeplogboeken, video's, audio en meer. Als u andere bestanden naar Mac wilt overzetten, kunt u ook op deze tool vertrouwen. Het stelt je zeker in staat iMessages over te zetten van Mac naar iPhone.
Dankzij iCloud-berichtenopslag worden veel gesprekken nu beter gesynchroniseerd met al uw apparaten. De volgende tutorial laat je zien hoe je iCloud gebruikt om iMessages over te zetten van iPhone naar Mac.
1Schakel uw iPhone in en open Instellingen app. bevind zich iCloud optie en tik erop.
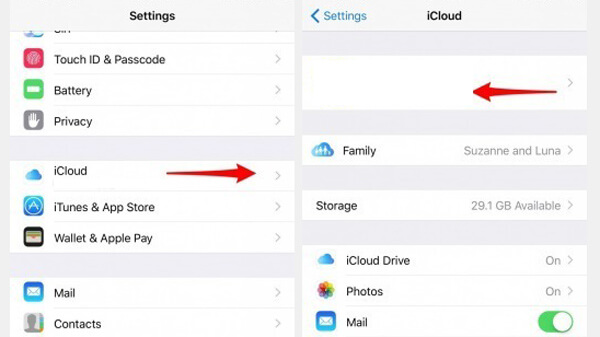
2Navigeer naar System Preferences op je Mac. Klik iCloud en log in op het Apple-account dat je op de iPhone hebt gebruikt.
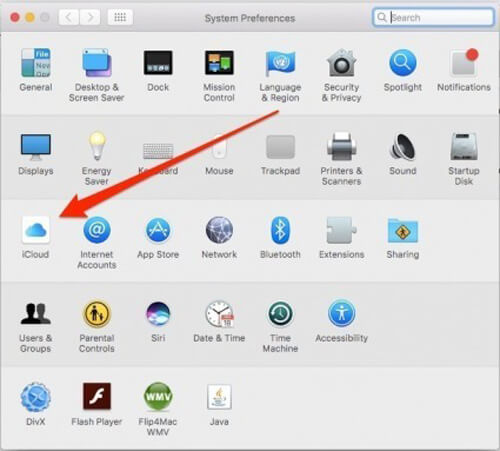
3Openen Berichten app, klik op Berichten optie op de menubalk. Selecteer dan voorkeuren uit de vervolgkeuzelijst.
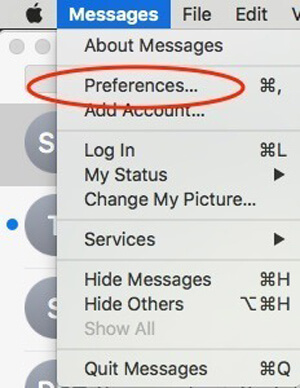
4Kies accounts en vind de iMessage keuze. Hier moet u mogelijk dezelfde Apple ID invoeren. Na al deze dingen kun je sluiten System Preferences venster en bewaar het Berichten app geopend.
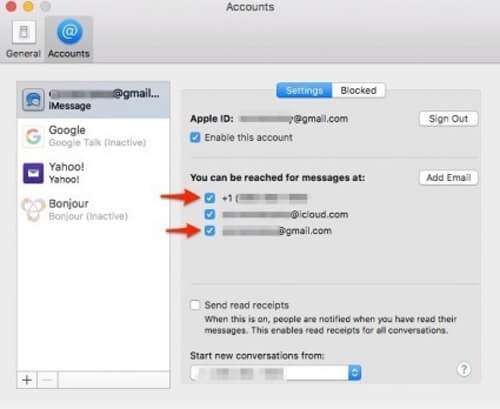
5Terug naar je iPhone en open Instellingen app. Zoek en tik op Bericht optie en kies vervolgens Verzenden & ontvangen. Zorg er in deze interface voor dat zowel uw telefoonnummer als uw Apple ID-e-mailadres zijn aangevinkt.
6Ga terug naar Berichten en tik op Sms doorsturen. Schakel de knop in om uw iPhone met Mac te verbinden voor overdracht van iMessages.
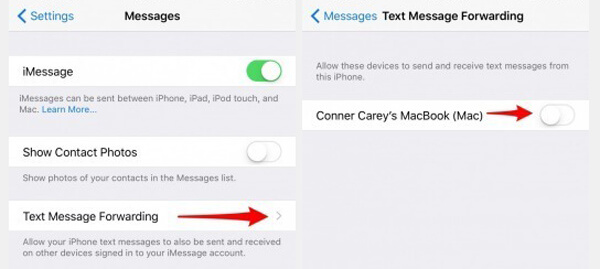
7Nu ziet u op uw Mac een prompt verificatiecode op het scherm verschijnen.
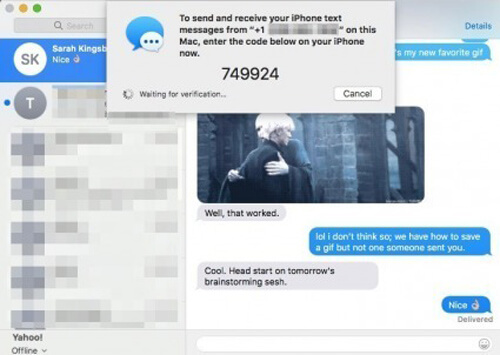
8Voer de verificatiecode in het vak in dat op je iPhone is verschenen. Vervolgens kunt u beginnen met het overbrengen van iMessages van iPhone naar Mac.
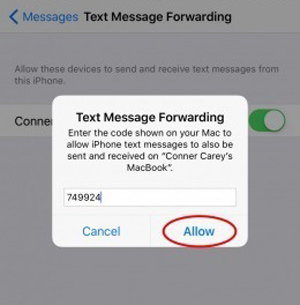
Met de tweede methode kunt u uw iPhone-tekstberichten handig opslaan op Mac. Maar misschien heb je het gevoel dat deze manier te complex is. Dus je stelt nog steeds voor dat je de eerste methode kiest.
Conclusie
We bespreken in dit bericht hoe iMessage van iPhone naar Mac kan worden overgezet. Er zijn twee methoden om u te helpen de belangrijke berichten over te zetten naar de Mac. Als u een andere eenvoudige manier heeft, laat ons dan een bericht achter.