Je maakt eerder foto's met de iPhone om de dierbare momenten in het dagelijks leven te behouden. Doordat de iPhone een hogere beeldkwaliteit biedt, wordt het al snel een totaal alternatief voor traditionele digitale camera's. Als u echter steeds meer foto's op de iPhone opslaat, merkt u plotseling dat deze foto's bijna alle iPhone-opslag in beslag hebben genomen. Hoe foto's van iPhone naar computer over te zetten?
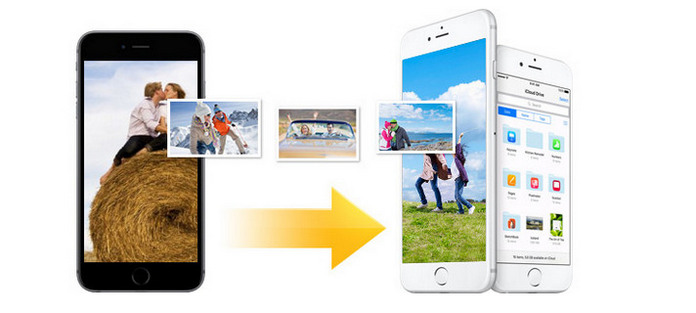
Er is ook een andere veelvoorkomende situatie die u wijzigt in een nieuwe iPhone. Wat moet je doen om foto's over te zetten van iPhone naar iPhone? In dit artikel laten we u eenvoudige manieren zien om iPhone-afbeeldingen te importeren. Of je nu foto's van iPhone naar iPhone wilt overzetten of foto's van iPhone naar pc / Mac wilt overzetten, na het lezen vind je het beste antwoord.
In het eerste deel laten we u zien hoe u foto's rechtstreeks van de iPhone naar de iPhone kunt overbrengen. Als u overschakelt naar een nieuwe iPhone of enkele foto's met uw gezin wilt delen, moet u op deze methode letten. Eerst moet je de professionele iPhone-overdrachtstool voor foto's gratis downloaden, FoneTrans naar uw computer.
Stap 1Start FoneTrans
Na het downloaden, installeer en start u dit programma voor het overbrengen van iPhone-foto's op uw computer. Verbind uw twee iPhones met een USB-kabel. De krachtige software herkent automatisch uw iOS-apparaten en toont de basisinformatie in de interface.
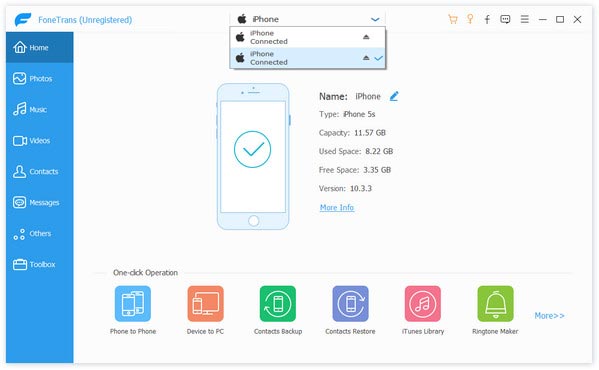
Stap 2Selecteer iPhone-foto's
Selecteer uw bron-iPhone in de vervolgkeuzelijst van het apparaat, klik op de knop "Foto's" in de linkerkolom en dan ziet u al uw fotomappen op de bron-iPhone. Klik op de fotomap en u kunt een voorbeeld van de foto's in het rechtervenster bekijken.

Stap 3Breng foto's over van iPhone naar iPhone
Vink de foto's aan die u wilt overzetten, klik op "Exporteren naar apparaat" en klik op uw doel-iPhone om foto's over te zetten van iPhone naar iPhone.
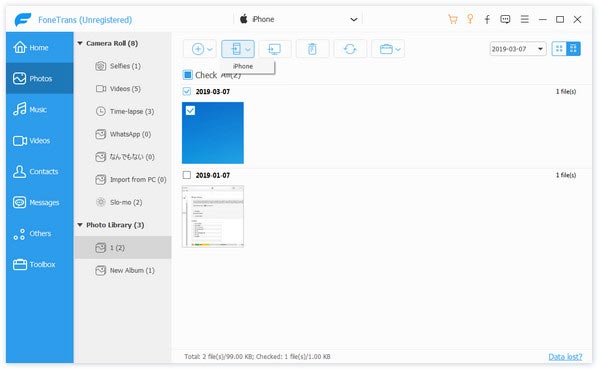
Slechts een paar seconden later worden de door u gekozen foto's gekopieerd naar een andere iPhone. Met deze methode kunt u foto's rechtstreeks van iPhone naar iPhone overbrengen. Natuurlijk, als u foto's van de iPhone naar de computer wilt overzetten om de opslag op te slaan, klikt u gewoon op "Exporteren naar pc" in het vervolgkeuzemenu, dan zal deze uitstekende tool u helpen de foto's over te zetten.
De eerste methode wordt speciaal gebruikt om geselecteerde iPhone-foto's over te zetten naar pc / Mac of iPhone. Als je alle foto's met een andere iPhone wilt synchroniseren, kun je dat met iCloud doen.
Stap 1Maak een back-up van iPhone-fotonen op iCloud
Tik op je iPhone op "Instelling"> "iCloud" en zorg ervoor dat "Foto's" is ingesteld op "AAN". > Tik op "iCloud-back-up" op AAN> "Nu een back-up maken" om van alle foto's een back-up naar iCloud te maken.

Stap 2Reset iPhone
Ga naar "Instellingen"> "Algemeen"> "Reset"> "Wis alle inhoud en instellingen" om je andere iPhone in te stellen.
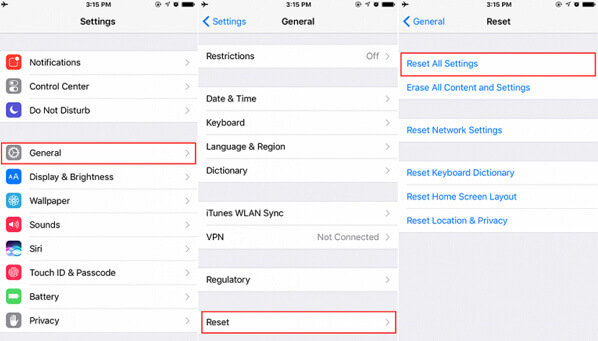
Stap 3Herstel iCloud-foto's op een andere iPhone
Wanneer u uw andere iPhone instelt, volgt u de gids op het scherm om het scherm "Apps & gegevens" te openen, waar u opties krijgt en u moet op "Herstellen vanuit iCloud-back-up" klikken. Meld u in stap 1 aan bij uw iCloud-account en wachtwoord van de iPhone en selecteer de back-up die u zojuist hebt gemaakt om foto's over te zetten van de ene naar de andere iPhone.

Een andere gratis tool is iTunes. Als u iTunes gebruikt, kunt u ook foto's van de iPhone naar een andere iPhone overbrengen. Bekijk de volgende tutorial om de foto's over te zetten van de ene naar de andere iPhone.
Stap 1Maak een back-up van iPhone-foto's naar iTunes
Sluit uw iPhone aan op de computer met de USB-kabel, draai ondertussen iTunes op uw computer> Zoek uw iPhone-pictogram en klik erop> Klik in het overzichtsgedeelte op "Nu een back-up maken" onder "Handmatig een back-up maken en terugzetten" om te beginnen met synchroniseren gegevens inclusief foto's van iPhone naar iTunes. Nadat u de back-up met succes hebt gemaakt, moet u uw iPhone loskoppelen.
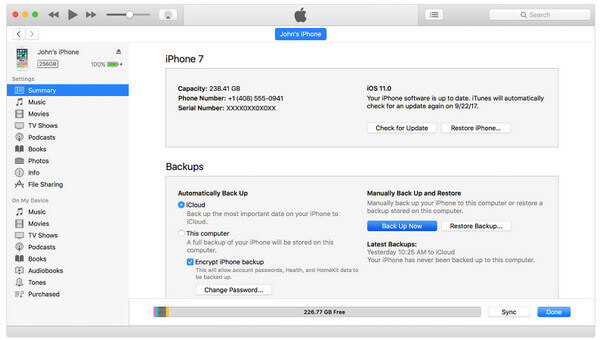
Stap 2Herstel foto's van iTunes naar iPhone
Verbind uw andere iPhone met de computer, draai nog steeds iTunes> Klik op uw iPhone-pictogram> In het gedeelte "Samenvatting" om te navigeren "Back-up herstellen" onder "Handmatig back-up maken en terugzetten" om foto's over te zetten van de ene iPhone naar een andere iPhone.

Als u twee iPhone-apparaten dichterbij krijgt, kunt u AirDrop aanklagen om de foto's gemakkelijk tussen iPhone-apparaten over te dragen. Wat u moet doen, is ervoor zorgen dat beide iPhone-apparaten in dezelfde Wi-Fi-verbinding zitten, Bluetooth op beide apparaten inschakelen en ze binnen 15 meter krijgen.
Stap 1Schakel AirDrop in op de doel-iPhone
Veeg op uw doel-iPhone vanaf de onderkant van het scherm omhoog om "Control Center" te openen. Veeg op iPhone X omlaag vanuit de rechterbovenhoek van het scherm> Druk diep in of houd de kaart met netwerkinstellingen in de linkerbovenhoek aangeraakt en tik vervolgens op "AirDrop". Als je iOS 10.3.3 of eerder gebruikt, tik je gewoon op AirDrop. En selecteer vervolgens de zichtbare opties van de contacten zoals je wilt.
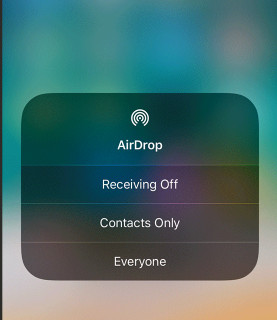
Stap 2Selecteer foto's op de iPhone
Ga op je bron-iPhone naar je "Foto's" -app, navigeer door de fotomap van het album of de filmrol om de foto's te bekijken en tik op "Selecteren" om de foto's te kiezen die je naar een andere iPhone wilt overzetten. Tik na het afhalen op de Share-knop en druk op "AirDrop" om de contactpersoon te zoeken.
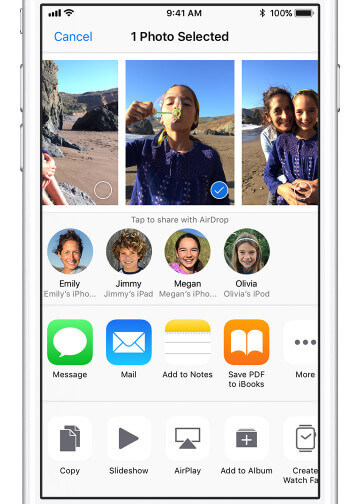
Stap 3Ontvang foto's op de doel-iPhone
Nadat u stap 2 hebt voltooid, ontvangt uw doel-iPhone het bericht om u erop te wijzen dat anderen uw foto's delen en hoeft u alleen maar op "Accepteren" te tikken om de foto's van de ene naar de andere iPhone te krijgen.
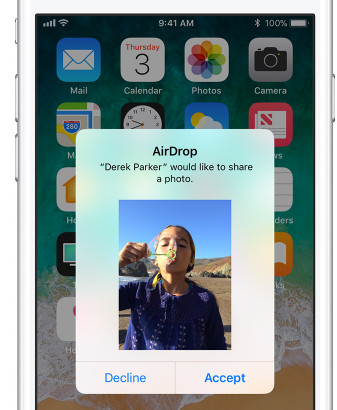
Makkelijk toch? De bovenstaande vier manieren om foto's over te zetten van één iPhone naar iPhone hebben hun eigen voordelen. U kunt zelf de beste vinden.