Note
Als het venster "AutoPlay" niet automatisch verschijnt, kunt u naar "Computer" gaan en uw iPod vinden onder het "Portable Device". Vervolgens kunt u zoals verwacht foto's van de iPod naar de computer importeren.
Als je een iPod nano, iPod classic 5 / 6e of iPod touch 4/5/6 hebt, kun je de iTunes-synchronisatiefunctie gebruiken om foto's van computer naar iPod te importeren. En de ondersteunde afbeeldingsindelingen zijn PNG, JPG, JPEG, TIFF, PICT, GIF, enz. De synchronisatie werkt echter alleen van iTunes naar de iPod, niet van iPod naar iTunes of niet van iPod naar computer. Als je het wilt weten hoe foto's overzetten van iPod naar computer, dit bericht is voor jou. Het verplaatsen van iPod-foto's kan handig zijn wanneer uw iPod of iPod touch niet genoeg ruimte heeft en u afbeeldingen naar Windows of Mac kunt verplaatsen voor back-updoeleinden of om met anderen te delen. Daarom zullen we verschillende handige methoden aanbieden om u dit te laten weten hoe foto's overzetten van iPod naar computer. Het maakt niet uit of u een Windows- of Mac-computer gebruikt, u kunt krijgen wat u wilt.
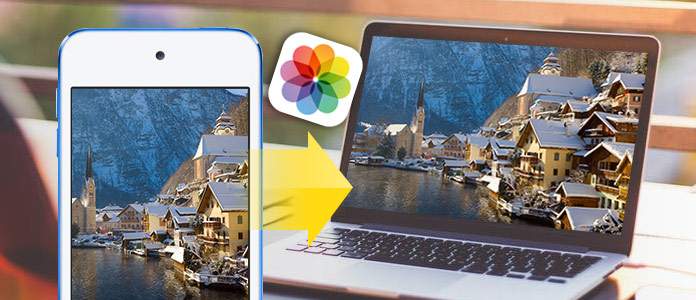
Voordat we u andere methoden laten zien om foto's over te zetten van iPod naar computer, is het belangrijk om te weten dat de meeste alleen werken in Camera Roll-foto's. Als u alle iPod-foto's moet exporteren, inclusief foto's in camerarol, panorama's, fotobibliotheek enzovoort, kunt u beter een hulpprogramma voor het overbrengen van foto's van derden gebruiken. Hier raden we je ten zeerste aan FoneTrans, de meest professionele iOS-tool voor gegevensoverdracht die met een paar klikken allerlei foto's en bestanden van de iPod naar de computer verplaatst.
Belangrijkste kenmerken:
Download FoneTrans nu gratis op uw pc of Mac en volg de stappen die we u laten zien om selectief foto's over te zetten van iPod naar computer.
Stap 1 Start FoneTrans op uw computer, sluit uw iPod aan via de USB-kabel. Vervolgens detecteert het programma het apparaat snel en toont het de belangrijkste informatie in de interface.
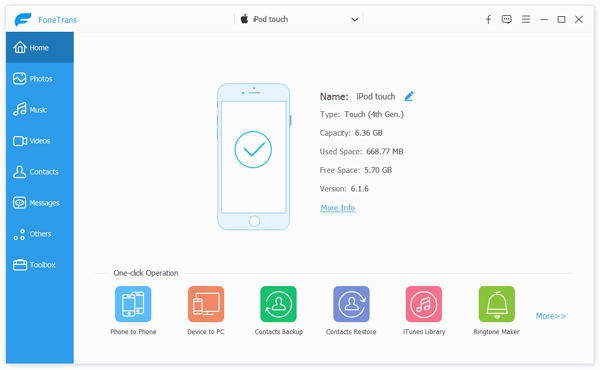
Stap 2 Alle iPod-gegevens worden ingedeeld in categorieën in het linkerdeelvenster. Klik Foto'sen u kunt verschillende afbeeldingstypen zien op het tabblad Foto's, zoals Camerarol, Panorama's, Video's, Fotobibliotheek, album, enz.
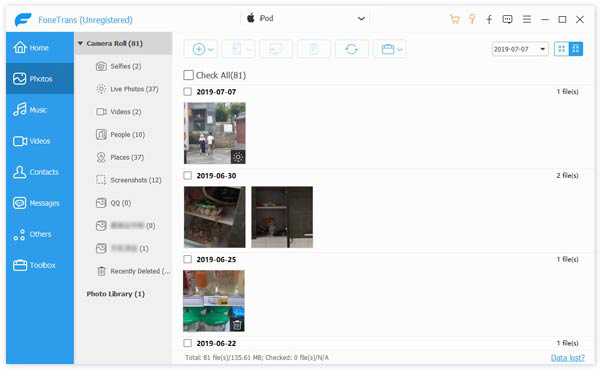
Hier kunt u één type markeren en vervolgens op de knop Exporteren naar klikken om alle foto's van de iPod naar de computer over te zetten. U kunt bijvoorbeeld op het filmrolalbum klikken en vervolgens de muis bewegen om op de knop Exporteren naar te drukken, selecteer de pad en tot slot OK om iPod-foto's over te zetten naar de computer.
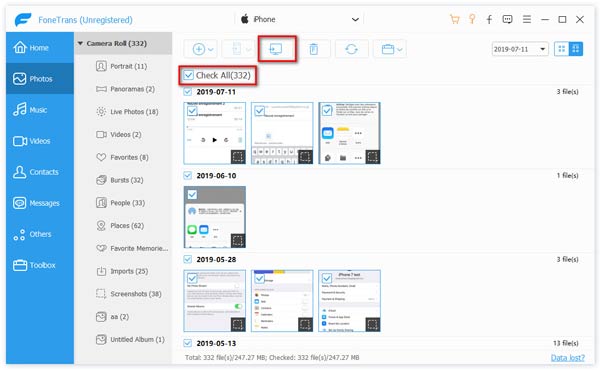
Stap 3 U kunt ook selectief foto's naar de computer overbrengen. Dubbelklik op één album, bijvoorbeeld Camera Roll, en kies vervolgens de foto's die u van de iPod wilt verwijderen. Druk op Crtl en klik om meer foto's te kiezen. Klik vervolgens op de knop Exporteren naar, kies het bestandspad en druk op de knop OK om de iPod naar de computer over te zetten.
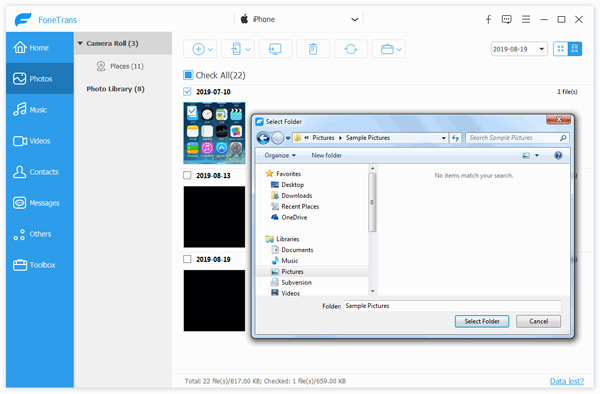
Windows Explorer is handig op een Windows 10/8/7 / Vista / XP-computer. Het toont de hiërarchische structuur van bestanden, mappen en stations. Daarmee kunt u bestanden en mappen op uw iPod kopiëren, verplaatsen, hernoemen en zoeken, inclusief iPod-foto's. Windows Explorer biedt autoPlay om u gemakkelijk toegang te geven tot iPod-foto's, kunt u met deze functie iPod-foto's overzetten naar een Windows-pc.
Stap 1 Verbind uw iPod met de pc via een USB-kabel en wacht tot het apparaat wordt gedetecteerd. (iPod wordt niet gedetecteerd? Om te weten hoe herstel USB-stuurprogramma uitgeschakeld.)
Stap 2 Tik vervolgens op de melding "Vertrouwen" op uw iPod om de apparaatverbinding te voltooien. De autoPlay venster verschijnt automatisch.
Stap 3 Klik Importeer foto's en video's knop en voer in DCIM map. Vervolgens kunt u iPod-foto's of -mappen selecteren en deze op de gewenste locatie op uw computer plakken.
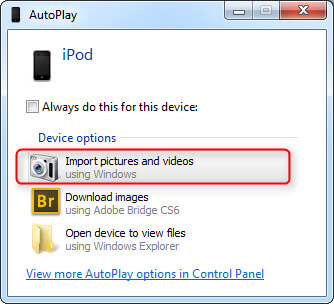
Note
Als het venster "AutoPlay" niet automatisch verschijnt, kunt u naar "Computer" gaan en uw iPod vinden onder het "Portable Device". Vervolgens kunt u zoals verwacht foto's van de iPod naar de computer importeren.
Als je avontuurlijk bent, kun je ook de Windows Foto's-app gebruiken om je foto's te importeren. Het kan gemakkelijk uw foto's in bulk overzetten en de app is erg leuk om naar uw foto's te kijken.
Stap 1 Installeer iTunes - dit zorgt ervoor dat uw computer kan communiceren met uw iPhone of iPad, zelfs als u iTunes niet specifiek gebruikt om bestanden over te zetten.
Stap 2 Sluit uw iPhone of iPad aan met uw Lightning-naar-USB- of 30-pins Dock-naar-USB-kabel.
Stap 3 Start de app Foto's vanaf uw bureaublad, menu Start of taakbalk.
Stap 4 Klik op Importeren - het bevindt zich rechtsboven in het venster.

Stap 5 Klik op foto's die u niet wilt importeren. Ze worden standaard allemaal geïmporteerd.

Stap 6 Klik op Doorgaan. Je foto's worden nu geïmporteerd in de Foto's-app.
iPhoto is de veelgebruikte tool die speciaal is ontworpen voor Mac- of iOS-gebruikers om uw foto's en afbeeldingen van Apple-apparaten (iPod, iPad, iPhone, Mac) te beheren. Dit programma biedt u een gemakkelijke manier om foto's over te zetten van iPod naar Mac-computer. Maar met deze methode kunt u alleen foto's krijgen die zijn opgeslagen op Camera Roll. Als u meer dan filmrolfoto's wilt overbrengen, wordt FoneTrans aanbevolen bij het eerste deel ten zeerste aanbevolen.
Stap 1 Verbind je iPod met Mac met zijn USB-kabel.
Stap 2 Start de iPhoto-app op Mac als deze niet automatisch wordt uitgevoerd.
Stap 3 Selecteer de iPod-foto's die u naar de Mac wilt overzetten.
Stap 4 Klik op "Importeren" om foto's over te zetten van iPod naar Mac-computer. Als u een aantal van de foto's kiest, klik dan op "Geselecteerde importeren" om foto's van de iPod naar de Mac te halen.
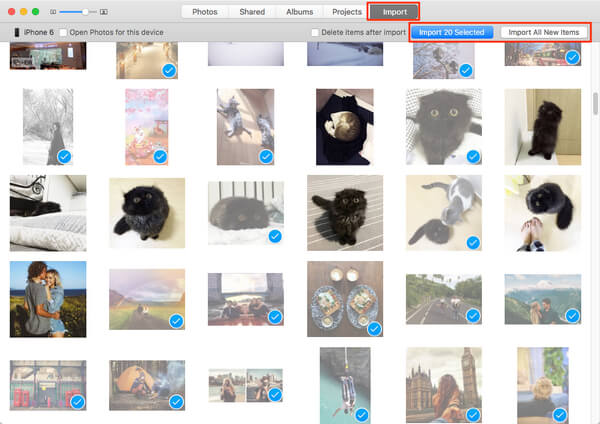
Als het de bedoeling is dat u enkele foto's van de iPod naar de computer overbrengt, kunt u e-mail gebruiken om iPod-foto's over te zetten.
Stap 1 Ga op je iPod naar de app Foto's> klik op "Albums".
Stap 2 Kies de foto's die u van de iPod naar de computer wilt kopiëren> Klik op Delen knop in de linker benedenhoek.
Stap 3 Kies de optie Mail> Voer uw e-mailadres en wachtwoord in> Klik op "Verzenden"> Meld u aan bij uw e-mailapp op uw Mac of Windows-pc om iPod-foto's te ontvangen en te downloaden.
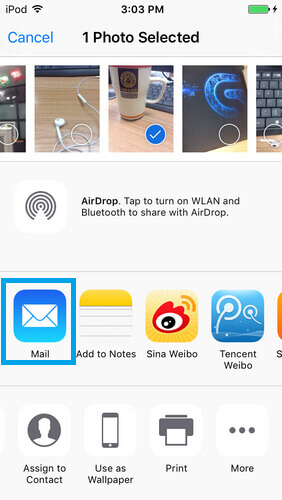
Tip
Deze methode zou geweldig moeten zijn als je een paar iPod-foto's naar een Mac-computer wilt overzetten. Als u een groot aantal iPod-foto's heeft, kost deze manier veel tijd. Zorg ervoor dat het wifi-netwerk goed werkt.
Voor Mac-gebruikers kun je AirDrop ook gebruiken om iPod-foto's over te zetten naar de computer. Voordat u AirDrop gebruikt om iPod-foto's over te zetten, moet u ervoor zorgen dat uw iPod iOS 6 of hoger gebruikt, en Mac OS X 10.5 of hoger om te gebruiken AirDrop.
Stap 1 Ga op je iPod naar "AirDrop" en klik op "Alleen contacten".
Stap 2 Klik op je Mac op "Go"> "AirDrop". U zult zien dat de Apple ID van uw iPod in deze interface wordt weergegeven.
Stap 3 Kies de foto die je wilt overzetten, tik op de Delen knop, Kies meer foto's om over te zetten als je nodig hebt> Zoek je Mac ID en klik op Verzenden om iPod-foto's naar Mac te verzenden en over te zetten.
Stap 4 Op uw Mac verschijnt een melding die u herinnert aan een bestand dat naar u is verzonden. U kunt het openen om het bestand te downloaden en iPod-foto's en afbeeldingen over te zetten van iPod naar computer.
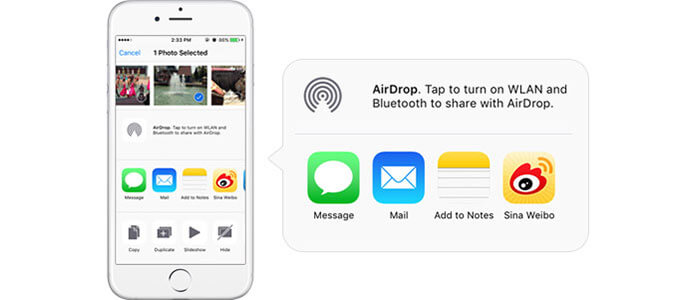
Tip
Deze methode kan alleen op Mac worden gebruikt. Als u een Windows-computer gebruikt, moet u andere manieren kiezen.
Kun je verwijderde foto's van de iPod herstellen?
Ja. Met de hulp van Aiseesoft iPhone Data Recovery kan dat herstel de verwijderde foto's van de iPod. Sluit uw iPod aan op de computer en start dit hulpprogramma voor het herstellen van iPod-gegevens, en klik vervolgens op Scan starten om bestanden op de iPod te scannen. Selecteer foto's die u wilt ophalen en klik op de knop Herstellen om ze terug te krijgen.
Hoe zet je foto's over van iPod naar USB?
Eerst moet u uw iPod op de computer aansluiten en de USB in de USB-poort steken. Ga vervolgens naar Configuratiescherm> Extra> Mapopties op uw computer. Selecteer het tabblad Weergave en selecteer Verborgen bestanden, mappen en stations weergeven. Ga naar Computer en zoek de map iPod_Control, selecteer hier foto's en verplaats ze naar USB.
Hoe muziek overbrengen van iPod naar computer?
Als u wilt muziek overbrengen van de iPod naar de computer, kunt u vertrouwen op Aiseesoft FoneTrans. Gratis download en open FoneTrans op uw computer. Verbind uw iPod met de computer via een USB-kabel. Op het tabblad Muziek kunt u de muziek kiezen die u wilt overbrengen en op Exporteren naar pc klikken om muziek naar uw computer over te brengen.
Zoals u kunt zien, ongeacht welk iPod-model u gebruikt en ongeacht of u een Windows- of Mac-computer gebruikt, kunt u na het lezen van dit bericht een geschikte manier vinden om foto's over te zetten van iPod / iPod touch naar computer. Behalve het verplaatsen van foto's van iPod naar computer, kan FoneTrans u ook helpen om video's, muziek, contacten, enz. Over te zetten naar de computer en gemakkelijk iOS-gegevens te beheren.