Ik heb onlangs een externe harde schijf gekregen. Om mijn Mac-ruimte te besparen en sneller te laten werken, wil ik al mijn foto's naar een externe harde schijf verplaatsen. Het neemt bijna 200 GB aan ruimte in beslag. Hoe kan ik ze verplaatsen om meer ruimte op mijn Mac te besparen.
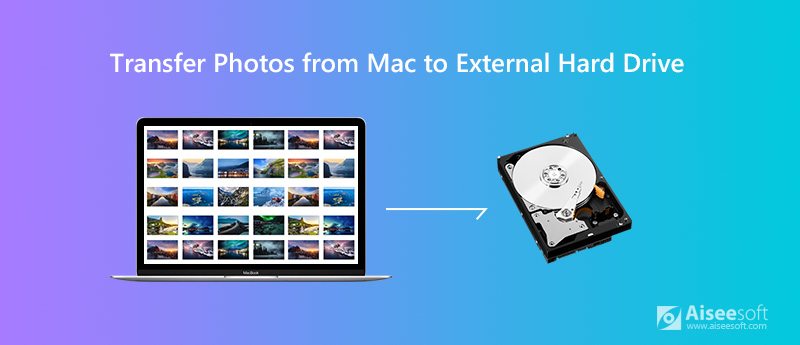
In de fotobibliotheek vind je al je foto's, albums en diavoorstellingen. Als je Mac-opslag probeert vrij te maken, is het verstandig om al je foto's over te zetten van MacBook naar externe harde schijf. Gelukkig laat dit bericht je de nieuwste oplossing zien verplaats fotobibliotheek van Mac naar externe harde schijf.
Voordat u foto's overzet naar een externe harde schijf, moet u ervoor zorgen dat de schijf is geformatteerd voor APFS of Mac OS Uitgebreid. Anders kan de schijf niet worden herkend en kan de inhoud niet worden gewijzigd door Mac.
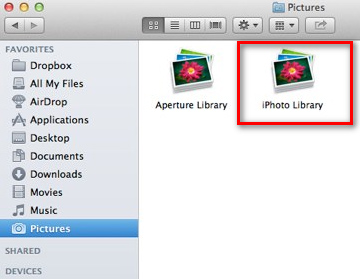
Als uw Mac werkt traag of als er onvoldoende opslagruimte is, moet u de grote foto's mogelijk verplaatsen naar een externe harde schijf. Maar er is nog een snelle manier om meer vrije ruimte op uw Mac te krijgen. Wat u moet doen, is uw Mac wissen met Aiseesoft Mac Cleaner. Het is een professionele Mac-beheertool om ongewenste bestanden te verwijderen, rommel te maken, foto's te dupliceren, bestanden te vernietigen en Mac-prestaties te behouden.

Downloads
100% veilig. Geen advertenties.
Als je foto's hebt gesynchroniseerd met iCloud, kun je de originele afbeeldingen downloaden van iCloud-fotobibliotheek op Mac. Volg onderstaande simpele stappen.
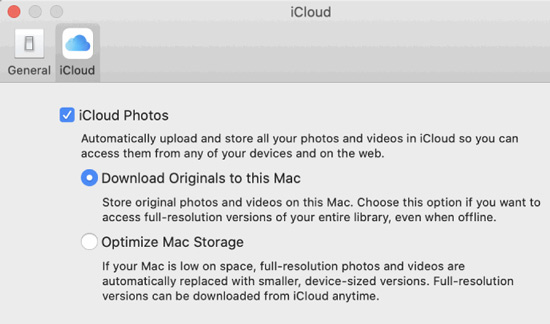
Als u per ongeluk foto's van een externe harde schijf bent kwijtgeraakt, kunt u ze nog steeds terughalen. Dit kan gebeuren wanneer u een externe harde schijf formatteert. Maak je geen zorgen. Met de voordelige Aiseesoft Mac Data Recoverykunt u alle verwijderde of verloren gegevens terughalen, inclusief foto's, documenten, e-mails, video's, audio en meer.

Downloads
100% veilig. Geen advertenties.
100% veilig. Geen advertenties.


Als u de foto's die u wilt herstellen niet kunt vinden, kunt u op "Deep Scan" klikken om meer foto's grondig en volledig te scannen.

Conclusie
Het lijkt makkelijk verplaats foto's van Mac naar externe harde schijf met de bovenstaande methode. Als je meer ruimte op je Mac wilt vrijmaken, is het verstandig om Mac Cleaner te kiezen om de nutteloze apps te krijgen, foto's te dupliceren en bestanden van je Mac te versnipperen. Als u per ongeluk gegevens bent kwijtgeraakt door de vorming van een harde schijf, kunt u Mac Data Recovery proberen om al uw foto's terug te krijgen.

Mac Cleaner is een professionele Mac-beheertool om ongewenste bestanden, rommel, grote / oude bestanden te verwijderen, dubbele bestanden te verwijderen en de prestaties van je Mac te controleren.
100% veilig. Geen advertenties.