HEIC-beeldformaat is onmiskenbaar een aanzienlijke verbetering voor Apple-apparaten bij het beheren van geheugenruimte. Als u uw foto's in dit formaat opslaat, heeft u voldoende ruimte voor andere bestanden op uw iPhone. Dat komt omdat het afbeeldingsformaat innovatieve compressie gebruikt om afbeeldingen van hoge kwaliteit te produceren terwijl er minder ruimte in het geheugen van de telefoon wordt ingenomen. Wat het ongewenst maakt, is dat andere apparaten en applicaties het niet kunnen openen, tenzij het speciale programma's en apparaten zijn.
Het kan zijn dat u het bewerken moeilijk vindt op andere apparaten als u hetzelfde probleem heeft. Nu wil je schakel HEIC uit op je iPhone, u hoeft dus geen foto's te maken met dit beeldformaat. Controleer deze methoden om erachter te komen dat deze bewerking is voltooid.
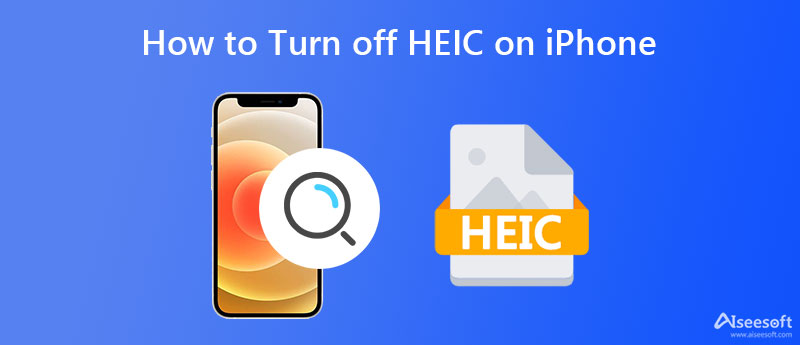
U kunt HEIC op uw iPhone uitschakelen met de instellingen op uw iOS-apparaat. Als u daar niet van op de hoogte bent, laat ons dan de procedure bespreken. U kunt vertrouwen op de onderstaande vereenvoudigde stappen.

Misschien wilt u uw HEIC-doelfoto converteren naar andere compatibele formaten op uw mobiele apparaat. Met The Image Converter kunnen gebruikers hun HEIC-foto's rechtstreeks vanaf hun iPhone converteren. Daarom hoeft u uw computer niet alleen te openen om uw afbeeldingsbestanden te converteren. Binnen handbereik kunt u de conversie uitvoeren. U kunt het stapsgewijze proces hieronder volgen als u wilt leren hoe u uw HEIC-bestanden naar andere compatibele afbeeldingsindelingen kunt converteren.

Er zijn mensen die hun taken liever op hun computer uitvoeren. Dat gezegd hebbende, hebben we een handleiding opgesteld over hoe u uw HEIC-foto's naar JPG/PNG op uw computer kunt converteren. Controleren Aiseesoft FoneTrans en onderstaande stappen.
100% veilig. Geen advertenties.
100% veilig. Geen advertenties.
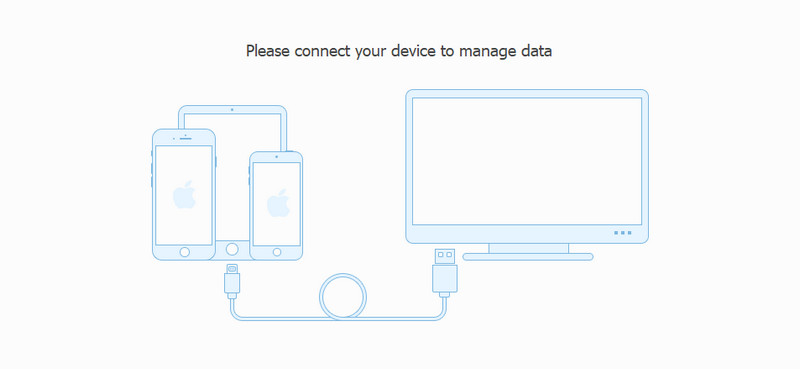
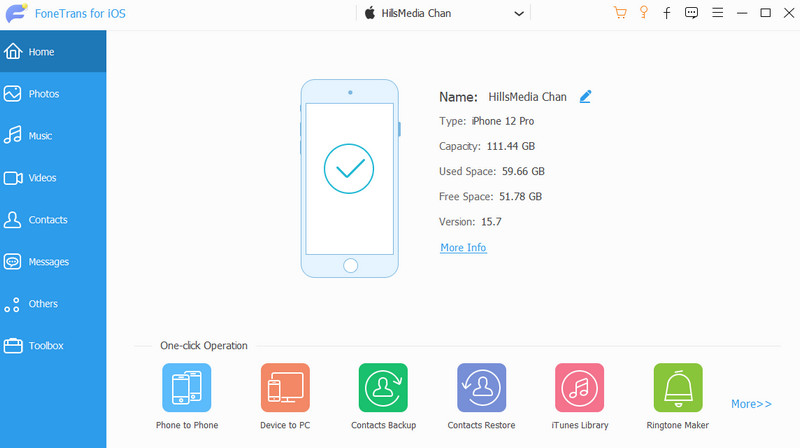
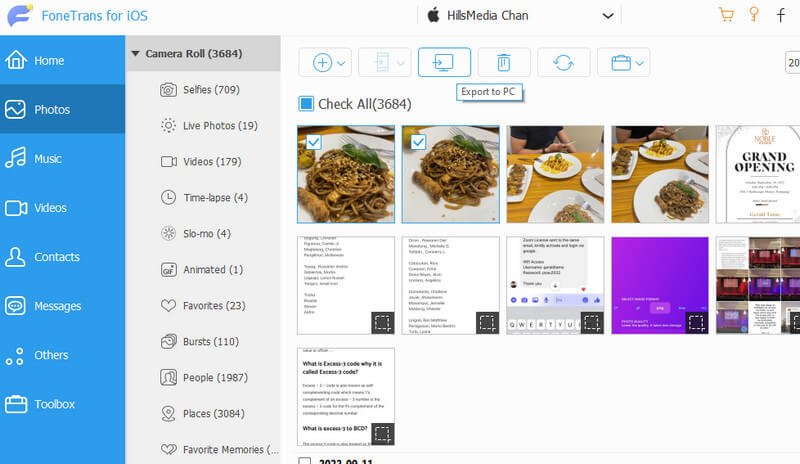
Nu u uw HEIC-bestanden op uw pc hebt staan. We kunnen ze nu converteren naar JPG/PNG-bestanden, die compatibele formaten zijn voor bijna alle apparaten en platforms. Aiseesoft HEIC Converter doet het werk goed. De tool kan ook HEIC-foto's van uw iPad en iPod converteren.
Bovendien werkt het goed met besturingssystemen, waaronder Mac en Windows. Wat betreft de conversiemogelijkheid, het kan HEIC-foto's in een batch lezen en converteren. Dus als je te maken hebt met meerdere HEIC-foto's, kun je echt op dit programma vertrouwen. Laten we nu eens kijken hoe dit programma werkt voor het converteren van HEIC naar PNG/JPG.
100% veilig. Geen advertenties.
100% veilig. Geen advertenties.
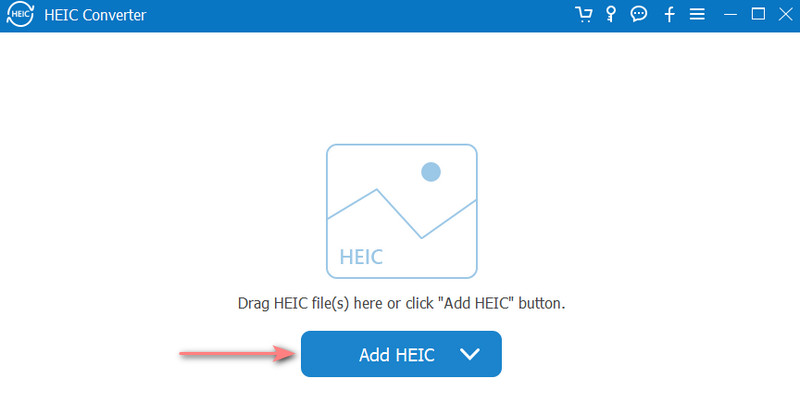
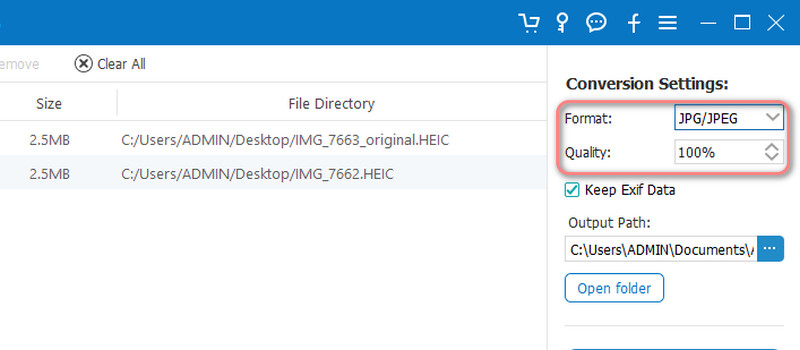
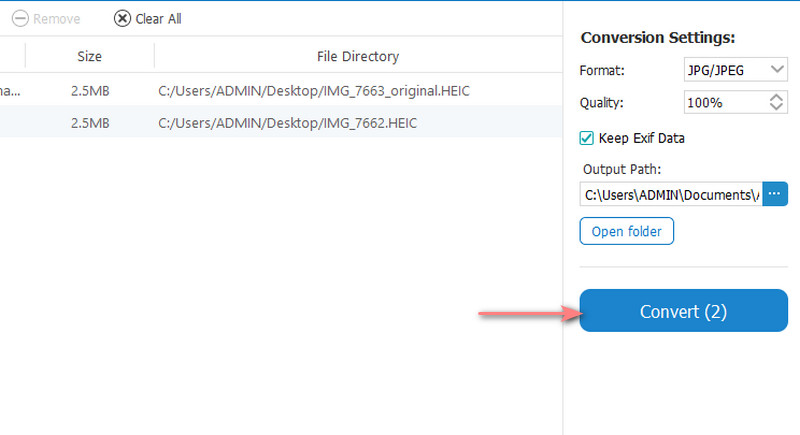
Slaat de iPhone gewone JPG-bestanden op?
Ja. Wanneer u de optie Meest compatibel selecteert in de CAMERA CAPTURE, worden de foto's die u maakt met uw iPhone-camera automatisch opgeslagen als JPG-foto's. Mocht dat niet het geval zijn, dan kun je altijd nog aankloppen HEIC naar JPG met de beste beeldconverters.
Wat is het verschil tussen HEIC en HEIF?
HEIF wordt alleen gebruikt voor het opslaan van afbeeldingen en een reeks afbeeldingen. Ondertussen kan het HEIC-bestand zowel video- als afbeeldingsbestanden bevatten.
Kan ik HEIC op Android openen?
HEIC-bestanden zijn niet standaard toegankelijk op Android-apparaten. Maar er zijn enkele handigheden die je kunt doen om open HEIC-afbeeldingen op Android foto's.
Conclusie
Over het algemeen introduceert deze gidspost hoe u: schakel HEIC uit op een iPhone. Daarom bij het maken van foto's en deze op te slaan als JPG voor verder gebruik. Als de foto's nu al zijn gemaakt en u ze wilt wijzigen, deelt de post ook enkele programma's om u te helpen.

De beste iOS Transfer-software om iOS-bestanden van iPhone / iPad / iPod naar uw computer te beheren en over te dragen of omgekeerd zonder iTunes uit te voeren.
100% veilig. Geen advertenties.
100% veilig. Geen advertenties.