De veilige modus inschakelen is een efficiënte manier om enkele abnormale apps te verwijderen en de snelheid van uw apparaat te verhogen. Soms kan de veilige modus echter weinig helpen bij het oplossen van problemen. Dus als u per ongeluk de veilige modus inschakelt, moet u weten hoe u weer naar de normale modus kunt terugkeren. Gelukkig biedt dit artikel je een duidelijke en eenvoudige manier om de veilige modus op Android uit te schakelen.
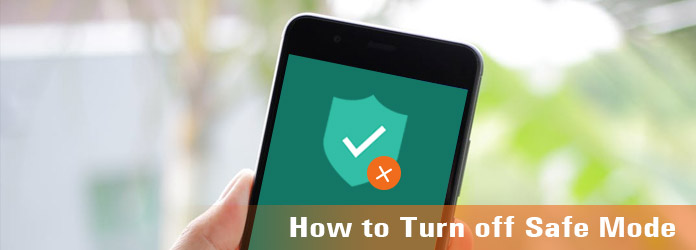
Schakel Veilige modus uit
Veilige modus is een toestand waarin alles op uw apparaat is zoals het was voordat er apps en updates waren geïnstalleerd. U kunt dus problemen oplossen die worden veroorzaakt door rare apps en systeemfouten.
De belangrijkste kenmerken van de veilige modus van Android:
1. Wanneer uw Android-telefoon in de veilige modus staat, kan elke applicatie van derden niet zo goed werken als de systeemupdate. En natuurlijk kun je geen applicaties downloaden.
2. Uw apparaatinstellingen keren terug naar de standaardinstelling; zelfs de achtergrond verandert in de originele. Veilige modus betekent dat uw telefoon is alsof deze al is teruggezet naar de fabrieksinstellingen.
3. U kunt de bekabelde en facultaire apps verwijderen, waardoor uw apparaat mogelijk gedwongen wordt afgesloten, uw apparaat vastloopt en de reactietijd van uw apparaat wordt verlengd.
4. Veilige modus kan u ook een duidelijke status bieden om iets verkeerds op systeemniveau te vinden en te voorkomen.
5. Veilige modus kan de reactietijd van het apparaat verbeteren, wat betekent dat uw telefoon sneller zal zijn na gebruik van de veilige modus.
Nu kunt u herkennen dat de veilige modus nuttig is om uw probleem aan te pakken. De veilige modus heeft echter ook enkele nadelen. Wanneer u per ongeluk opstart in de veilige modus, zult u bang zijn voor gegevensverlies. In het andere geval heeft het oplossen van problemen enkele applicaties van derden nodig. De veilige modus kan dus van onschatbare waarde en nutteloos zijn.
Zoals u weet volgens de bovenstaande introductie, heeft u een oplossing nodig voor het uitschakelen van de veilige modus van Android. Hier is de beste manier om de veilige modus op je Android-telefoon uit te schakelen.
Het is de eenvoudigste manier om de veilige modus uit te schakelen. U hoeft de aan / uit-knop slechts een paar seconden ingedrukt te houden en "Opnieuw opstarten" of "Opnieuw opstarten" te kiezen wanneer het menu verschijnt. Vervolgens wordt uw apparaat opnieuw opgestart en keert het terug naar de nominale modus.
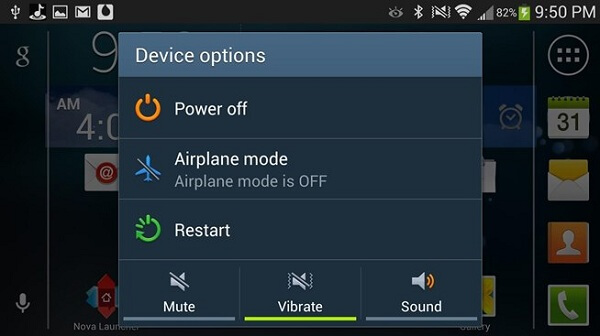
Als het opnieuw opstarten van uw telefoon het probleem over het uitschakelen van de veilige modus niet kan achterhalen, kunt u kiezen voor zachte reset. Voor een zachte reset moet je eerst de aan / uit-knop ingedrukt houden. Druk op de "Power off" knop. Wacht vervolgens een paar seconden en zet je apparaat weer aan. De veilige modus wordt uitgeschakeld.
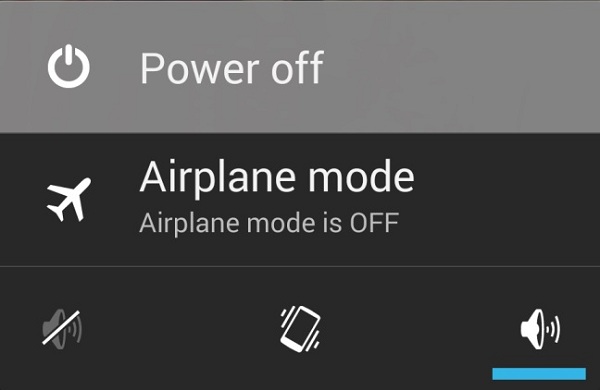
Trek het notificatiemenu naar voren bovenaan het scherm van je telefoon en je zult een sectie vinden met de naam "Veilige modus uitgeschakeld". U moet op dit gedeelte tikken en de telefoon keert terug naar de normale modus. Als u het gedeelte 'Veilige modus uitgeschakeld' niet kunt vinden op uw telefoon, probeer dan oplossing één en oplossing twee voor het uitschakelen van de veilige modus.
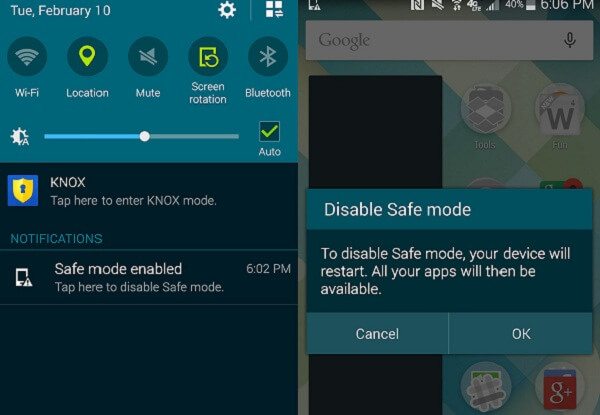
Het is een beetje een complexe manier om de veilige modus uit te schakelen. Allereerst moet je de beschadigde app achterhalen. Open vervolgens de instellingen van je telefoon. Scroll naar beneden en je vindt "Applicatiebeheer". Zoek en klik op de app die u wilt verwijderen. Klik vervolgens op "verwijderen" aan de rechterkant van het scherm. Nadat u de app van uw telefoon heeft verwijderd, moet u uw telefoon opnieuw opstarten. Vervolgens vindt u uw telefoon terug naar de normale modus.
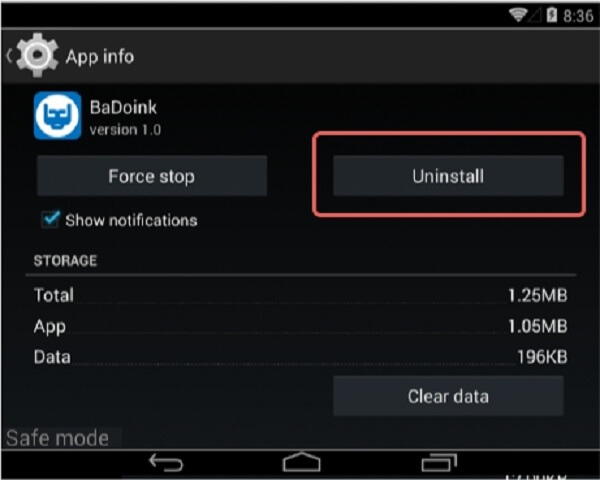
FoneLab Broken Android Data Extraction is een van de beste data-extractor voor Android. Bovendien kunt u het programma ook gebruiken om een gecrashte, bevroren of vergrendelde Android-telefoon naar normaal te herstellen. Zelfs als u de veilige modus van Android niet kunt uitschakelen, kunt u het programma gebruiken om eenvoudig bestanden van een Android-telefoon te herstellen of te herstellen. Dit zijn de belangrijkste kenmerken van het programma.
1. Fix bevroren, gecrashte, zwart scherm, virusaanval, telefoon met schermvergrendeling naar normale status.
2. Extraheer berichten, contacten, belgeschiedenis, WhatsApp-bestanden, foto's en andere bestanden van Android.
3. Ondersteuning van de meeste Android-telefoons, vooral voor Samsung-telefoons, zoals de Samsung Galaxy-serie.
Als u de veilige modus niet kunt uitschakelen of vergrendeld met een zwart scherm, kunt u Broken Android Data Extraction gebruiken om de problemen op te lossen of de gewenste bestanden terug te krijgen. Leer gewoon het gedetailleerde proces zoals hieronder.
Stap 1 Ga naar Broken Android Data-modus
Wanneer u FoneLab voor Android downloadt en installeert, kunt u het programma starten en de modus "Broken Android Data Extraction" kiezen. Selecteer de "Start" om de bevestigingsfuncties van uw telefoon in te voeren. U hoeft alleen niet op het scherm te tikken.
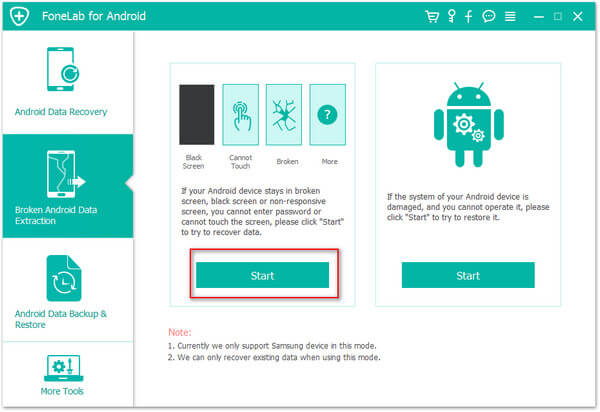
Stap 2 Bevestig de Android-telefooninfo
Daarna moet u uw telefoonnaam en -model selecteren en op "Bevestigen" klikken om de details over de Android-telefoon te bevestigen. Volg de driestappengids in de interface om de downloadmodus te openen en klik op "Start" om te wachten tot deze software uw telefoon repareert.
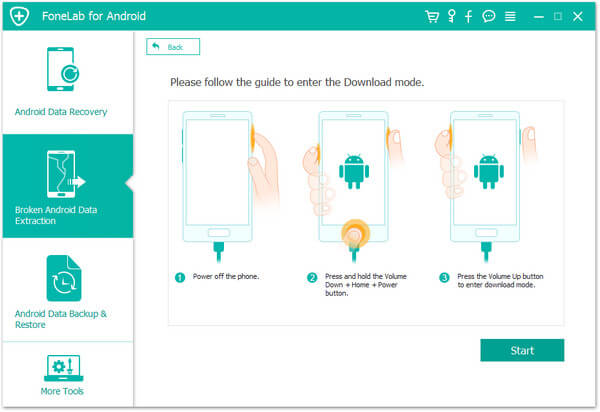
Stap 3 Herstel gegevens van Android-telefoon
Zodra het programma is hersteld, kan de telefoon de veilige modus niet uitschakelen, het zal de Android-telefoon scannen om gegevens op te halen. U kunt de gewenste gegevens aanvinken en vervolgens op "Herstellen" klikken om gegevens uit de beveiligde telefoon met veilige modus te halen.
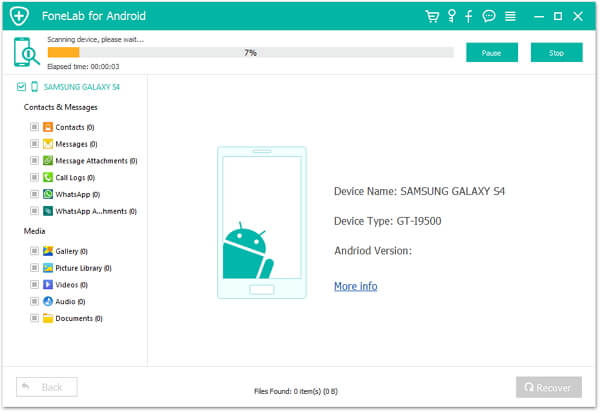
Veilige modus stelt u in staat om te draaien op de originele standaardinstellingen van de iPhone en zonder applicaties van derden. Wanneer u de veilige modus moet uitschakelen, vindt u de verschillende oplossingen in het artikel. Zelfs als uw Android-telefoon kapot is, kunt u de oplossing bekijken om eenvoudig gegevens van de kapotte Android-telefoon te repareren en te extraheren met Broken Android Data Extraction.