U kunt inschakelen Schermtijd om informatie vast te leggen en te verzamelen over hoe u een Apple-apparaat gebruikt. Het geeft je real-time rapporten die je tijd op je iPhone/iPad laten zien. Je kunt er ook downtime, app- en communicatielimieten instellen en andere die je wilt beheren. Weet jij hoe je Schermtijd uitschakelt en beperkingen op een iPhone of iPad uitschakelt?
Dit bericht leidt je naar schakel Screen Time uit op uw iPad en iPhone of u een wachtwoord hebt ingesteld. U kunt leren hoe u de schermtijdbeperkingen kunt opheffen, zelfs als u het wachtwoord niet meer weet.
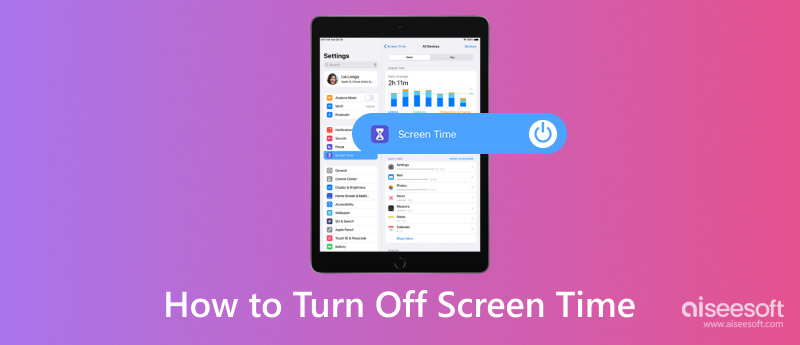
Als u het wachtwoord niet kent en de schermtijd niet kunt wijzigen via Apple ID, kunt u zich wenden tot de krachtige Aiseesoft iPhone-ontgrendelaar om Schermtijd op uw iPad en iPhone uit te schakelen. Het heeft een individuele Screen Time-toegangscodeverwijderaar waarmee u beperkingen kunt uitschakelen. Voordat u de Screen Time-vergrendeling verwijdert, moet u ervoor zorgen dat u de nieuwste iTunes op uw computer hebt geïnstalleerd om uw iPad of iPhone te scannen. Schakel ondertussen Zoek mijn uit op uw apparaat; anders worden alle iPhone-gegevens gewist.

Downloads
iPhone Unlocker - Verwijder toegangscode voor schermtijd
100% veilig. Geen advertenties.
100% veilig. Geen advertenties.
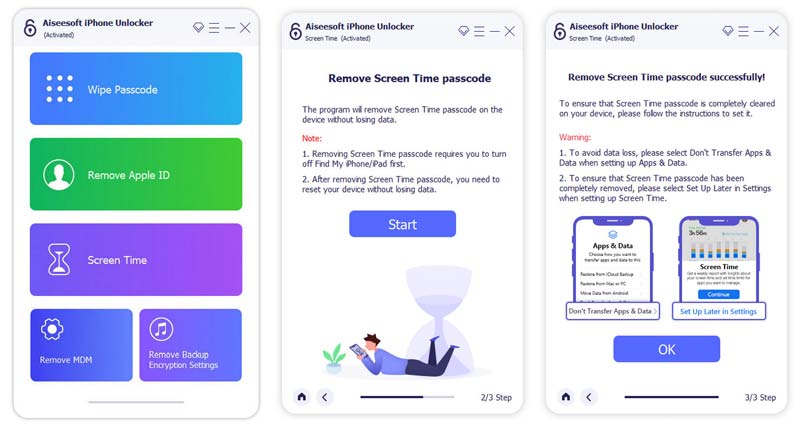
Naast Screen Time kan deze aanbevolen iPhone Unlocker u helpen uw vergeten wachtwoord te wissen toegang krijgen tot een vergrendeld iOS-apparaat. Bovendien kunt u hiermee uw Apple ID en toegangscode veilig verwijderen. Je kunt het ook gebruiken om MDM te verwijderen en alle functies van je iPhone/iPad onbeperkt terug te krijgen. Het is speciaal ontworpen om te gaan met verschillende situaties waarbij wachtwoorden worden vergeten. Je kunt iPhone Unlocker gratis downloaden en proberen.
Met Apple kun je een Screen Time-toegangscode gebruiken om ervoor te zorgen dat alleen jij de instellingen kunt wijzigen en verschillende limieten kunt beheren. Over het algemeen maakt u een wachtwoord aan voor Schermtijd om inhouds- en privacybeperkingen in te stellen voor het apparaat van uw kind. Als u de toegangscode kent, kunt u de onderstaande stappen volgen om Schermtijd op een iPad of iPad uit te schakelen.
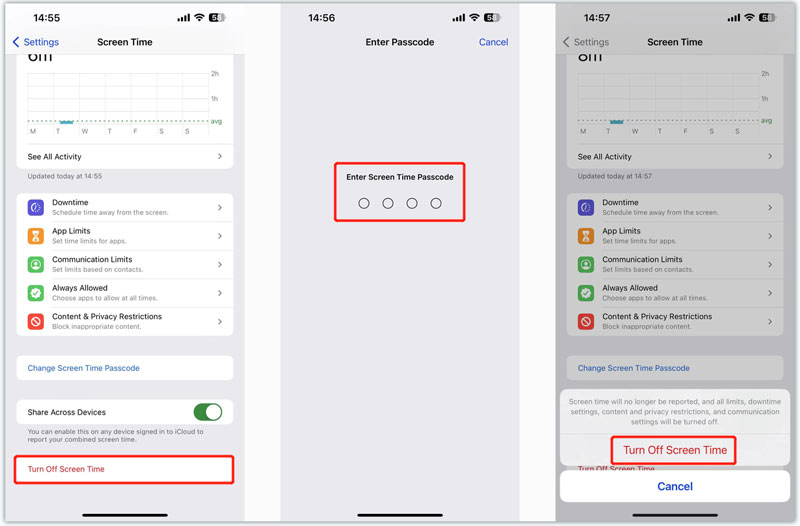
Als u de toegangscode voor de schermtijd bent vergeten, kunt u ervoor kiezen om de toegangscode te wijzigen en vervolgens de schermtijd uit te schakelen. Voer uw Apple ID en het bijbehorende wachtwoord in om een Screen Time-toegangscode te herstellen.
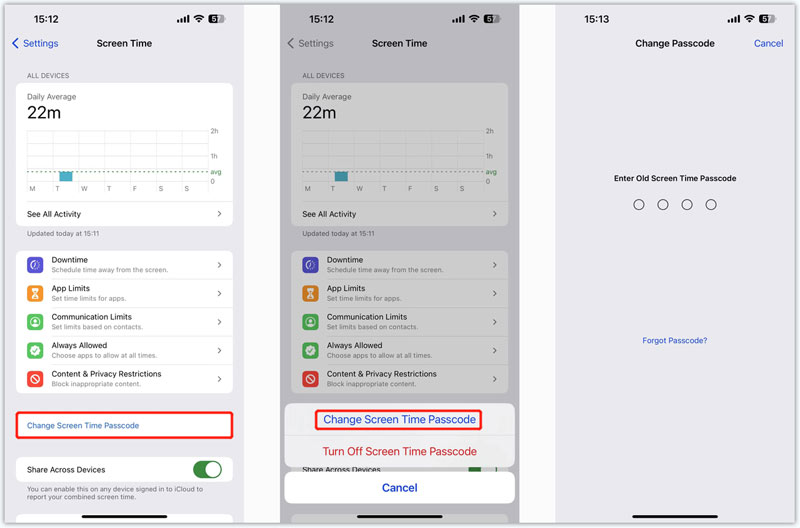
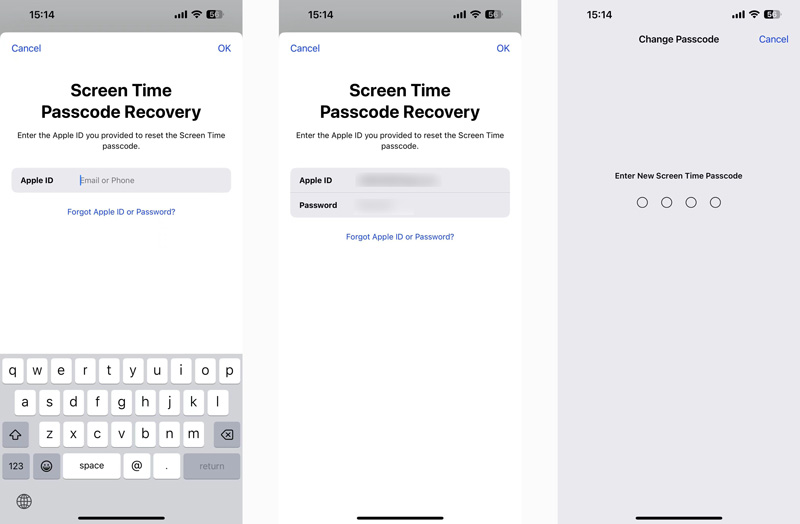
Als u de schermtijd op een iPad of iPhone wilt omzeilen of uitschakelen, kunt u de fabrieksinstellingen gebruiken. U kunt alle inhoud en instellingen resetten om Schermtijd uit te schakelen. U kunt de volgende gids gebruiken om beperkingen uit te schakelen door te resetten.
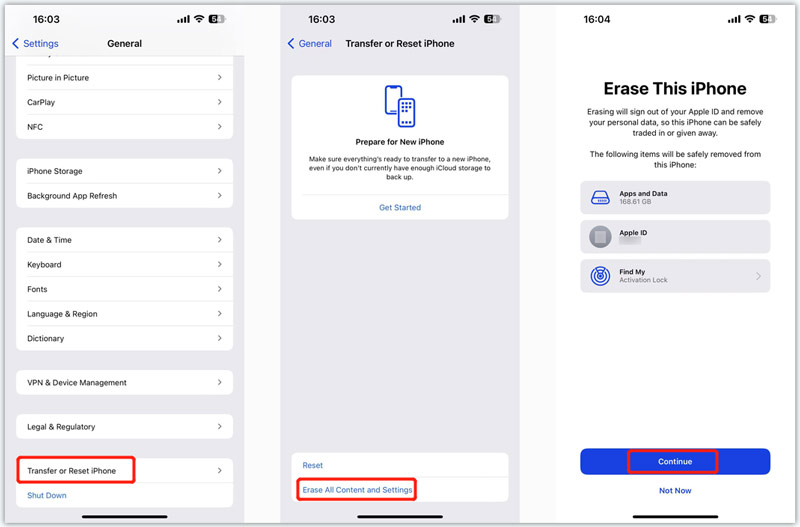
Nadat u alle inhoud en instellingen opnieuw hebt ingesteld, keert uw iOS-apparaat terug naar een nieuwe staat. Je kunt het instellen met een nieuw aangemaakte Apple-account om Schermtijd uit te schakelen en beperkingen uit te schakelen.
Hoe maak je een toegangscode voor Screen Time aan?
Apple biedt een handige manier om verschillende Screen Time-instellingen te beheren. U kunt naar de app Instellingen op uw iPhone of iPad gaan, de optie Schermtijd kiezen en vervolgens tikken op Toegangscode schermtijd gebruiken om een 4-cijferig wachtwoord in te stellen voor Schermtijd. De volgende keer dat u Schermtijd moet gebruiken, moet u eerst de toegangscode invoeren.
Hoe schakel je beperkingen uit op een iPad?
U kunt Inhouds- en privacybeperkingen uitschakelen om eenvoudig beperkingen op een iPad uit te schakelen. Je hebt er toegang toe via Schermtijd in de app Instellingen. Wanneer u de interface voor inhouds- en privacybeperkingen opent, kunt u iTunes- en App Store-aankopen, toegestane apps, inhoudsbeperkingen en meer controleren. Voer uw toegangscode in om alle beperkingen uit te schakelen als daarom wordt gevraagd.
Kan ik uitloggen bij iCloud om Schermtijd uit te schakelen?
Nee. Er is een lastige manier om Schermtijd in iOS 14 uit te schakelen door uit te loggen bij iCloud dat op internet wordt gedeeld. Of u nu iOS 17/16/15/14/13 gebruikt, de knop Uitloggen bij iCloud wordt grijs weergegeven als u Schermtijd hebt ingeschakeld. De prompt zegt dat uitloggen niet beschikbaar is vanwege beperkingen. U moet eerst Schermtijd uitschakelen en uitloggen bij uw iCloud-account.
Conclusie
Dit bericht heeft voornamelijk gesproken over het uitschakelen van Screen Time op een iPad of iPhone. U kunt een gedetailleerde gids krijgen Schermtijd uitschakelen met of zonder wachtwoord. Bovendien kunt u leren hoe u het schermtijdwachtwoord kunt gebruiken en wijzigen en verschillende instellingen kunt beheren. Als je nog vragen hebt over Screen Time, laat dan een bericht achter in het commentaargedeelte.

Om het vergrendelde iPhone-scherm te repareren, kan het wissen van de wachtwoordfunctie u veel helpen. En u kunt ook gemakkelijk het Apple ID- of Screen Time-wachtwoord wissen.
100% veilig. Geen advertenties.
100% veilig. Geen advertenties.